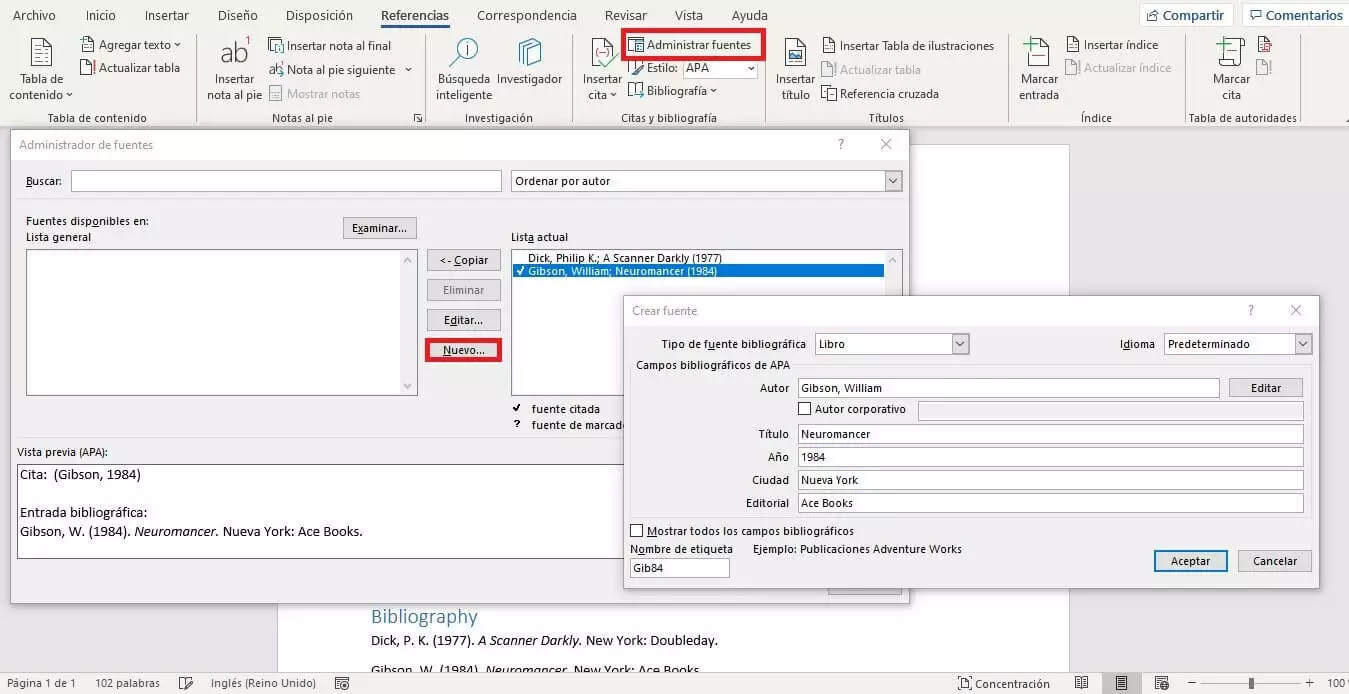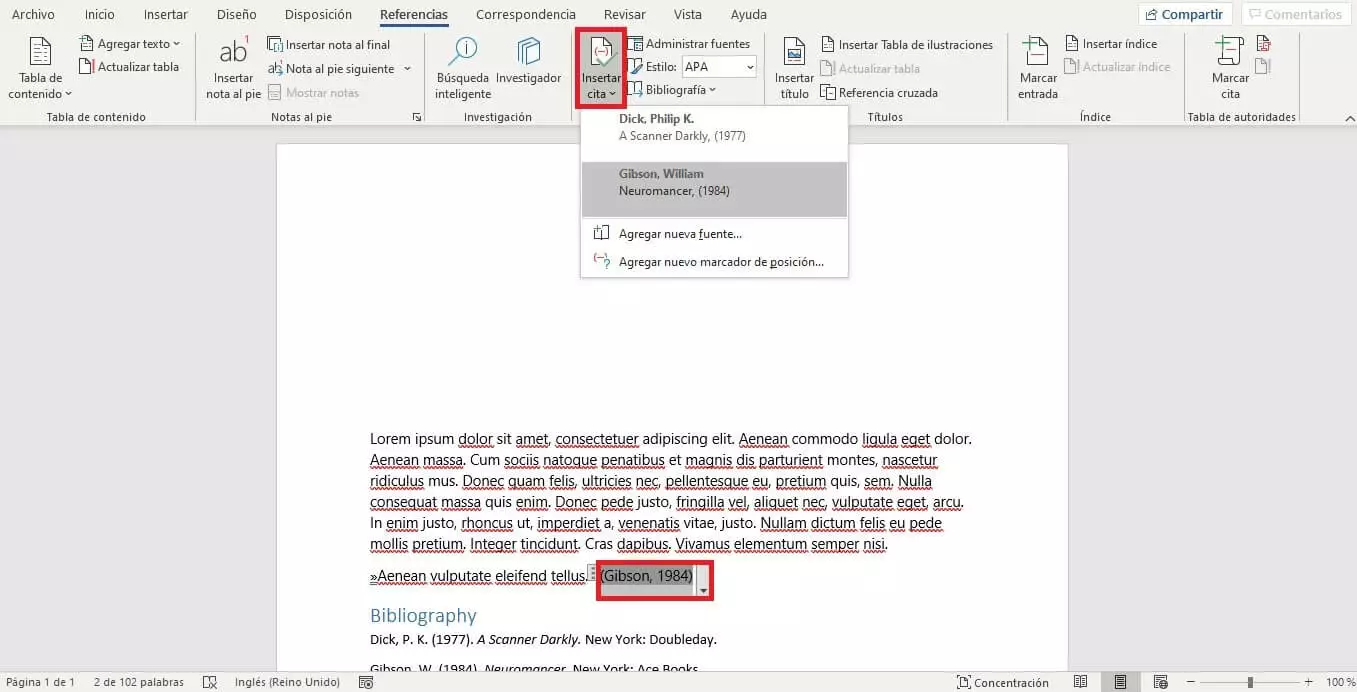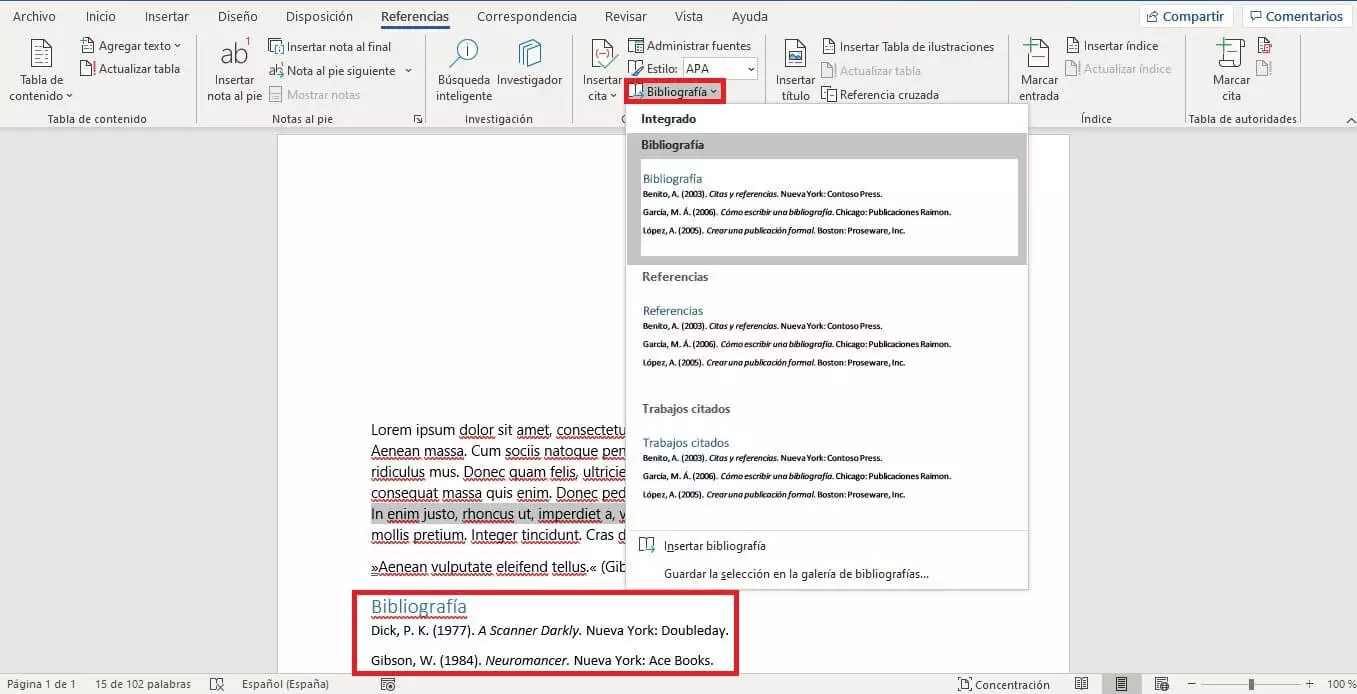Cómo citar en Word
Word no solo sirve para redactar cartas, invitaciones y facturas: el popular procesador de texto de Microsoft también es perfecto para escribir artículos académicos o trabajos escolares. Como sabrás, en estos casos es imprescindible citar correctamente a otros autores y anotar bien las referencias. Además, para que el lector pueda contrastar las fuentes primarias y secundarias del texto, hay que añadir la bibliografía al final. En principio, es posible elaborar la bibliografía a mano, aunque, si el documento es muy extenso y se basa en numerosas fuentes, te llevará mucho tiempo, sobre todo a la hora de darle formato. Por suerte, contamos con varias funciones que nos ayudan a crear la bibliografía en Word automáticamente.
¿Por qué insertar citas y bibliografía?
En los trabajos académicos ―no importa si se trata de los deberes de la escuela o de una tesis de grado, máster o doctorado―, siempre se hace referencia a fuentes externas. Estas deben listarse al final del documento por diferentes motivos: por un lado, ofrecen al lector la posibilidad de profundizar en el tema; por el otro, indican claramente qué ideas y afirmaciones son obra del autor del trabajo y cuáles pertenecen a otras fuentes, dejando claro de dónde proceden los conocimientos en los que se basa. Por último, una bibliografía bien organizada te puede facilitar la búsqueda de información mientras escribes. Gracias a ella, te aseguras de no dejarte ninguna referencia.
Con las citas reproduces las palabras de otra fuente, por lo que es imprescindible nombrarla para no arriesgarte a que te acusen de plagio. Las citas siempre van acompañadas de las correspondientes referencias a la fuente. Dichas referencias y la bibliografía están íntimamente relacionadas: por lo general, todas las referencias breves que hay junto a cada cita en el propio texto figuran también en la bibliografía final, donde el lector encuentra los datos detallados de las obras citadas (por ejemplo, el autor, el título completo, la edición y el año de publicación).
Cada sector tiene sus propias normas respecto a los datos que deben incluirse en la bibliografía, especialmente en el ámbito académico. Por ello, te recomendamos que te informes de los requisitos de tu campo antes de elaborar la bibliografía en Word.
Referencias en Word: citas y bibliografía
Las funciones para crear la bibliografía e insertar citas en Word están muy relacionadas. Antes de nada, te será muy útil elaborar en el programa tu propia base de datos con las fuentes que vayas a utilizar. Con la información que almacenes allí, podrás introducir las referencias y añadir la bibliografía fácilmente más adelante. En este apartado, te explicamos cómo hacerlo.
Primer paso: administrar las fuentes en Word
Para ayudarte a trabajar cómodamente con las referencias en Word, el programa lleva incorporado un administrador de fuentes. Para abrirlo, ve a la pestaña de “Referencias” y selecciona “Administrar fuentes”. Antes, no obstante, conviene que tengas claro el método de citación que utilizarás. De esta manera, te asegurarás de no olvidarte de ningún dato cuando introduzcas la información. La correspondiente lista desplegable se encuentra justo debajo del botón del administrador de fuentes e incluye diferentes estilos a elegir.
Si deseas utilizar otro formato para citar las fuentes, también puedes crear tus propios estilos de bibliografía personalizados. Ten en cuenta que no podrás hacerlo directamente en Word, sino que deberás crear un nuevo archivo en formato XML. Microsoft explica cómo hacerlo en un manual detallado para crear estilos de bibliografía personalizados.
En el administrador de fuentes, haz clic en “Nuevo…” para crear una nueva fuente bibliográfica. Primero, debes establecer el tipo de fuente. Además de los medios típicos, como libro o artículo, puedes seleccionar otros como página web, película u obra de arte. A continuación, rellena los campos. El programa asigna a cada entrada un nombre de etiqueta único. Cuando confirmas el registro, la fuente se añade a la lista. Para ayudarte a organizarte aún mejor, Word te presenta dos listas: la general, que contiene todas las fuentes almacenadas y que puedes utilizar en cualquier documento de Word, y una segunda lista con las fuentes que quieres citar en ese trabajo concreto.
Segundo paso: insertar citas
Ahora, cuando escribas una cita en el texto, solo tendrás que añadir la referencia al original. Para ello, abre la pestaña de “Referencias”, donde se encuentra la opción “Insertar cita”. Al hacer clic en ella, Word muestra una lista con todas las fuentes que has guardado. Desplaza el cursor y selecciona la fuente correspondiente. La referencia (en el formato seleccionado) aparecerá directamente en el texto. En algunos casos, las citas no se reproducen entre comillas en el texto, sino que se incluyen en notas al pie. En este caso, primero debes crear la nota al pie y, luego, introducir la referencia a la obra original.
Bajo el botón “Insertar cita” hay otras dos opciones. Por un lado, dispones de la función de “Agregar nueva fuente…”, que permite añadir directamente una nueva fuente a la lista. Por el otro, Word te ofrece la posibilidad de trabajar con marcadores de posición: si escribes una cita en tu trabajo, pero en ese momento no dispones de los datos de la fuente, puedes agregar un marcador de posición y anotar los datos más adelante. Para crear el marcador de posición, solo tienes que introducir un nombre de etiqueta. El registro se guardará con ese nombre y podrás modificarlo después.
Las referencias de las citas no son un simple texto sin formato, sino, más bien, un objeto que puede seleccionarse y personalizarse. Haz clic con el botón derecho del ratón en la referencia para modificarla. Con “Editar esta cita…”, puedes añadir la página de la obra original en la que se encuentra el texto citado. Además, puedes indicar los datos que no deben aparecer en la referencia. La opción “Editar fuente…” enlaza directamente con el registro correspondiente en el administrador de fuentes y permite añadir más información sobre la obra o editar los datos existentes.
Tercer paso: añadir la bibliografía
Si deseas añadir la bibliografía en Word, el programa también ofrece una función muy sencilla para hacerlo, que se basa en las fuentes de tu lista. Word recopila toda la información proporcionada y la combina en el formato que elijas. Conviene que el propio programa elabore la bibliografía para no tener que organizarla personalmente: Word pone las entradas en orden alfabético, incluso si añades otras fuentes más adelante. Para que aparezcan también las nuevas entradas en la bibliografía, haz clic con el botón derecho en el campo de la referencia y selecciona “Actualizar campos”. De este modo, te asegurarás de que la lista de obras de referencia esté siempre actualizada.
En la bibliografía solo aparecerán los registros que hayas introducido en la lista actual mediante el administrador de fuentes. En este caso, no se reflejará la lista general. Por otra parte, junto a las fuentes de la lista actual figura un icono que indica si han sido citadas en el texto. Si no es el caso, puedes considerar borrarlas de la bibliografía.
- Las versiones más actuales de tus aplicaciones favoritas de Office desde cualquier dispositivo
- Empieza ahora con nuestro servicio de configuración gratuito