Calcular porcentajes en Excel: las mejores fórmulas
La función de porcentajes en Excel facilita calcular con porcentajes. A continuación, te mostramos cómo calcular porcentajes en Excel mediante la función, cómo realizar modificaciones porcentuales, como el aumento o la reducción, y también cómo calcular valores parciales y sumas totales mediante porcentajes.
Potente aplicación de e-mail Exchange y las versiones más actuales de tus aplicaciones favoritas de Office desde cualquier dispositivo. Empieza ahora con nuestro servicio de configuración gratuito.
Calcular porcentajes en Excel: principios básicos
A continuación, te ofrecemos una visión general de los métodos más importantes para calcular porcentajes en Excel y te mostramos las fórmulas más importantes de porcentajes. Las siguientes instrucciones pueden utilizarse en la versión de Excel de Microsoft 365, así como en las versiones de Excel 2021, 2019 y 2016.
Al calcular porcentajes en Excel, te ahorras varios pasos, ya que de todo se encarga automáticamente el formato de porcentaje, solo hace falta seleccionarlo (véase más abajo). La fórmula para calcular porcentajes en Excel es la siguiente:
(Parte/número total)=valor porcentualCalcular porcentajes en Excel: fórmula y formato
Veamos un ejemplo práctico del cálculo de porcentajes en Excel: un minorista usa una tabla con los productos adquiridos y vendidos para hacer inventario. En la columna B aparece el número de productos que adquiere el minorista; en la columna C, el número de productos que vende. Para calcular la parte porcentual en la columna D, debes introducir la siguiente fórmula en la primera celda de la columna (D2):
=C2/B2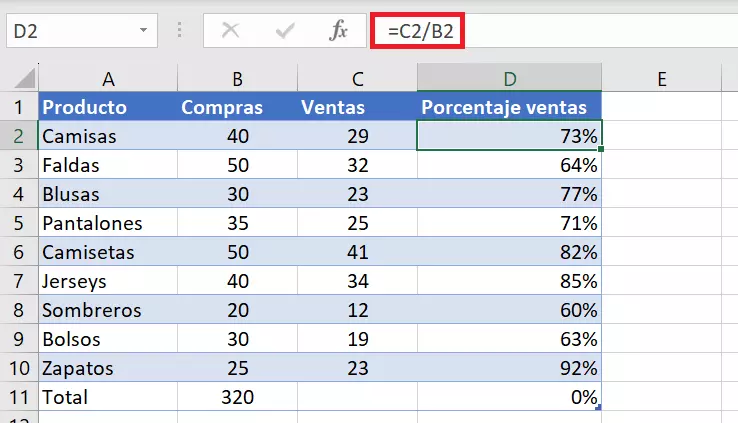
En una tabla formateada, Excel transfiere automáticamente la fórmula del porcentaje a las celdas siguientes. De lo contrario, puedes aplicar la fórmula con doble clic en la esquina inferior derecha de la celda (D2).
Microsoft Excel te facilita numerosos procesos de cálculo en tu vida laboral. Echa un vistazo a la función SUMA de Excel para sumar cifras fácilmente.
Mostrar valores en Excel como porcentajes
Seguramente tu tabla Excel todavía no muestra los porcentajes sino números decimales.
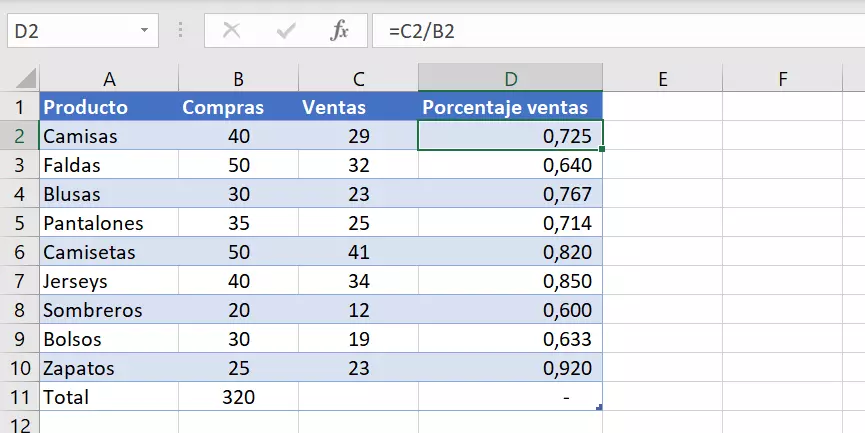
Para que Excel utilice el símbolo de porcentaje y redondee hacia arriba, se requiere una correspondiente configuración por defecto:
- Abre la pestaña “Inicio”.
- Selecciona la zona de celdas con los valores correspondientes.
- Haga clic en signo de porcentaje en el grupo “Número”.
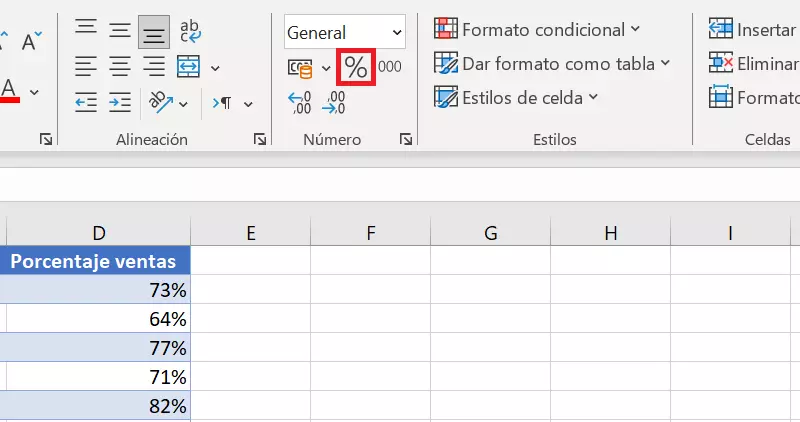
Para que Excel muestre los valores como porcentajes, puedes ajustar el formato de porcentaje con el atajo de Excel[Ctrl] + [Mayús] + [%].
Especificar parte porcentual con decimales en Excel
De acuerdo con los ajustes básicos, Excel muestra inicialmente los valores porcentuales sin decimales. Puedes modificar el formato haciendo clic en la flecha pequeña que hay en la esquina inferior derecha del recuadro de opciones de “Número”. En el menú “Formato de celdas” que aparece a continuación, tienes la posibilidad de especificar las posiciones decimales.
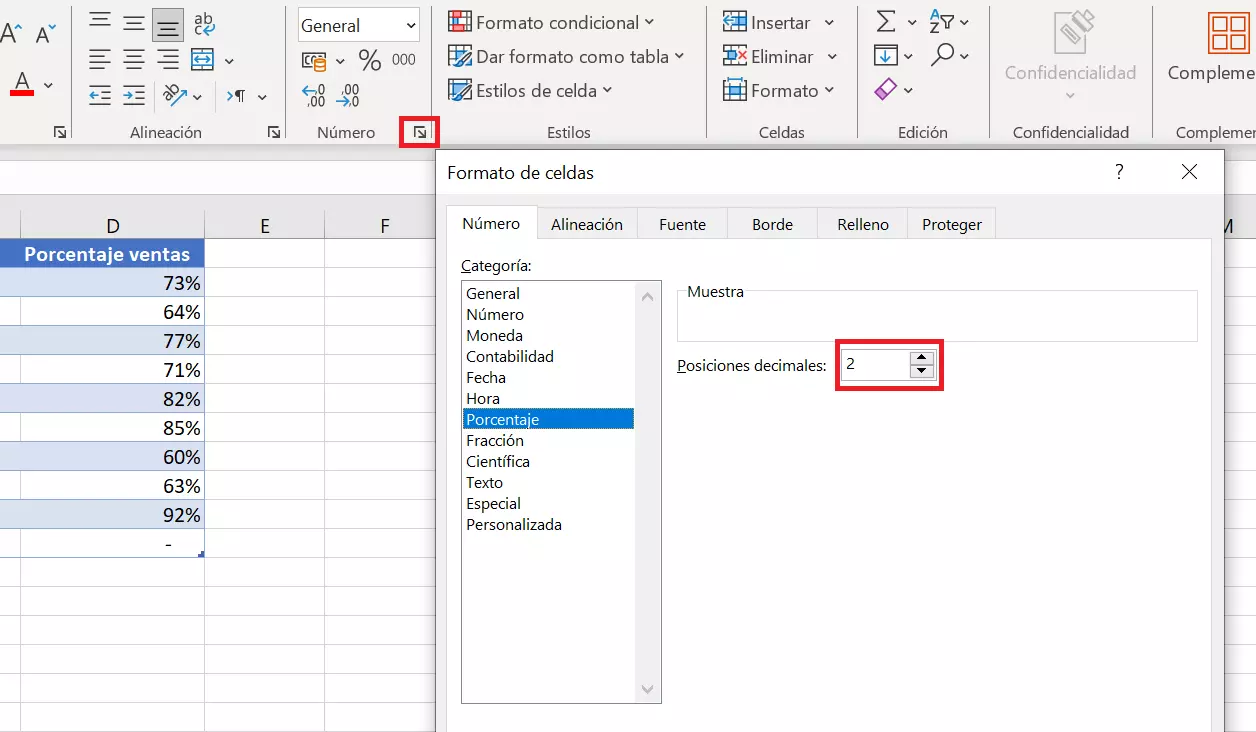
Los formatos de Excel no son solo útiles para calcular porcentajes, sino también para muchos otros procesos y pasos de trabajo. Consulta otros de nuestros artículos para aprender, por ejemplo, a sumar horas y horarios en Excel.
Fórmula de porcentaje en Excel: calcular porcentajes de un resultado total
En los ejemplos anteriores hemos calculado porcentajes de un importe total. En el caso de las compras y las ventas, las primeras hacían de importe total y las segundas representaban la parte porcentual. No obstante, Excel también puede realizar cálculos más complejos para, por ejemplo, determinar porcentajes de un importe o resultado total.
Calcular porcentajes de un resultado total al final de una tabla Excel
Imaginemos que el minorista del ejemplo anterior desea saber ahora cuántos artículos ha comprado en total y qué porcentaje de esa compra total supone cada grupo de artículos. Gracias al cálculo de porcentajes y a una fórmula de Excel puedes calcular cómodamente qué porcentaje del resultado total representa cada importe.
En primer lugar, se necesita una celda adicional (en el ejemplo la celda B11) en la que se determina la cantidad total de todos los productos comprados mediante la fórmula =SUMA(B2:B10).
En la columna C, Excel debe calcular ahora el porcentaje que supone cada producto sobre el importe total. Para ello, debemos introducir la siguiente fórmula en la celda C2:
=B2/$B$11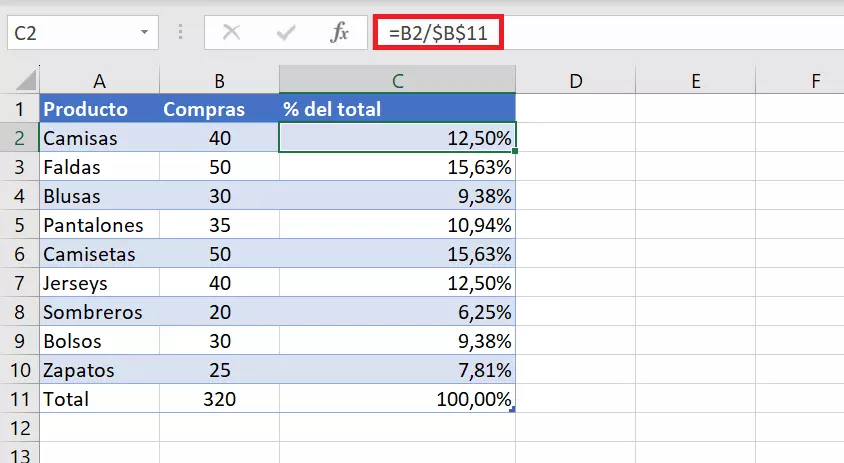
En este caso, los símbolos $ establecen la relación absoluta con la celda B11. Así, este valor nunca cambia, aunque los demás valores se vayan adaptando a los cambios de la tabla. También puedes fijar una celda como valor absoluto si pulsas la tecla F4 del teclado tras seleccionar la celda con el ratón o introducir el valor manualmente.
Calcular porcentajes del importe total a partir de diferentes filas
Supón que el minorista cuenta con varias filas para el mismo producto y desea calcular con Excel la parte porcentual de la suma total que supone este producto. En este caso, resulta útil la fórmula SUMAR.SI. Esta función suma automáticamente todos los valores que cumplen los criterios que hayas seleccionado anteriormente. La fórmula para es la siguiente:
=SUMAR.SI(rango;criterio;rango_suma)/importe totalEn nuestro ejemplo hemos introducido el criterio “Pantalones” en la celda E1. Los valores que queremos sumar están en la columna B y los nombres de producto para la selección automática están en la columna A. Por tanto, la fórmula completa en la celda E2 es la siguiente:
=SUMAR.SI(A2:B10;E1;B2:B10)/$B$11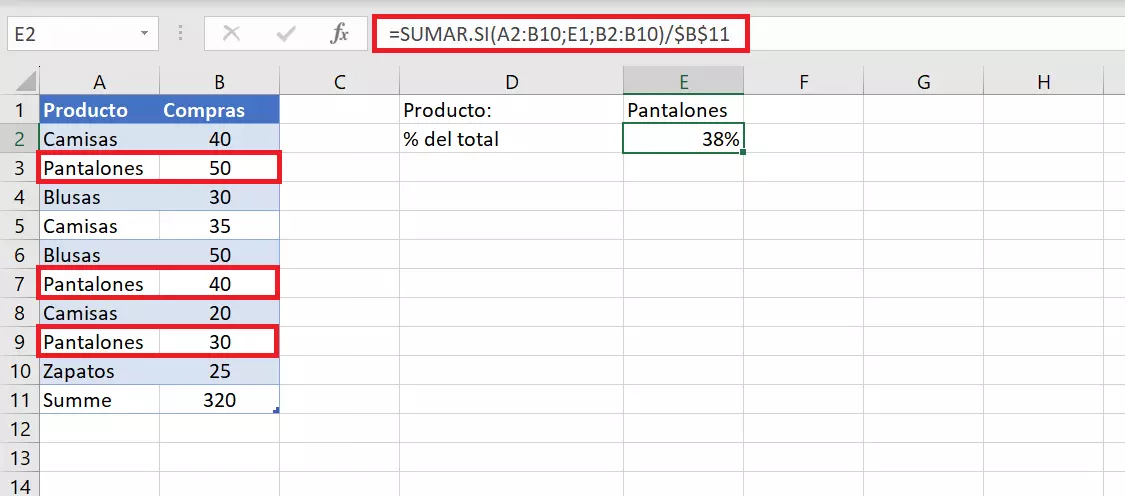
¡Organiza tus datos en Excel, crea hojas de cálculo y calcula gastos, beneficios y mucho más! Obtén el software en el paquete Microsoft 365 con servicio de configuración directamente de IONOS y aprovecha el mejor soporte para Microsoft Excel, disponible las 24 horas del día.
Fórmula para calcular modificaciones porcentuales en Excel
Los cambios o crecimientos porcentuales se utilizan muy a menudo en Excel para calcular los porcentajes. La siguiente fórmula se aplica si deseas calcular la modificación entre el valor de salida A y el valor B:
Modificación porcentual=(B-A)/AEn este caso, el valor de salida A se corresponde con el valor antes de la modificación. Si comparas, por ejemplo, las cifras de ventas de los meses, marzo y abril, el número de ventas de marzo representa el valor de salida A y las ventas de abril, el valor B. Los ejemplos siguientes muestran el cálculo del crecimiento porcentual mediante esta fórmula.
Cálculo de modificación porcentual entre dos columnas
El minorista de nuestro ejemplo ha introducido las ventas de marzo en la columna B y las ventas de abril en la columna C. En la columna D introduce la siguiente fórmula para calcular el crecimiento porcentual:
=(C2-B2)/B2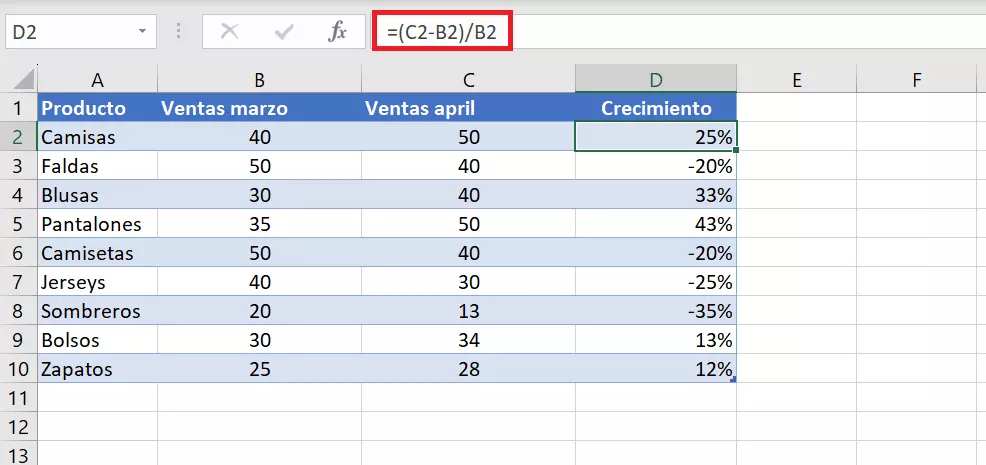
- Almacena, comparte y edita archivos fácilmente
- Centros de datos europeos con certificación ISO
- Alta seguridad de los datos, conforme con el RGPD
Cálculo de crecimiento porcentual entre dos filas
Quizás desees registrar y supervisar el número total de ventas mensuales en una tabla. En ese caso, puedes usar el cálculo de crecimiento porcentual entre dos filas para ver cada mes las modificaciones en las cifras de ventas en comparación con el mes anterior.
En el ejemplo aparecen todas las ventas mensuales en la columna B y el crecimiento en la columna C. Comienza por la celda B2 con las ventas de enero y determina el crecimiento porcentual de febrero en la celda C3. Introduce la siguiente fórmula en la celda C3:
=(B3-B2)/B2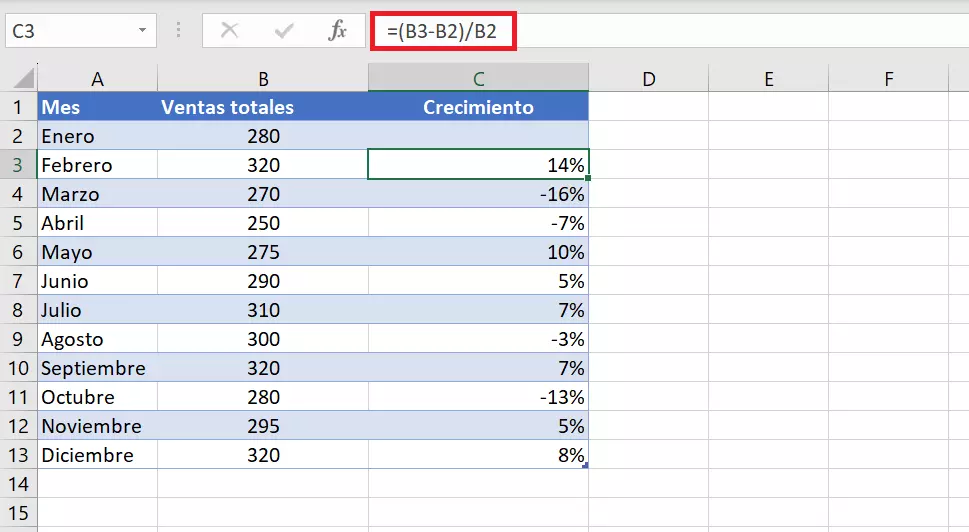
A la hora de calcular crecimientos porcentuales acuérdate de dejar la primera fila vacía, ya que falta la comparación. En este ejemplo, el mes de enero no cuenta con un valor comparativo anterior.
Cálculo del porcentaje en Excel: calcular parte/suma en función del porcentaje
Al igual que puedes usar las fórmulas de Excel para calcular los valores porcentuales a partir de dos valores, puedes también hacerlo a la inversa y partir de un valor porcentual para calcular el valor total o porcentajes del mismo.
Calcular valores porcentuales
Supón que compras equipos informáticos para tu empresa por 1200 euros. Este precio incluye un 21 % de IVA que probablemente podrás deducir más adelante. Para ello, calcula el importe del IVA a partir del valor porcentual.
En el ejemplo, el precio total aparece en la celda A2 y el valor porcentual en la celda B2. El valor absoluto del IVA se calcula en la celda C2. La fórmula sería la siguiente:
=A2*B2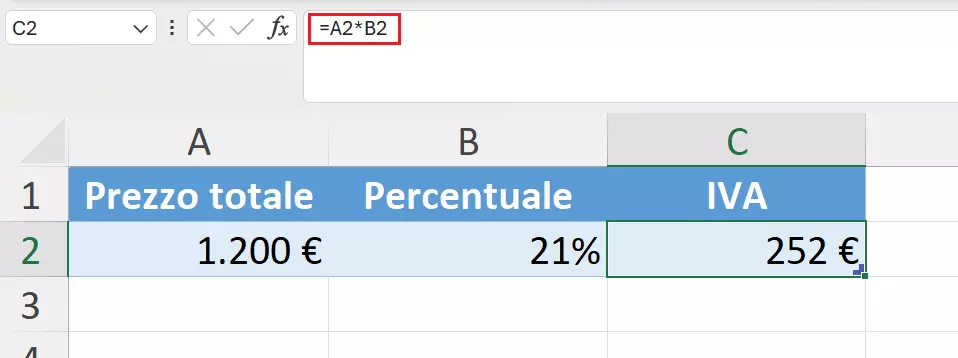
Si no quieres introducir el valor porcentual en una celda aparte, también lo puedes integrar directamente en la fórmula. Para ello, introduce =A2*21% o =A2*0,21.
Calcular valores totales
Excel también te permite calcular un valor total a partir de la parte y el valor porcentual. Imagina, por ejemplo, que asistes a un taller que dura varios días en otra ciudad. Por asistir al taller, te hacen un descuento en el hotel y solo tienes que pagar el 70 % del precio de la habitación en régimen de pensión completa. Te cobran 350 euros por la estancia y quieres saber cuánto hubiese sido el precio íntegro del alojamiento sin el descuento.
Introduce el importe total pagado en la celda A2 y el valor porcentual en la celda B2. En la celda C2 debes introducir la fórmula para calcular el precio total a partir de los valores porcentuales. En este proceso, divides tu importe entre el valor porcentual:
=A2/B2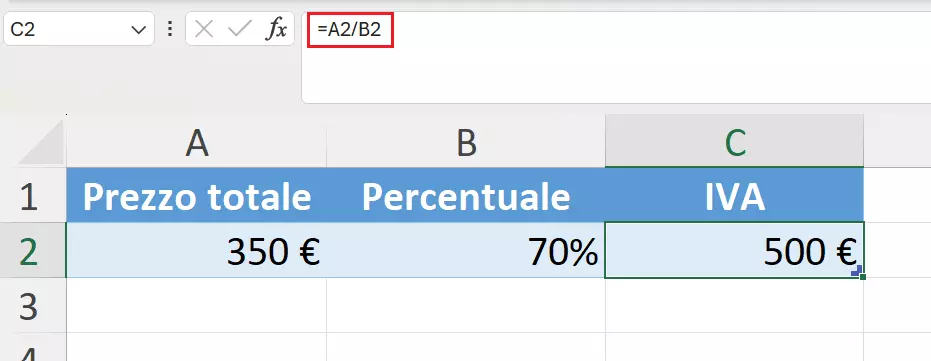
Descubre otros temas interesantes sobre Excel en nuestra guía digital:

