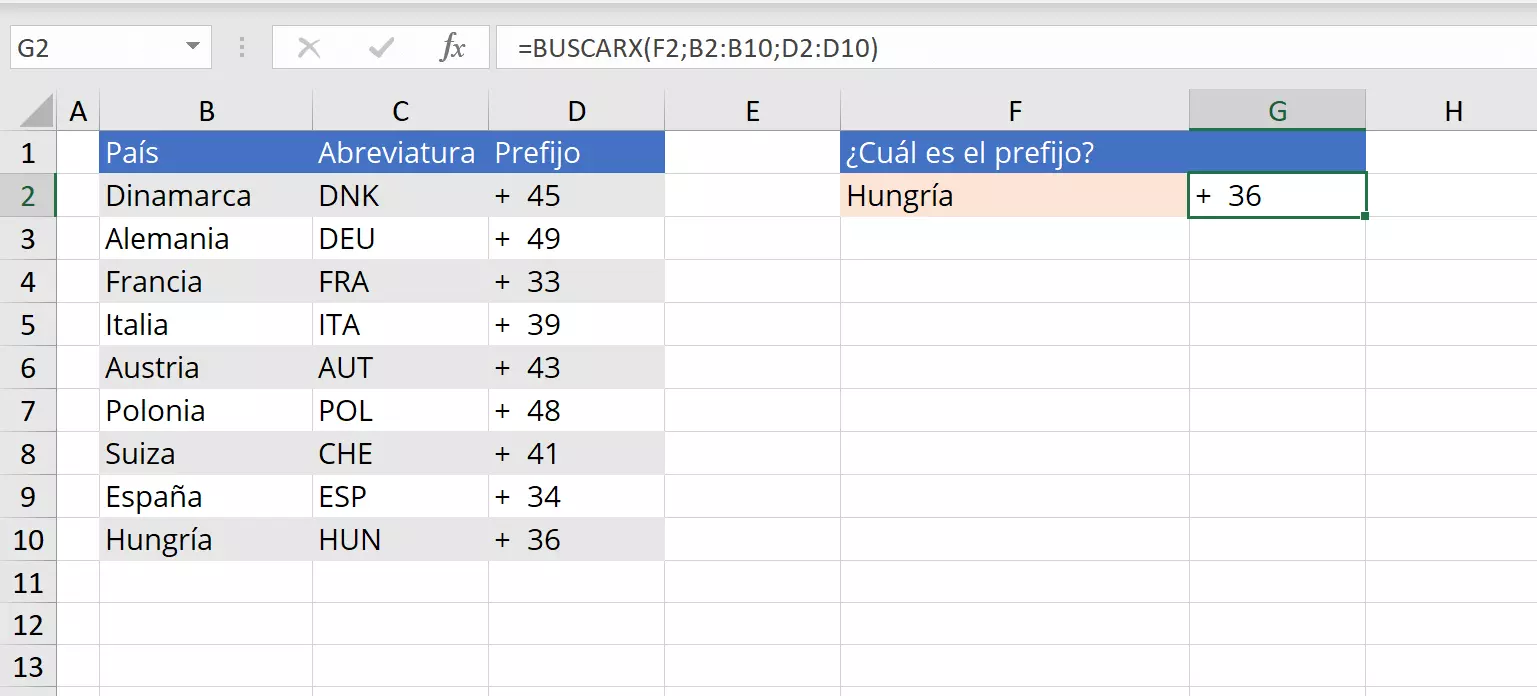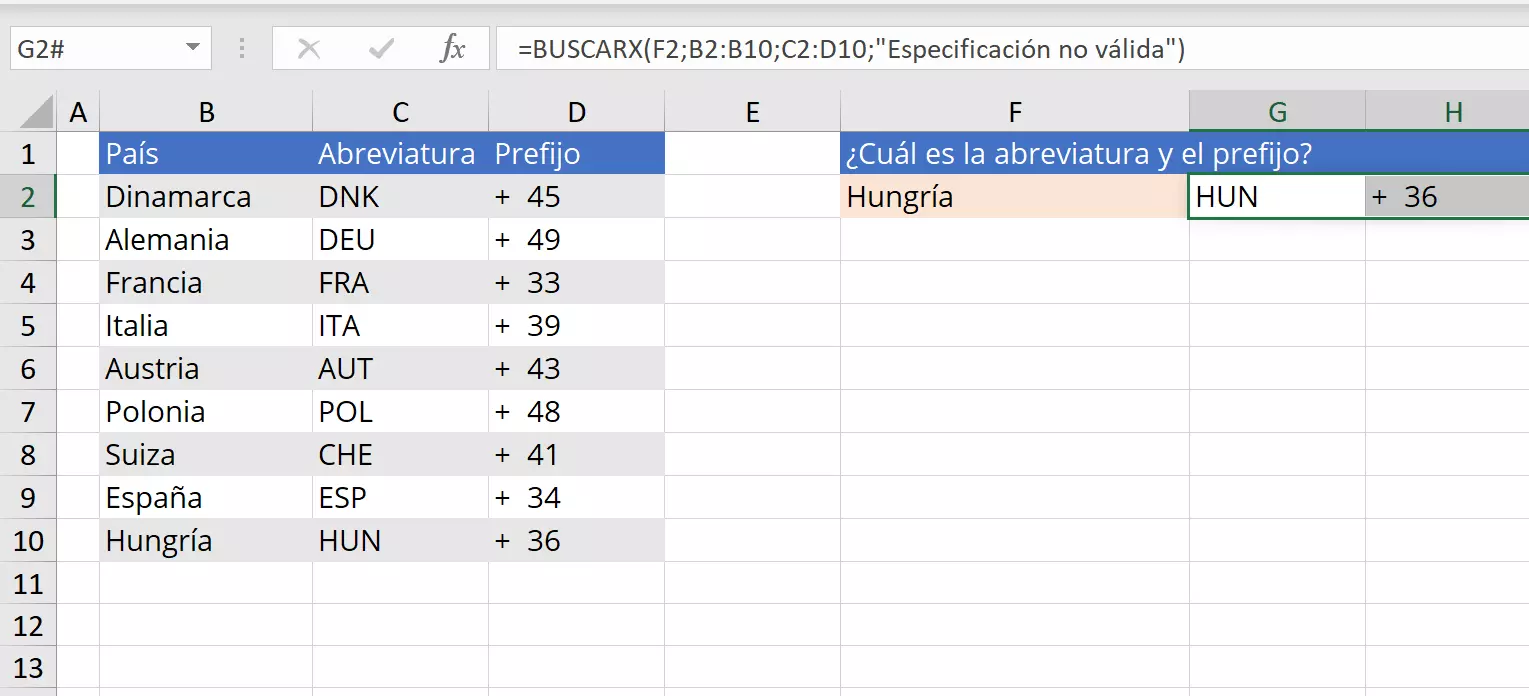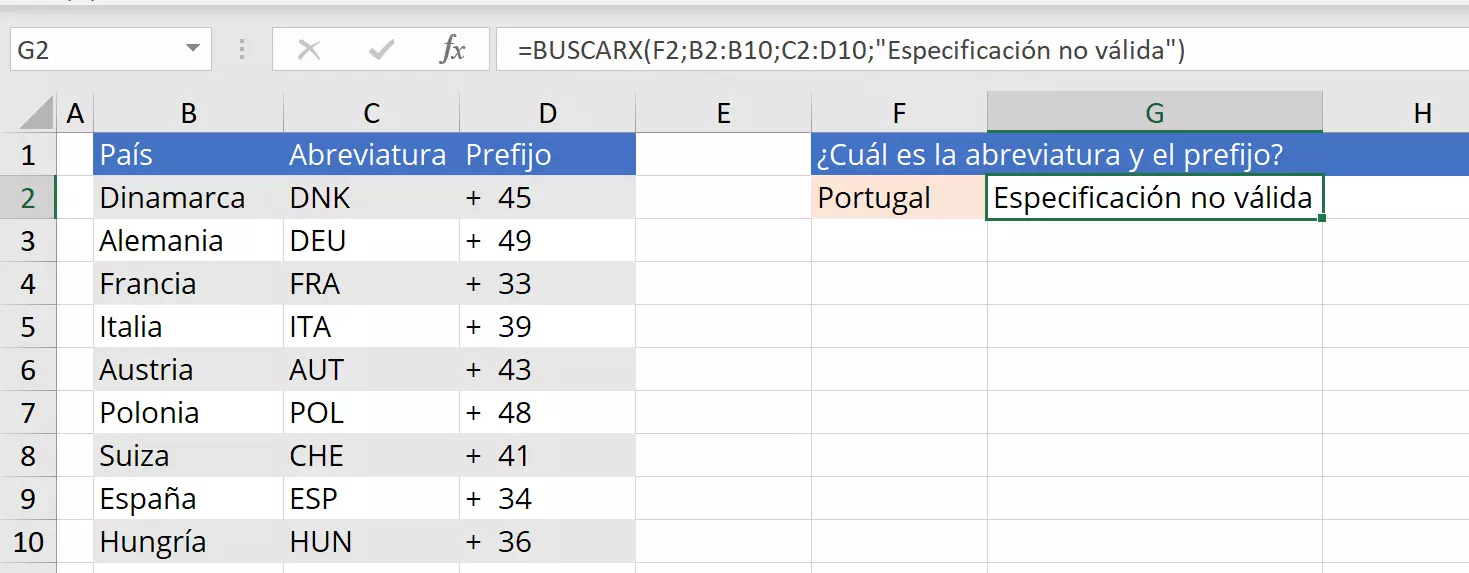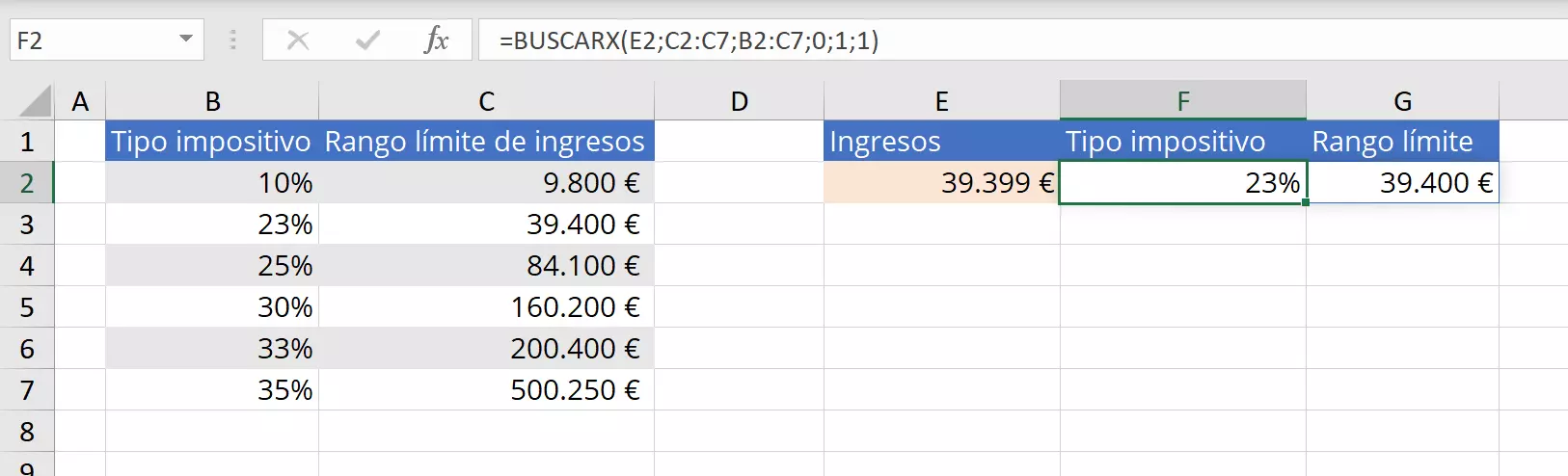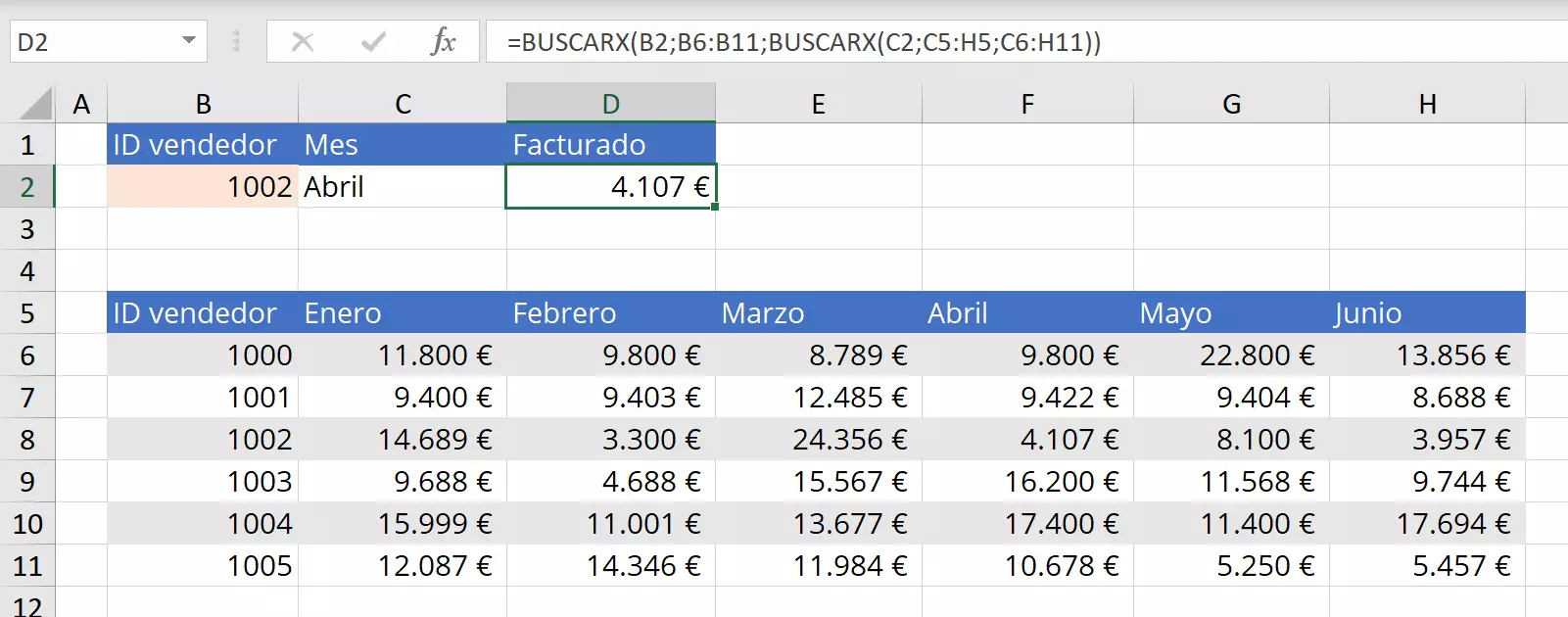BUSCARX: ¿qué se puede hacer con la función de Excel?
Excel tiene una función relativamente nueva, BUSCARX, que se integró por primera vez como fase beta en agosto de 2019 y que actualmente (a fecha de julio 2021) solo está disponible en Microsoft 365. Si perteneces a este grupo de usuarios (es decir, tienes Microsoft 365 contratado) y trabajas regularmente con un gran volumen de datos en Excel, te merece la pena dominar esta fórmula. En nuestras instrucciones, te explicamos de manera muy fácil y con la ayuda de ejemplos cómo puedes utilizar la función BUSCARX para realizar una búsqueda de datos y cuándo se suele usar esta función.
¿Qué es BUSCARX?
La función BUSCARX de Excel pertenece a la familia de las funciones de búsqueda y referencia. Es una de las funciones más útiles de la popular hoja de cálculo de Microsoft. BUSCARX es la forma más fácil de buscar entradas específicas en un conjunto de celdas. Las entradas se muestran en un rango de celdas previamente definido. ¿Te resulta familiar? La función BUSCARV también funciona conforme a este principio. Sin embargo, la función BUSCARX de Excel, es más flexible que BUSCARV y te permite buscar no solo una, sino varias entradas. Además, es posible buscar valores de forma vertical y horizontal.
¿Qué significa esto en la práctica? Imagina que tienes una base de datos digital en Excel de tus clientes y necesitas encontrar la dirección y el número de teléfono de una persona en concreto. Con la función BUSCARX, ahora puedes buscar al cliente por su nombre, la función te mostrará inmediatamente la información que buscas. Con la función BUSCARX no importa si los valores que buscas están en una columna, en una fila o en una tabla en otra página. Es por ello que la función BUSCARX no solo sustituye a la función BUSCARV, sino también a la función BUSCARH.
BUSCARX: típicos casos de uso de la función
Antes de pasar a explicar la sintaxis y el uso de BUSCARX mediante algunos ejemplos, descubre un breve resumen de los casos de uso más comunes:
- Búsqueda de una sola entrada
- Búsqueda de varias entradas a la vez
- Búsqueda por filas
- Búsqueda de resultados exactos y de las siguientes entradas menores o mayores en coherencia
- Uso de caracteres marcadores de posición en el criterio de búsqueda
BUSCARX en Excel: ¿cómo es la sintaxis de esta función?
Para trabajar eficazmente con BUSCARX, primero debes familiarizarte con los parámetros individuales que la componen. Cada función de Excel tiene una sintaxis específica que requiere parámetros específicos. Incluso la más mínima desviación puede conducir a un resultado incorrecto o a un mensaje de error. La sintaxis que se aplica a la función BUSCARX es la siguiente:
=BUSCARX(valor_buscado; matriz_buscada; matriz_devuelta; [si_no_se_encuentra]; [modo_de_coincidencia]; [modo_de_búsqueda])El significado exacto de cada uno de los parámetros se resume en la siguiente tabla. Los parámetros marcados con un asterisco son opcionales:
| Valor_buscado | La entrada que estás buscando; puede estar compuesta por texto, números o marcadores de posición. |
| Matriz_buscada | El rango o matriz en el que Excel debe buscar la información deseada. |
| Matriz_devuelta | El rango o matriz en el que quieres que Excel devuelva la información deseada. |
| Si_no_se_encuentra * | Si Excel no encuentra una coincidencia válida, puede devolver un texto o valor que tú le proporciones. En caso contrario, el programa mostrará el mensaje “#N/A”. |
| Modo_de_coincidencia * | El modo de comparación permite especificar un tipo de coincidencia. |
| Modo_de_búsqueda * | Con ello determinas dónde debe comenzar la búsqueda (“1” para el primer elemento y “-1” para el último) o inicias una búsqueda binaria. |
Paralelamente a la nueva función BUSCARX, existe también la función COINCIDIRX, que sustituye con funciones de búsqueda más avanzadas a la vieja conocida función COINCIDIR de Excel.
La función BUSCARX explicada con ejemplos
Ejemplo 1: búsqueda estándar con un valor de retorno
Para nuestro primer ejemplo, solo utilizamos las tres especificaciones obligatorias “valor_buscado”, “matriz_buscada” y “matriz_devuelta”. Nuestra tabla de Excel de ejemplo, cuyo contenido se encuentra en el rango de celdas de B2 a D10, recoge diferentes países y sus prefijos telefónicos correspondientes. Con la función BUSCARX, en este caso, queremos averiguar qué prefijo telefónico tiene el país Hungría. El resultado se debe mostrar en la celda G2 (para ello simplemente selecciona la celda). La fórmula que debemos usar es la siguiente:
=BUSCARX(F2;B2:B10;D2:D10)F2 es el valor buscado, “Hungría” en este caso. La matriz buscada consiste en la columna de los prefijos telefónicos y se extiende desde la celda B2 hasta la B10. La matriz devuelta es la columna en la que se encuentra el valor correspondiente, por lo que en nuestro ejemplo está formada por el rango de celdas de D2 a D10. En cuanto pulses la tecla “Intro”, aparecerá el prefijo telefónico que estás buscando.
¿No quieres introducir la función BUSCARX en Excel a mano? Basta con seleccionar la pestaña “Fórmulas” del menú superior de Excel, a continuación, hacer clic en “Insertar función” en el desplegable y, por último, buscar la función BUSCARX en el listado. Si no te aparece en la lista, selecciona la opción “Todo” en “Seleccionar categoría” y búscala por orden alfabético.
Ejemplo 2: búsqueda estándar con dos valores de retorno
En el siguiente ejemplo, el Excel no solo debe producir el prefijo telefónico, sino que también debe emitir la abreviatura del país que has buscado con la función BUSCARX. Para ello, hay que ampliar la matriz devuelta para que Excel pueda encontrar ambos resultados:
=BUSCARX(F2;B2:B10;C2:D10)Si en la tabla hay varios resultados idénticos, la función BUSCARX solo mostrará uno de los resultados. Para evitar resultados erróneos, antes de utilizar la función BUSCARX, puedes eliminar los duplicados con la función de eliminar duplicados en Excel.
Ejemplo 3: búsqueda con el parámetro opcional si_no_se_encuentra
La fórmula de nuestro siguiente ejemplo no solo contiene las tres entradas obligatorias, sino también el parámetro opcional si_no_se_encuentra. Al incorporar este parámetro a la fórmula, puedes especificar qué texto debe ser emitido como resultado en caso de que la función no haya conseguido encontrar lo que buscaba. Para el ejemplo, definimos el texto: “Especificación no válida” como texto de salida y buscamos el país “Portugal”, que no forma parte de nuestro conjunto de datos en Excel.
=BUSCARX(F2;B2:B10;C2:D10;"Especificación no válida")Ejemplo 4: búsqueda con tres parámetros opcionales
En este ejemplo, además de los tres parámetros obligatorios, utilizamos los parámetros opcionales si_no_se_encuentra, modo_de_coincidencia y modo_de_búsqueda.
En la tabla de ejemplo mostrada a continuación, trabajamos con diferentes tipos impositivos y sus correspondientes rangos de ingresos. Con la función BUSCARX adecuada, queremos que Excel muestre en la celda F2 el tipo impositivo correspondiente a los ingresos de un trabajador indicados en la celda E2.
=BUSCARX(E2;C2:C7;B2:B7;0;1;1)En este caso, hemos especificado un valor de “0” para el parámetro si_no_se_encuentra. En caso de no coincidencia, Excel mostrará un “0” en lugar de “#/NA”. Como no se busca una coincidencia exacta, se establece el valor “1” para el modo_de_coincidencia, lo que hace que se muestre el siguiente elemento más grande. El modo_de_búsqueda también se define con valor “1” para que Excel busque en la tabla empezando por el primer elemento y terminando en el último.
Ejemplo 5: función BUSCARX anidada
Por último, utilizamos una función BUSCARX anidada de Excel. Esto nos permite realizar un emparejamiento vertical y horizontal al mismo tiempo, que es la principal característica que hace especial a la función BUSCARX. En el ejemplo mostrado a continuación, buscamos la facturación del vendedor con ID “1002” en el mes de abril. Para ello, la fórmula es la siguiente:
=BUSCARX(B2;B6:B11;BUSCARX(C2;C5:H5;C6:H11))Si no quieres que la fórmula cambie al copiarla, simplemente pon una referencia de celda absoluta. Esto se hace colocando un signo de dólar ($) delante de la letra que indica la columna y delante del número que indica la fila.