Memoria llena: cómo liberar espacio en iPhone
Si tu iPhone va más lento o las aplicaciones y los archivos multimedia, como las fotos, ya no caben en el dispositivo, esto significa que la memoria de tu iPhone está llena. Te mostramos cómo liberar espacio en tu iPhone.
Cómo liberar espacio en iPhone de forma rápida
- Consejo 1. Descarga los archivos grandes, como las fotos y los vídeos, en un medio de almacenamiento externo, en iCloud o en alguna alternativa a iCloud.
- Consejo 2. Utiliza iCloud o iTunes para externalizar las aplicaciones y el material multimedia que no utilices. Con la función “Descargar aplicaciones”, puedes almacenar las aplicaciones no utilizadas en iCloud y restaurarlas en el dispositivo en cualquier momento.
- Consejo 3. Comprime las fotos y los vídeos para liberar la memoria que se utiliza innecesariamente. Reduce la resolución de las futuras grabaciones y elimina los archivos duplicados.
- Consejo 4. Borra la caché de los navegadores y las aplicaciones. Elimina regularmente los archivos temporales y los archivos de mensajería como WhatsApp. Limpia los historiales de correo electrónico y de mensajería archivados.
- Consejo 5. Haz una copia de seguridad del dispositivo y restablece el iPhone a los ajustes de fábrica para liberar espacio en iPhone.
Cómo liberar espacio en iPhone
En primer lugar, comprueba cuánta memoria se utiliza en tu iPhone yendo a “Ajustes” > “General” > “Memoria del iPhone”. Allí encontrarás una barra dividida en colores. Debajo de esta barra puedes ver qué color representa qué aplicaciones y qué archivos.
Método 1. Guarda archivos grandes externamente
Los archivos como las fotos, los vídeos, las películas y las series son los que más memoria consumen. Si utilizas habitualmente fotos y vídeos en tu iPhone o almacenas archivos de entretenimiento, selecciona lo que no necesitas. Mueve los archivos antiguos a soportes de datos externos o al almacenamiento en la nube. De esta forma, no solo creas una copia de seguridad, sino que también obtienes almacenamiento gratuito en poco tiempo.
También puedes externalizar tus fotos y vídeos en iCloud y utilizar la sincronización de iCloud. Puedes activar esta función a través de “Ajustes” > “General” > “Almacenamiento del iPhone”. Sin embargo, asegúrate de que hay suficiente espacio de almacenamiento libre. Si tu almacenamiento de iCloud está lleno, es una buena idea borrar las fotos de iCloud que no quieras.
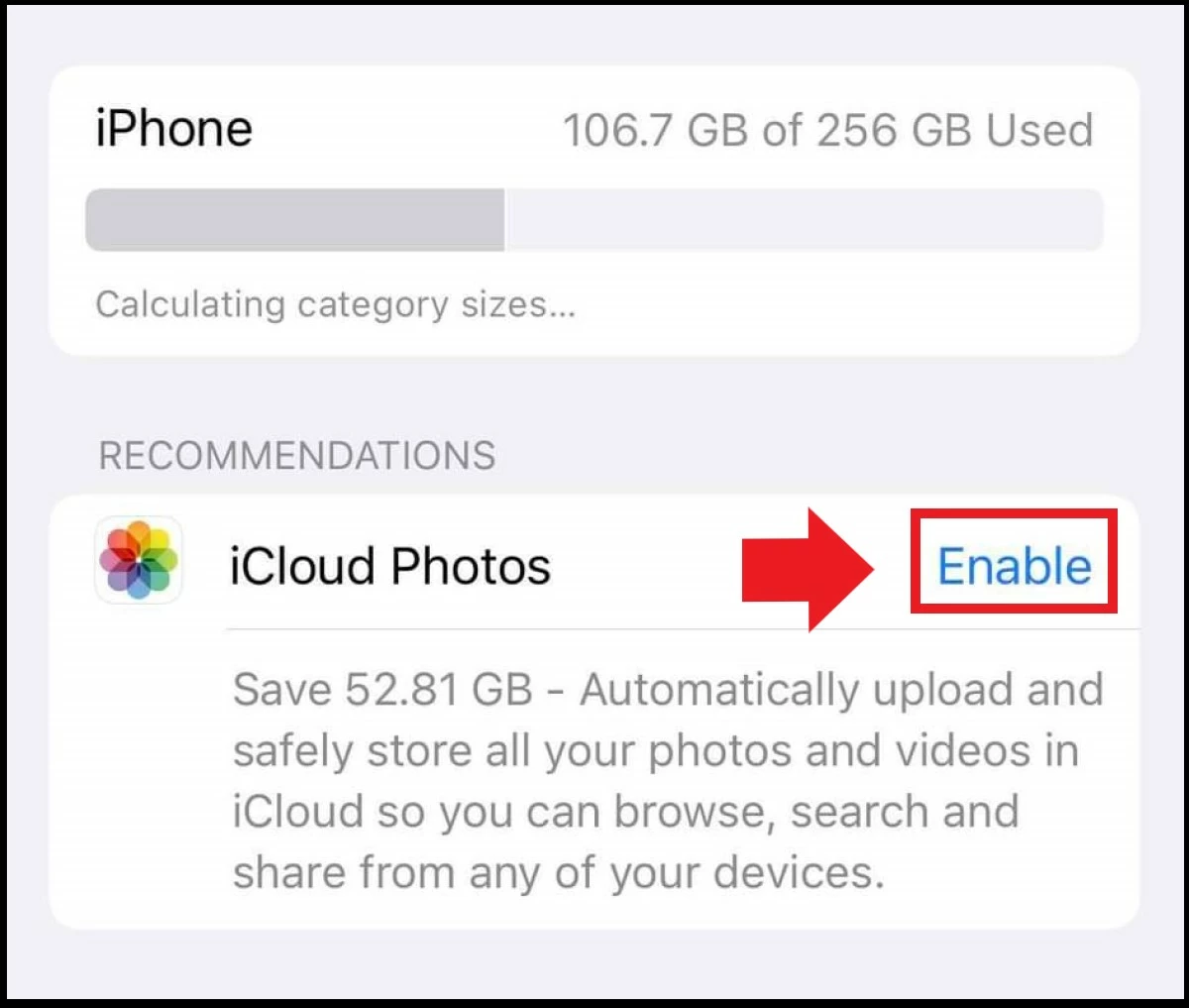
Haz una copia de seguridad de los archivos grandes, los historiales de Messenger y los archivos del dispositivo de forma regular y automática en la nube y ahorra memoria en tu dispositivo con el almacenamiento en la nube HiDrive de IONOS.
Método 2. Externaliza las aplicaciones no utilizadas
Cuanto más tiempo se utiliza un smartphone, más probable es que se acumulen en él aplicaciones inútiles, como las de juegos, mensajería o fotografía. Pero ¿qué pasa si no estás utilizando una aplicación en ese momento, pero puedes necesitarla más adelante? La solución es externalizar la aplicación. Esta función está disponible desde iOS 11. Ve a “General”, “Almacenamiento del iPhone” y “Externalización de aplicaciones”. Si no utilizas una aplicación durante mucho tiempo, tu iPhone la almacenará automáticamente en iCloud.
La ventaja: los archivos y documentos se conservan. Además, la aplicación puede ser restaurada al último estado de la memoria del dispositivo en cualquier momento. Si no quieres externalizar automáticamente las aplicaciones, puedes hacerlo manualmente:
- Pulsa la aplicación correspondiente en “Almacenamiento del iPhone”
- Elige entre “Eliminar aplicación” o “Externalizar aplicación”
- Las aplicaciones externalizadas seguirán estando en la pantalla de inicio, pero tendrán un icono de nube
Método 3. Optimiza la calidad de las fotos y los vídeos
No solo la externalización de fotos y vídeos grandes en alta calidad mejora el estado de la memoria. También puedes utilizar la función “Optimizar fotos” en “Ajustes” > “Imagen de perfil del ID de Apple” > “iCloud” > “Fotos”. Activa la función “Fotos de iCloud” y marca también “Optimizar fotos”. Ahora tu iOS guardará tus fotos y vídeos en alta resolución directamente en iCloud, mientras que las versiones idénticas en menor resolución permanecerán en el iPhone. La función muestra la cantidad de memoria que se ahorra al hacer esto en el texto descriptivo de la parte inferior.
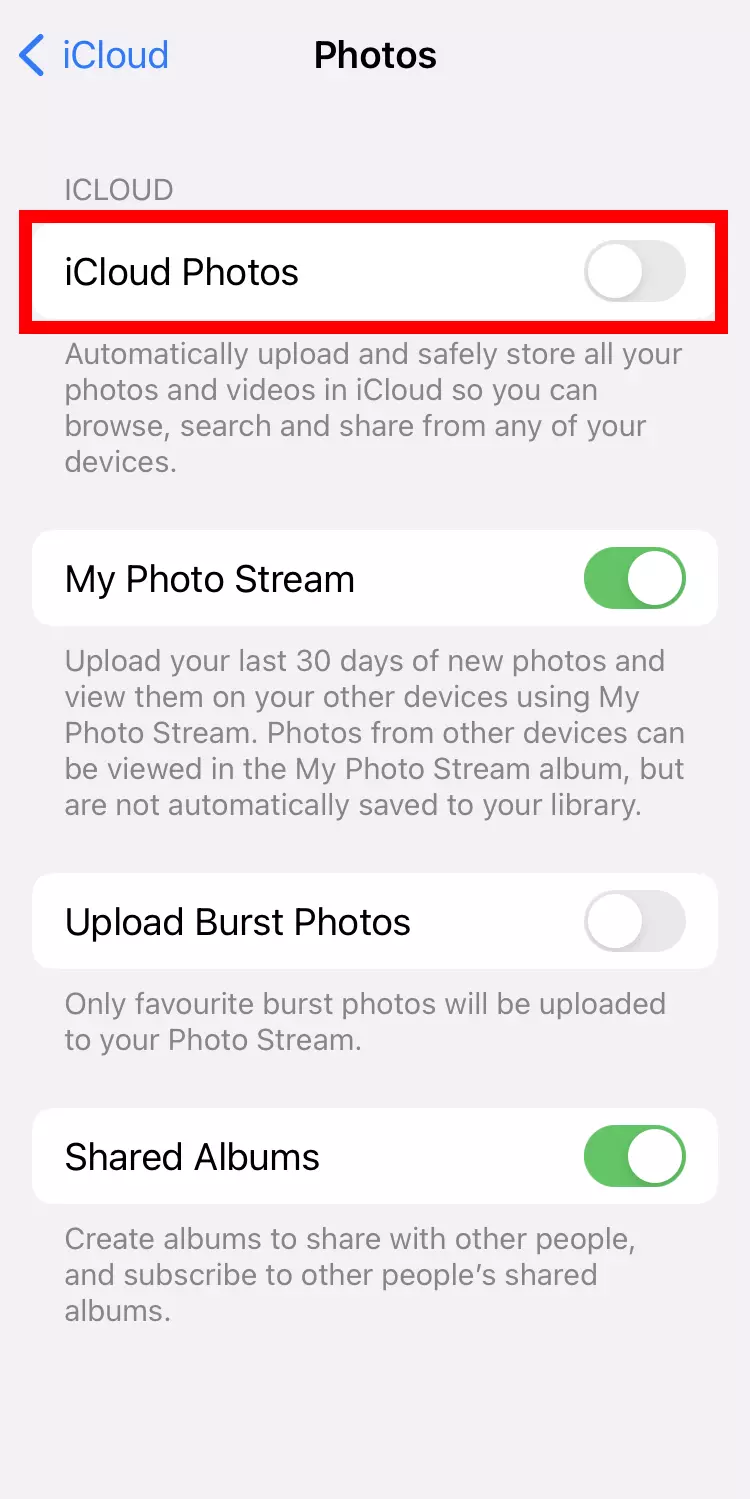
Método 4. Elimina archivos innecesarios
Incluso sin descargas activas o sin guardar nuevas fotos, los archivos innecesarios se acumulan en el iPhone. Esto incluye los datos de la caché de las aplicaciones, las descargas automáticas de archivos de aplicaciones de mensajería como WhatsApp, correos electrónicos archivados o eliminados y archivos duplicados.
Si quieres comprobar la memoria para ver si hay archivos innecesarios o para optimizar la memoria, ve a “Memoria” y “Mostrar todo”. Allí encontrarás recomendaciones de memoria de tu sistema. Utiliza las recomendaciones adecuadas para liberar la memoria o eliminar los archivos pulsando en “Activar”.
Algunos consejos útiles para eliminar los archivos innecesarios son:
- Borrar la caché del navegador. Ve a “Ajustes” > “Safari” > y selecciona “Borrar historial y datos de páginas web” para eliminar los archivos temporales de la caché.
- Eliminar automáticamente los mensajes antiguos. En los ajustes de las aplicaciones de mensajería, comprueba cuánto tiempo permanecen los mensajes antiguos en el iPhone. Si es necesario, se puede reducir el tiempo de almacenamiento en “Conservar mensajes”.
- Eliminar las fotos duplicadas. A partir de iOS 16 es posible encontrar y eliminar automáticamente las fotos duplicadas o muy similares en el dispositivo. De esta forma, se eliminan los duplicados de forma rápida.
- Desactivar las descargas automáticas. Las aplicaciones de mensajería como WhatsApp son especialmente prácticas para enviar GIF, vídeos y fotos. Sin embargo, debido a las descargas automáticas, rápidamente ocurre que necesitas liberar espacio de almacenamiento de WhatsApp, sino también la memoria de tu iPhone. Los archivos de mensajería suelen descargarse automáticamente en el iPhone. Para determinar manualmente las imágenes que se descargan, desactiva la función “Descarga automática de archivos” en la configuración de tu aplicación.
- Eliminar los correos electrónicos antiguos y los archivos adjuntos. En determinadas circunstancias, los correos electrónicos antiguos, incluidos los archivos adjuntos, no se eliminan por completo, sino que solo se archivan. Ve a “Correo” en la configuración y selecciona tu cuenta de correo electrónico correspondiente en “Cuentas”. En “Avanzado”, especifica si los correos electrónicos eliminados deben archivarse o eliminarse por completo.
Método 5. Vacia la memoria del iPhone mediante copia de seguridad y reinicio
En raras ocasiones puede ocurrir que la memoria del iPhone aparezca llena aunque ya hayas hecho todo lo posible para limpiar la memoria. En este caso, es aconsejable hacer una copia de seguridad y luego restablecer la configuración de fábrica. Antes de hacerlo, sube los archivos de tu dispositivo a iCloud o haz una copia de seguridad con otro proveedor de la nube. Como alternativa, crea una copia de seguridad en un medio de almacenamiento externo. Para restaurar, ve a “Ajustes” > “General” > “Restablecer” y selecciona “Borrar todo el contenido y la configuración”. A continuación, recibirás un código o deberás introducir la contraseña de tu ID de Apple.

