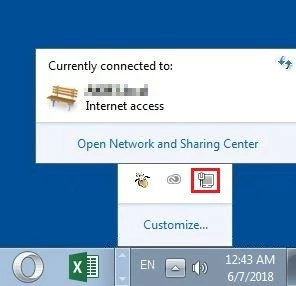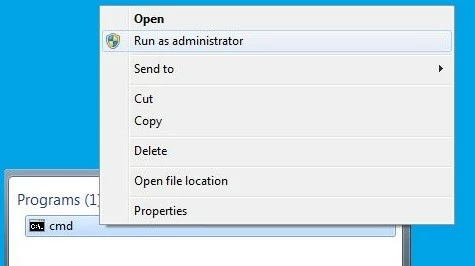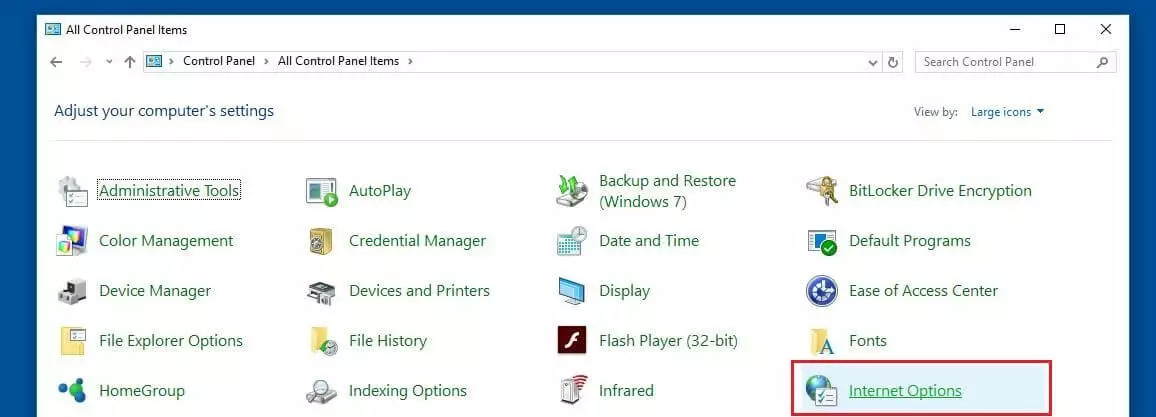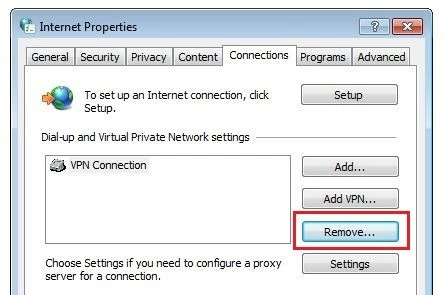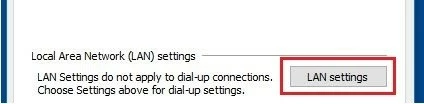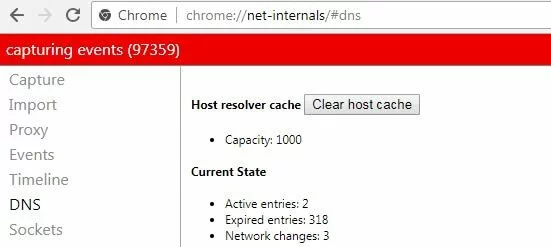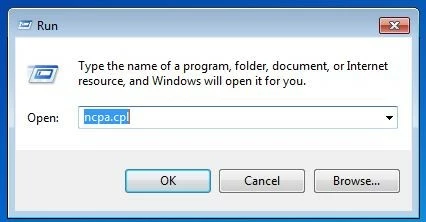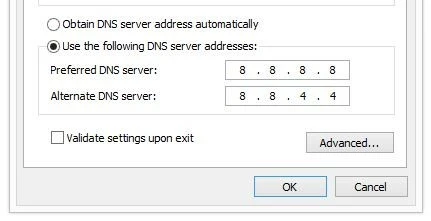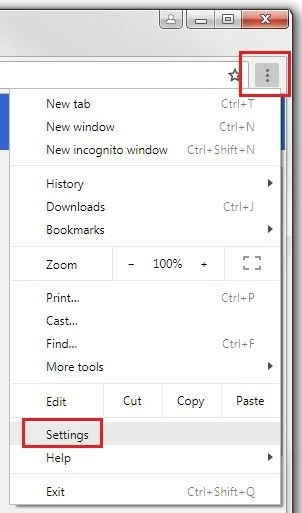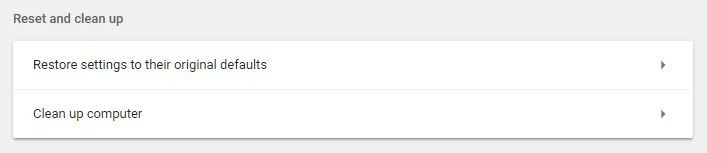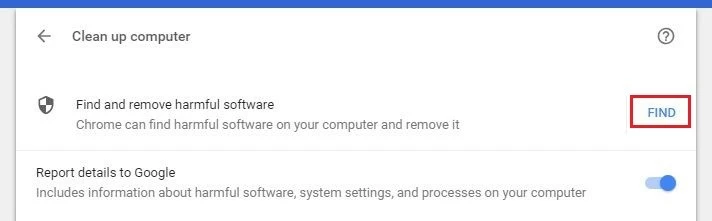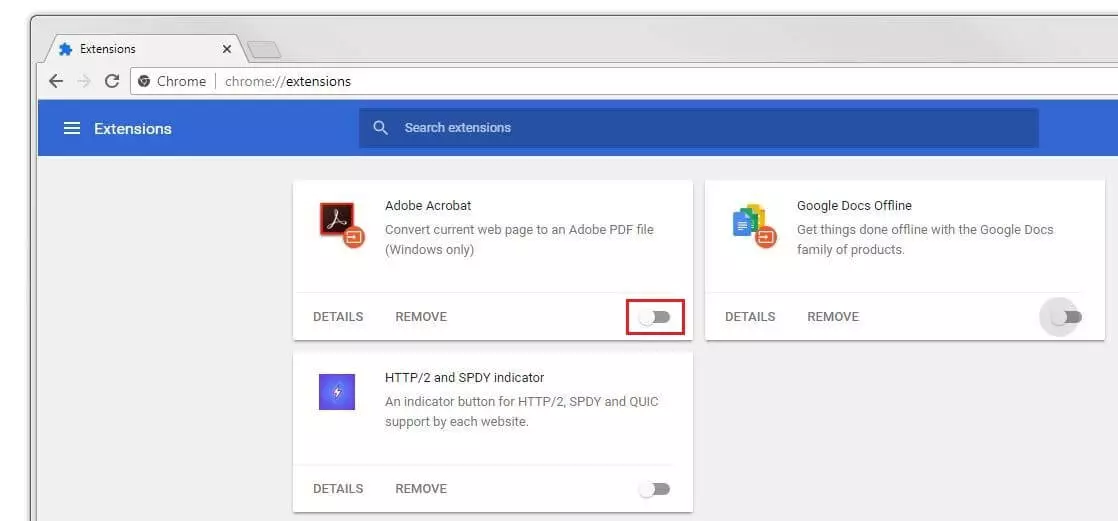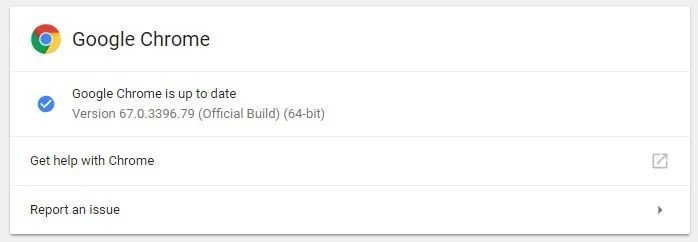ERR_CONNECTION_CLOSED: 10 soluciones al fallo de conexión
En 2008 Google publica la primera versión de su propio navegador web, Chrome. Pese a la fuerte competencia, la aplicación logró en los años siguientes, un éxito sin precedentes y hoy (junio 2018), según el portal de estadísticas W3Counter, la cuota de mercado de Google Chrome se sitúa por encima del 50 %. Junto a unas campañas de marketing impecables que tuvieron como escenario principal al buscador, el impulso de este vertiginoso ascenso se debió, sobre todo, a su propia marca. Y aunque técnicamente el navegador está fuera de toda duda, también es conocido por sus errores, que confrontan a los usuarios con mensajes a menudo indescifrables.
El error ERR_CONNECTION_CLOSED informa, por ejemplo, de que la conexión con la página solicitada se ha cerrado, aunque no indica el porqué, de modo que tratar de encontrar el causante del fallo es ir a ciegas. Esto convierte a este problema en una tarea prácticamente irresoluble, sobre todo porque no siempre tiene su origen en el navegador. En los siguientes apartados repasamos algunos de los causantes habituales del ERR_CONNECTION_CLOSED y proponemos mecanismos para solucionarlo.
- Domina el mercado con nuestra oferta 3x1 en dominios
- Tu dominio protegido con SSL Wildcard gratis
- 1 cuenta de correo electrónico por contrato
Qué significa ERR_CONNECTION_CLOSED
El error ERR_CONNECTION_CLOSED puede aparecer en cualquier momento al tratar de abrir una página al azar. Con él, Chrome notifica que la transmisión de datos necesaria para la conexión se ha visto interrumpida o, más concretamente, que la conexión entre el navegador y el servidor se ha cerrado, como viene a significar su propio nombre (error_conexión_cerrada). El que inicia esta interrupción siempre es el servidor (o el servidor proxy) que ha de procesar la petición del navegador.
Cómo resolver un ERR_CONNECTION_CLOSED
Este mensaje de error acostumbra a ir acompañado de algunas posibles soluciones, muy diferentes entre sí, que no hacen más que subrayar el problema sustancial al ERR_CONNECTION_CLOSED: no da ningún tipo de información sobre los causantes de la interrupción de la conexión. Esto tiene como consecuencia, que el usuario no disponga de ninguna solución fundamental, sino solo de diversas hipótesis que ha de ir probando hasta acertar. A continuación, recopilamos los métodos más prometedores para solucionar el ERR_CONNECTION_CLOSED en Windows.
- Domina el mercado con nuestra oferta 3x1 en dominios
- Tu dominio protegido con SSL Wildcard gratis
- 1 cuenta de correo electrónico por contrato
Comprobar la conexión a Internet y reiniciar el router
Antes de entrar a fondo en la configuración del sistema y del navegador para tratar de hallar el causante del ERR_CONNECTION_CLOSED de Chrome y resolverlo, siempre es recomendable revisar la conexión a Internet. Esto puede hacerse en los sistemas Windows, desde el icono de red en la bandeja del sistema (System Tray), desde donde puede verse, además de la red a la que está conectada el equipo, el estado mismo de la conexión.
Si el equipo está conectado a Internet deberías ver algún mensaje del tipo “Acceso a Internet” (ver imagen). En caso contrario, revisa que los cables están bien conectados. Si es así, pero sigues sin tener acceso a Internet, reinicia el router interrumpiendo temporalmente la alimentación (30 segundos o más).
Si estás conectado a Internet vía WIFI y tienes la posibilidad de conectar un cable de red, utilízalo tan pronto como el navegador te anuncie el ERR_CONNECTION_CLOSED en la pantalla. Esto es así porque las interrupciones en las conexiones sin cable no son para nada raras, más si habitualmente tienes problemas con la intensidad de la señal.
Restaurar los ajustes de red
Los problemas de conexión que pueden ocasionar un ERR_CONNECTION_CLOSED en Chrome también pueden tener que ver con un error en los ajustes TCP/IP del sistema y puede subsanarse restaurando los ajustes del lote TCP/IP a su estado original. Para hacer esto, necesitas derechos de administrador y la herramienta de líneas de comando Netshell (netsh), instalada por defecto desde Windows 2000 en todos los equipos. Para iniciar la consola como administrador, abre el menú de inicio (símbolo Windows) e introduce “cmd” en la barra de búsqueda. Cuando aparezca la herramienta como resultado, haz clic con el botón derecho del ratón y selecciona “Ejecutar como administrador”.
Con el siguiente comando Netshell se restauran los ajustes TCP/IP:
netsh int ip resetAntes de reiniciar el ordenador para que los cambios cobren efecto, te recomendamos restaurar también Winsock (Windows Sockets), interfaz a través de la cual operan todas las conexiones de los programas que utilizan el protocolo de Internet. Winsock crea entradas para cada una de las conexiones, establecidas o fallidas, en el llamado catálogo Winsock. Como en la restauración del protocolo, aquí también se puede utilizar la terminal de comandos Netshell, donde tendrás que introducir este comando:
netsh winsock resetDesactivar/ apagar el servidor proxy y las conexiones VPN
Cada uno a su manera, los proxys y las conexiones VPN permiten mantener nuestro anonimato mientras navegamos por Internet. Ambas soluciones están implicadas de forma activa en el proceso de transmisión de datos, motivo por el cual, también pueden provocar complicaciones y situarse en el origen del error ERR_CONNECTION_CLOSED. Si el error se produce utilizando alguna de estas variantes deberías desactivarlas como prueba o, en el caso de la VPN, no utilizarlas. Para desactivar el servidor proxy has de entrar en el menú Opciones de Internet en el Panel de control:
Una vez dentro, abre la pestaña Conexiones. En el cuadro se enumeran todas las redes virtuales privadas y las conexiones telefónicas que se han configurado. Si encuentras una VPN puedes apagarla presionando Quitar:
En Servidor proxy desmarcas la casilla de Usar un servidor proxy para la LAN para desactivar un proxy configurado.
Si has instalado extensiones con funciones de proxy o VPN, también deberías desactivarlas o borrarlas.
Vaciar el caché DNS
La resolución de nombres por parte de los servidores DNS es uno de los mecanismos centrales de Internet. Para no tener que llevar a cabo el proceso de traducción de los nombres de dominio en su equivalente numérico cada vez que se abra una página web, tanto los servidores DNS como los navegadores registran las direcciones en la llamada caché DNS. Esta operación favorece que las páginas se carguen más rápidamente, pero también puede conducir a problemas técnicos del tipo que nos ocupa cuando las entradas han quedado obsoletas y ya no están sincronizadas con la versión actual de la web. Un flush DNS que vacíe la caché de direcciones es una posible solución. Puedes utilizar este comando para restaurar la caché del sistema:
ipconfig /flushdnsPara vaciar la caché de Chrome, primero has de escribir lo siguiente en la barra de direcciones del navegador:
chrome://net-internals/#dnsA continuación se abrirán los ajustes del DNS en el menú oculto Net Internals, donde, además de una lista de las entradas válidas y caducadas del DNS, también se localiza el botón Clear host cache que borra la caché.
Cambiar o ajustar manualmente el servidor DNS
No solo puede ser un problema la memoria caché del servidor DNS. Si su disponibilidad está limitada o el servidor no funciona, también puede interrumpirse la conexión y darse un error en Chrome. Normalmente la dirección del servidor DNS se obtiene automáticamente, recibiendo un servidor de nombres local del proveedor de Internet, pero también tienes la opción de introducir manualmente la dirección del servidor, encargando así, la resolución de nombres a otro servidor y resolviendo de esta forma el ERR_CONNECTION_CLOSED. Procede como sigue:
Abre la vista con todas las conexiones de red activas desde el centro de red o utilizando el atajo [Windows]+[R] seguido de ncpa.cpl.
Con el botón derecho del menú, selecciona la conexión de red con la cual accedes a Internet y clica en el punto Propiedades en el menú emergente (con derechos de administrador). Busca el punto Protocolo de Internet versión 4 (TCP/IPv4) y abre el menú de configuración del protocolo en Propiedades. No modifiques la configuración IP y selecciona abajo la opción Usar las siguientes direcciones de servidor DNS. Aquí deberás escribir las direcciones de tu elección, aunque suelen recomendarse las direcciones de los servidores de Google (8.8.8.8 y 8.8.4.4):”
Revisar o desactivar el cortafuegos y el antivirus
A la vista de la cantidad de riesgos que acompañan a nuestra actividad diaria en la red, utilizar un software de seguridad es un imperativo inapelable. Pero, aun cuando los firewalls y los escáneres de virus de última generación acostumbran a hacer un gran trabajo, no son infalibles. Los ajustes erróneos, los fallos de programas o los archivos de programa obsoletos pueden provocar errores como el ERR_CONNECTION_CLOSED. Comprueba si actualizando estos servicios, se resuelve el problema o si la dirección a la que intentas acceder figura en la lista negra de tu programa de protección. Si esta búsqueda resulta infructuosa, prueba a desactivar temporalmente el cortafuegos y el programa antivirus y abrir la página de nuevo.
Chequeo de malware con la Cleanup Tool de Chrome
Tampoco es posible lograr la protección absoluta contra el malware, por eso nunca puede descartarse que un software dañino haya infectado tu equipo y se haya convertido en responsable de los cortes en la conexión. Chrome ofrece en este sentido una solución propia para detectar y eliminar malware que se puede iniciar en la misma configuración del navegador. Abre en un primer paso el menú de configuración presionando el símbolo de los tres puntos arriba a la derecha y seleccionando el punto Ajustes.
Para iniciar la herramienta se presiona Buscar. Si no deseas que Chrome registre los datos sobre los malware descubiertos, así como sobre tus ajustes y procesos del sistema, desliza el interruptor hacia la izquierda en Enviar detalles a Google.
Desactivar o desinstalar las extensiones
Las Extensions, que es como se denominan las extensiones en Chrome, son componentes de gran relevancia para ampliar las funciones del navegador de Google. En la tienda de Chrome hay miles de extensiones gratuitas que, aunque son en principio muy prácticas, también originan con frecuencia problemas como nuestro ERR_CONNECTION_CLOSED, sobre todo si ya no son compatibles con la versión actual del navegador. Si queremos comprobar si una extensión es responsable del error solo tenemos que desactivarla temporalmente. Para ello, ve sencillamente a la dirección chrome://extensions y cierra el interruptor bajo la extensión correspondiente.
Si hecho esto consigues abrir la página que daba error, entonces ya has dado con la causa del fallo de conexión. Activa a continuación las extensiones desactivadas poco a poco para poder encontrar al malhechor y eliminarlo pulsando Quitar.
Actualizar Chrome
Si la versión instalada de Chrome no es la actual, esto también podría generar problemas de conexión, de modo que deberías comprobar si tu navegador está actualizado. Una de las formas de hacerlo es escribiendo esta dirección en el navegador:
chrome://settings/helpA continuación, Chrome revisa si está instalada la última versión e inicia el proceso de actualización automáticamente si no lo está. Si el navegador está al día se muestra un mensaje de confirmación:
Reinstalar Chrome
Si no has tenido éxito con ninguno de estos métodos, tu última opción consiste en desinstalar completamente el navegador del equipo y volverlo a instalar. Ten en cuenta que se perderán todas las configuraciones.