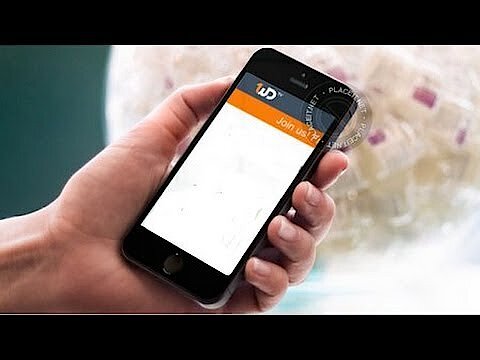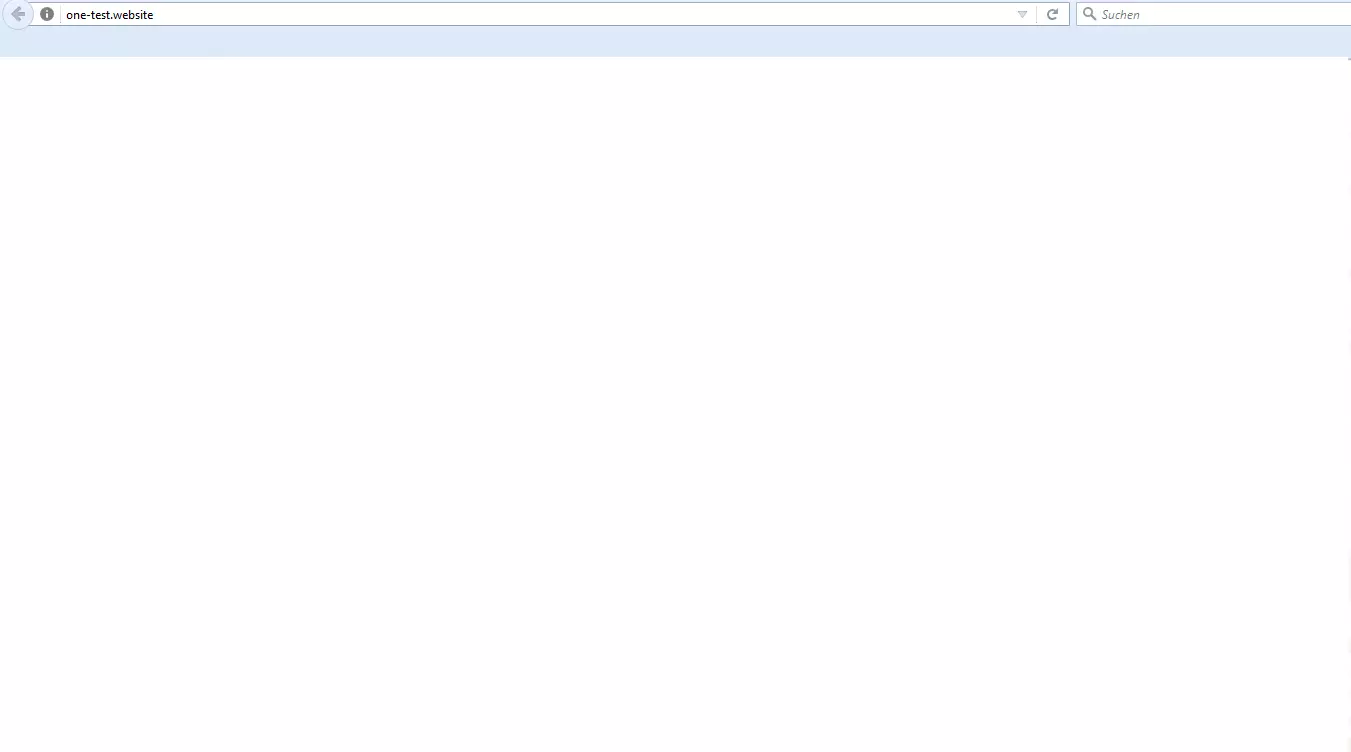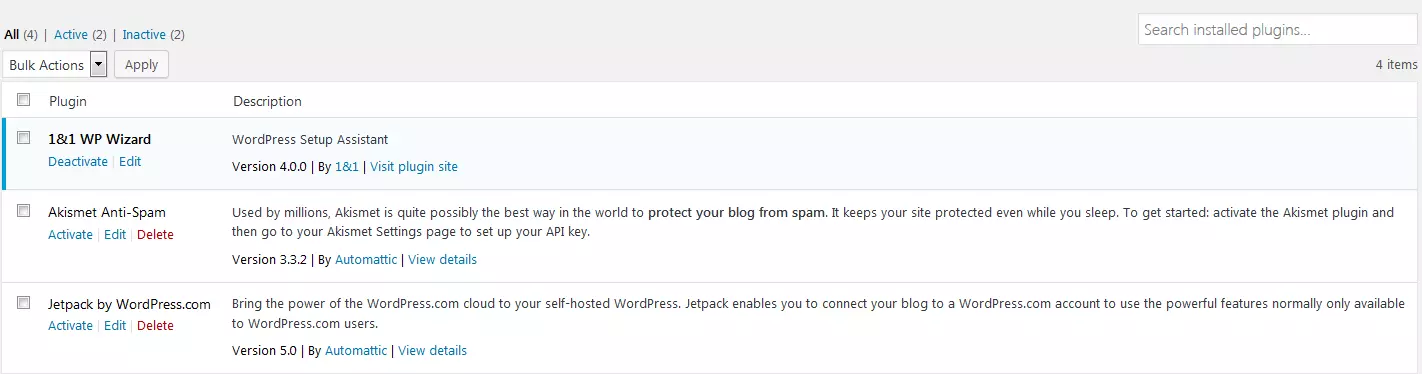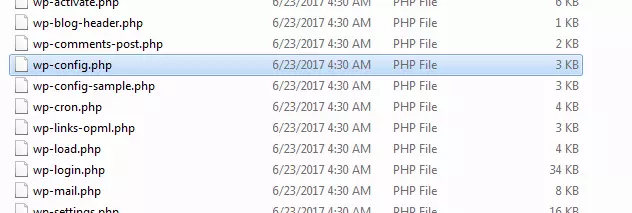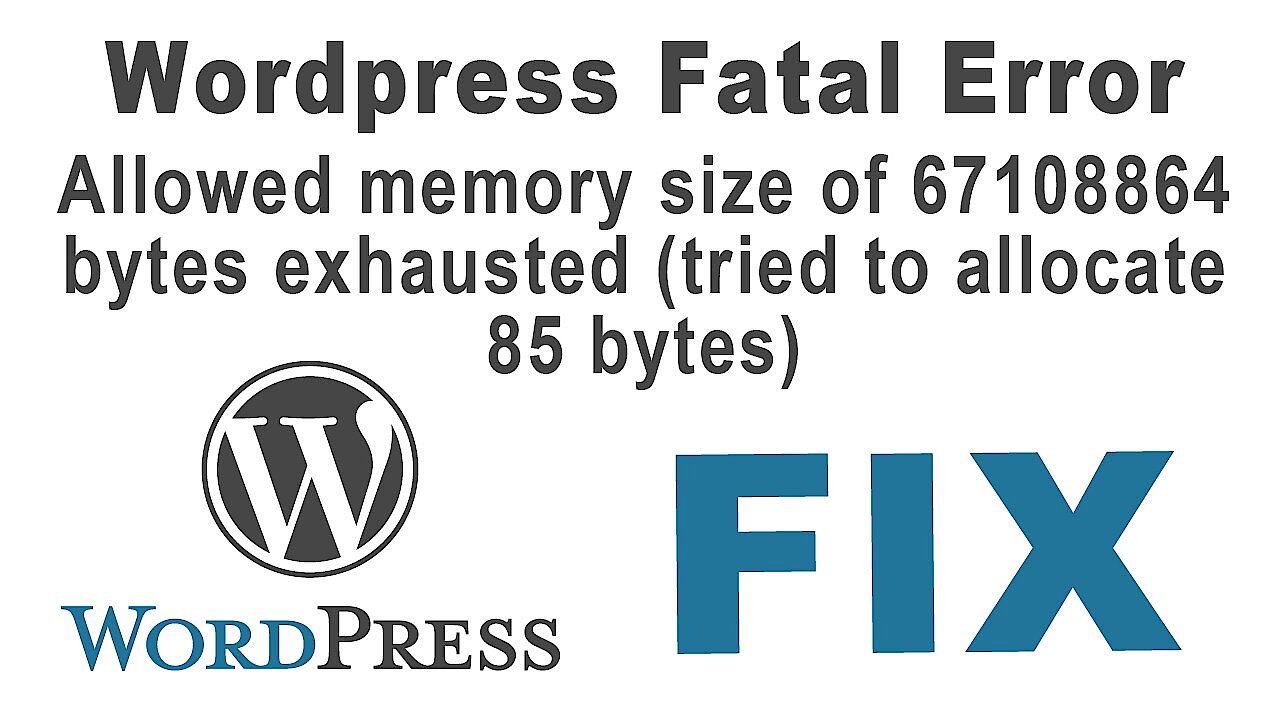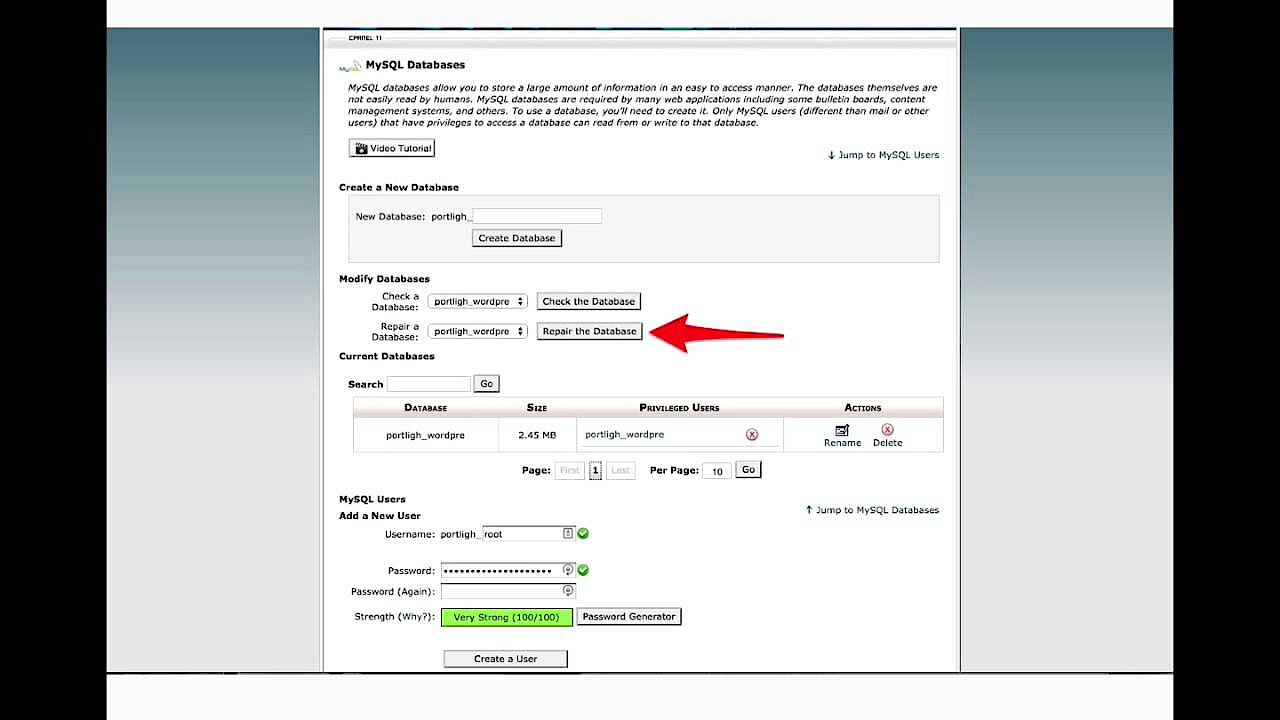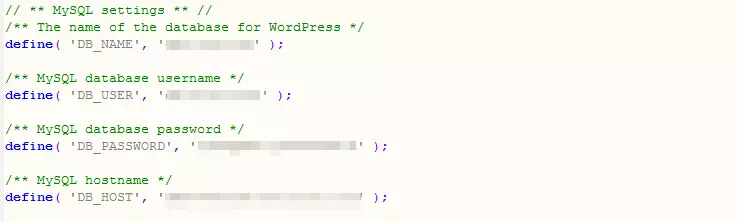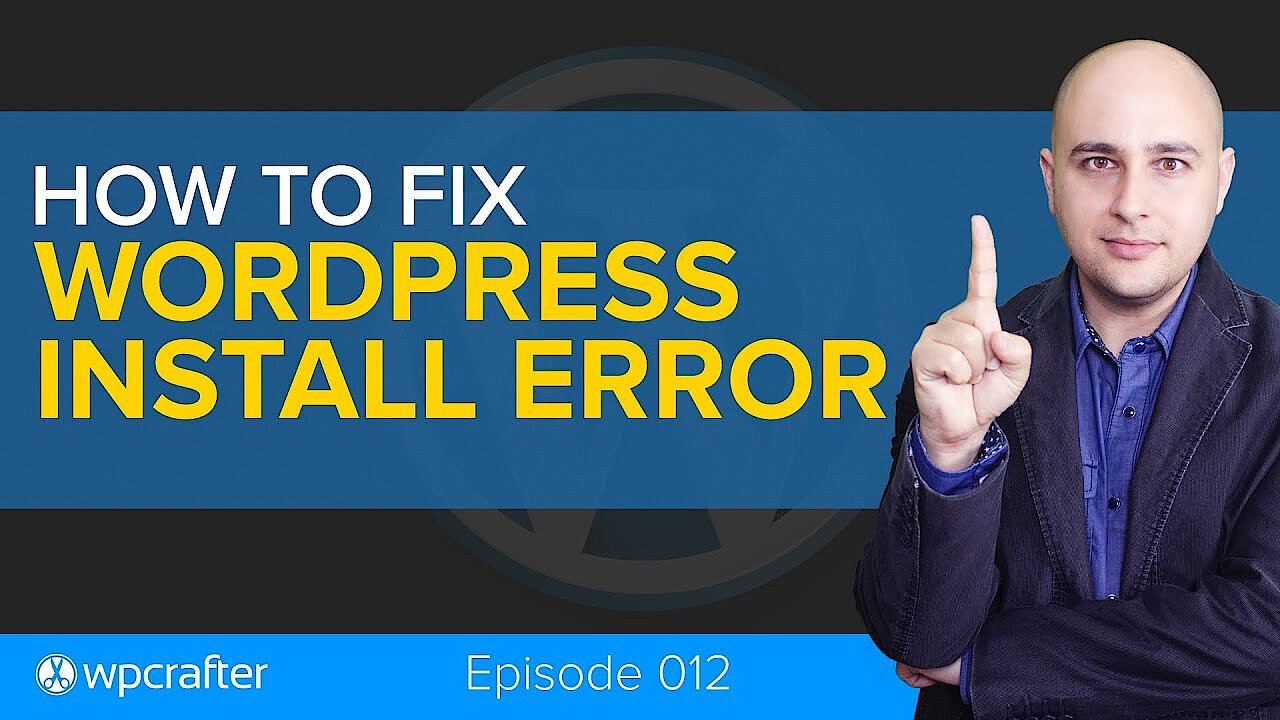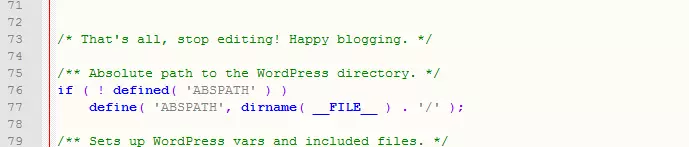Los 10 errores de WordPress más comunes y sus soluciones
En sí, WordPress es un CMS seguro, de modo que existen argumentos de peso para que la mayoría de bloggers lo utilicen para crear sus páginas web. Aun así, a pesar de que los desarrolladores están continuamente mejorando el sistema, de vez en cuando se originan algunos mensajes de error. Para que en estos casos se pueda seguir trabajando en la página web lo antes posible, IONOS te presenta las soluciones a los 10 errores más comunes en WordPress.
- Creación y personalización de tu página asistida por la IA
- 3 veces más rápido: SSD, caché y más
- Análisis diarios, protección DDoS y disponibilidad del 99,98 %
White Screen of Death: la página en blanco en WordPress
Muchos usuarios de WordPress no conocen este mensaje de error: cuando se muestra una página en blanco en lugar de la propia página web, a menudo se habla de la White Screen of Death. Muchos bloggers muestran su preocupación cuando se enfrentan a este problema por primera vez, puesto que parece que la página en cuestión se ha disuelto. Generalmente, las causas de este y otros problemas con WordPress son fáciles de encontrar y de subsanar.
Son muchos los motivos por los que puede aparecer la White Screen of Death, como plugins que no funcionan, problemas con PHP o diferentes errores de codificación y de bases de datos. Si WordPress no funciona correctamente, a veces se muestra una pantalla vacía en lugar de la página web correspondiente y da la sensación de que no funciona nada. Para solventarlo basta con eliminar un pequeño error.
Si eres un usuario avanzado y puedes hacer uso de un cliente FTP (en caso de no ser así, no hay ningún problema), debes activar la constante de PHP WP_DEBUG para averiguar por qué WordPress muestra tu página web en color blanco. Una vez activa la constante muestra mensajes de error enunciando la causa exacta por la que la página web no funciona correctamente. Estas notificaciones pueden utilizarse como directrices para solucionar los problemas.
Sin embargo, no todos los usuarios saben cómo utilizar WP_DEBUG, lo que no supone un problema, puesto que existen otras posibilidades para averiguar cuáles son las causas de la página en blanco de WordPress. Los plugins se encuentran entre las más comunes.
1ª fuente de errores: plugins
Un aspecto positivo de la White Screen of Death es que el nombre de este error de WordPress suena mucho más dramático de lo que es en realidad. A menudo desactivar un plugin es suficiente para que toda la información se muestre correctamente y, con frecuencia, la página en blanco de WordPress puede atribuirse a una de las siguientes acciones:
- No se ha activado un plugin en WordPress que sea correcto.
- Se ha cambiado la configuración para un plugin activo.
- Se ha modificado el código del backend de un plugin activo.
Si has realizado alguno de estos tres cambios recientemente visita la página de plugins de WordPress y desactiva el último plugin que haya sido modificado; en muchos casos esto basta para solventar el problema. Tras desactivar el plugin se recomienda restablecer la página. Si has modificado el código del backend de un plugin antes de que se emitiera el mensaje de error y quieres volver a utilizar el plugin, sigue las siguientes instrucciones: Elimina el plugin del directorio de WordPress y sube una versión original y no modificada de dicho plugin desde el directorio de plugins de WordPress.
Sin embargo, también hay casos en los que no es posible desactivar el plugin de esta manera porque no se puede visualizar el panel de control de WordPress, de modo que tampoco es posible realizar cambios en el menú de WordPress.
Cuando esto ocurre, debes utilizar un cliente FTP (File Transfer Protocol) para acceder a tus archivos de WordPress y eliminar o desactivar el plugin modificado. Si no has utilizado nunca un cliente FTP para realizar cambios en tu instalación de WordPress, no hay ningún problema, pues se puede aprender a utilizarlo rápidamente y muchos clientes FTP son gratuitos.
En cuanto hayas instalado el cliente FTP, inicia sesión en tu dominio con los datos de registro facilitados por la empresa de alojamiento web. A continuación, elimina el plugin problemático siguiendo estas instrucciones:
- Abre el directorio en el que se han guardado los archivos de WordPress.
- Abre la carpeta “wp-content”.
- En la carpeta “wp-content” busca la carpeta “plugins”.
- Abre la carpeta de plugins y busca aquel en el que has trabajado antes de que se mostrara el mensaje de error.
- Elimina el plugin. Puede que tengas que marcarlo y hacer clic en el botón derecho del ratón para encontrar la opción que lo eliminará de la instalación de WordPress. Si no quieres eliminar el plugin, tienes que cambiarle el nombre a la carpeta donde se encuentra para que se pueda desactivar.
- Regresa al navegador y actualiza la página web. La White Screen of Death tiene que haber desaparecido, por lo que ya puedes iniciar sesión en WordPress.
Ten en cuenta que siempre es conveniente usar plugins que el desarrollador correspondiente soporte activamente. Dichos plugins deben ser compatibles con la última versión de WordPress, pues los que no son actuales pueden generar problemas.
2ª fuente de errores: error de código
Si no se puede atribuir el error a un plugin, también podría ser el resultado de modificaciones en el archivo “functions.php” o cualquier otro archivo PHP haciendo uso del Theme Editor de WordPress.
En algunos casos puede que aparezca el siguiente mensaje de error en tu pantalla en blanco de WordPress:
Parse error: syntax error, unexpected $ end in /home/name/public_html/wordpress/wp-content/themes/your_theme/functions.php on line 231
Esto significa que hay un error en el código. El tema de WordPress elegido (diseño y maquetación de la página) no se puede mostrar de forma correcta, por lo que en este caso se tiene que devolver a su estado original.
El problema es, lógicamente, que no puedes acceder al archivo porque, en lugar del Theme Editor, solo puedes ver una página en blanco en WordPress. La mejor manera de solucionar este problema es volviendo a cargar el archivo defectuoso en la carpeta de WordPress con tu cliente FTP y sustituirlo.
Tras el inicio de sesión en el servidor debes realizar los siguientes pasos:
- Abre el directorio donde se encuentran tus archivos de WordPress.
- Abre la carpeta “wp-content”.
- En la carpeta “wp-content” encuentras la carpeta “temas”.
- Abre la carpeta donde están los temas y busca la carpeta en la que está tu tema de WordPress actual.
- Abre la carpeta de tu tema de WordPress actual y asegúrate de que el archivo functions.php se encuentra en ella.
- A continuación, sube una versión de functions.php que esté operativa, que puede ser una copia del archivo que hayas guardado en tu disco duro antes de haber modificado el archivo. También puedes hacer uso de la versión original de tu tema.
- Si no quieres sobrescribir el archivo, debes modificar el nombre de la carpeta del tema actual. De esta manera se desactivará y se volverá a usar el tema estándar de WordPress. En este sentido, también es posible eliminar manualmente el código defectuoso del archivo functions.php en el tema inactivo.
- Si has tomado la decisión de intercambiar el archivo functions.php que no funciona por una versión que sí está operativa y el cliente FTP solicita sobrescribir functions.php, responde de forma afirmativa.
- Vuelve al navegador y actualiza la página web. Si el proceso se ha llevado a cabo de manera correcta, la White Screen of Death debería haber desaparecido.
También puedes probar con otro tema en lugar de modificar el archivo functions.php principal, de modo que los cambios llevados a cabo en el tema tengan lugar sin necesidad de modificar el código.
Siempre es recomendable guardar una copia de seguridad del tema modificado por separado antes de efectuar cambios. De esta manera te aseguras de poder ejecutar la operación mencionada anteriormente en caso de que aparezca una página en blanco en WordPress.
Fuentes de error desconocidas
En ocasiones, la White Screen of Death surge por razones desconocidas: puede ser que hayas modificado tus plugins o que hayas reescrito el código de tu tema. Ahora bien, si al introducir el URL no se puede visualizar la página web, sino la “pantalla blanca de la muerte”, pero no hay errores evidentes ¿cómo se puede solucionar este error en WordPress?
En este tipo de situaciones la constante WP_DEBUG es de gran ayuda, ya que por medio de sus mensajes de error se puede identificar la presencia de archivos corruptos. A continuación es posible ocultar, modificar o reescribir los archivos fácilmente, tras lo cual tu página web volverá a estar totalmente operativa. No obstante, sin WP_DEBUG también se pueden eliminar los errores.
Debido a la complejidad de muchos plugins de WordPress, existe una elevada probabilidad de que los errores desconocidos se deban a ellos. Quizá una de tus extensiones ha quedado obsoleta o una actualización instalada no hace mucho es incompatible con tu backend de WordPress. Ante tales sospechas, lo más recomendable es desactivar todos los plugins y volverlos a activar uno tras otro con el objetivo de averiguar de forma gradual cuál es el que da problemas.
Inicia sesión en el servidor con el cliente FPT y, a continuación, sigue estos pasos para identificar el plugin defectuoso:
- Navega hasta el directorio en el que se encuentran los archivos de WordPress.
- Abre la carpeta “wp-content”.
- En dicha carpeta "wp-content" se encuentra la carpeta "plugins".
- Cámbiale el nombre, tras lo cual se desactivan automáticamente todos los plugins. El nombre puede elegirse libremente, pero tendrás que reconocerlo más tarde.
- Abre el panel de control de WordPress. Si la página blanca ha desaparecido y puedes iniciar sesión, esto significa que el causante del problema era uno de los plugins.
- Vuelve a cambiar por “plugins” el nombre de la carpeta. Una vez hecho esto puedes ver una lista de todos tus plugins, aunque inactivos, por lo que tendrás que ir activándolos uno a uno. Si, tras activar un plugin determinado, la pantalla vuelve a ponerse blanca, entonces sabrás rápidamente cuál es el origen del problema.
- Vuelve al cliente FTP y elimina el plugin problemático.
Si tras realizar estos pasos tu pantalla sigue estando blanca, el problema puede residir en uno de los temas instalados. Sigue el mismo procedimiento con la carpeta de temas: cámbiale el nombre y reactiva todos los temas paso a paso hasta que vuelva a aparecer la pantalla blanca.
Además de las extensiones, existen otras causas que no son visibles a simple vista:
- Almacenamiento en caché: se puede utilizar un plugin de caché para mejorar los tiempos de carga de WordPress. En caso de que, a pesar de haber llevado a cabo todos los pasos, siga apareciendo la pantalla en blanco borra el caché de tu página. Si no puedes porque todavía no tienes acceso a WordPress, borra el caché del navegador.
- Archivo(s) corrupto(s): puede que tus archivos de WordPress estén dañados (por ejemplo, a causa de la presencia de malware). Ponte en contacto con tu proveedor de hosting y solicita un diagnóstico del problema.
- Server down: revisa tu bandeja de correo. Muchos proveedores de hosting avisan a sus clientes cuando sus servidores fallan. Si no has recibido nada, llama al servicio al cliente, aunque también podría deberse a un problema con el servidor que tu proveedor aún no ha diagnosticado.
En última instancia, una manera de eliminar la pantalla en blanco de WordPress es la restauración completa por medio de un backup.
2. Errores internos de servidor: 500 Internal Server Error
La notificación de error “500 Internal Server Error” puede afectar a cualquier gestor de páginas web, no solo a WordPress. Por suerte, en la mayoría de los casos su causa se puede hallar rápidamente. En WordPress, los plugins o los problemas con los temas son a menudo desencadenantes de errores en el servidor. Otras causas para los errores internos de servidor en WordPress son los archivos .htaccess dañados o una capacidad insuficiente de memoria en PHP. Los errores internos de servidor también pueden afectar a la página de administración de WordPress, mientras que el resto de páginas funcionan sin problemas.
1ª fuente de errores: el archivo .htaccess está dañado
La causa más común para la aparición del mensaje de error “500 Internal Server Error” es que el archivo .htaccess esté dañado. Por este motivo, ante una notificación de error de tales características lo primero que debe hacerse es comprobar este tipo de archivo. Inicia sesión en tu servidor por medio de un acceso FTP, navega por el directorio raíz de WordPress y busca el archivo .htaccess. Cambia el nombre al archivo provisionalmente y vuelve a cargar tu página web. Si funciona, crea un nuevo archivo .htaccess haciendo clic en Ajustes → Enlaces permanentes (Settings → Permalinks) en el panel de administración de WordPress y vuelve a guardar los ajustes.
2ª fuente de errores: memoria de PHP insuficiente
En ocasiones, los límites de almacenamiento de PHP también pueden causar el 500 Internal Server Error. Para determinar que esto sea realmente el motivo por el que tiene lugar el error, debes revisar el error_log de tu página web. Activa wp_debug y comprueba los protocolos de error. A continuación abre el archivo wp-config.php y busca la siguiente línea de código:
Define ('WP_DEBUG', false);
Y modifícala como se indica:
Define ('WP_DEBUG', true);
De nuevo, se recomienda desactivar tanto plugins como temas de uno en uno, ya que los errores internos de servidor pueden estar ocasionados por plugins o temas erróneos. Como alternativa, el error puede subsanarse ampliando la capacidad de almacenamiento de PHP.
3ª fuente de errores: el archivo principal está dañado
No es muy común, pero el hecho de que el archivo principal de WordPress esté dañado también puede dar lugar a la aparición de un error interno de servidor. Si esto ocurre, los archivos principales se deben cargar de nuevo.
Regístrate en la página web a través de FTP y crea una nueva carpeta wp-admin y wp-includes. Los cambios realizados en estas carpetas no deben influir en tus ajustes personales para WordPress a menos que hayas guardado archivos modificados en estas carpetas, algo que no suele ocurrir. Los archivos en la carpeta wp-content contienen tus temas, plugins y otros cambios y dicha carpeta no puede modificarse, porque se perdería el contenido de la página web.
Si falla todo lo demás, has de descargar una nueva copia de WordPress de la página oficial e instalarla de nuevo.
3. Errores en la conexión con la base de datos: error establishing a database connection
Si eres un usuario avanzado de WordPress sabrás cómo solucionar este error en WordPress rápidamente, pero para los menos experimentados puede que la notificación “Error establishing a database connection” pueda resultar algo confusa.
Este error se produce cuando instalas WordPress manualmente o cuando intentas subir tu propia página web. Un buen proveedor de alojamiento de WordPress debe configurar y asegurar todo de manera que no surjan este tipo de errores, algo que no ocurre si te encargas tú mismo de la gestión de WordPress.
De todos los archivos PHP de WordPress, wp-config.php es el más importante, porque sin él no se puede establecer la conexión con la base de datos, con lo que tu página web no funcionaría. En este archivo se deben incluir los datos relativos a la conexión, como el nombre de la base de datos, el nombre de usuario, la contraseña y el host. En el caso de proveedores de alojamiento de pago este archivo no es editable, por lo que si utilizas un servicio gestionado la situación que se muestra a continuación seguramente no es muy relevante para ti.
1ª fuente de errores: configuración de conexión incorrecta
La aparición de errores al conectar con la base de datos se puede atribuir a una configuración incorrecta de la conexión con la base de datos en el archivo wp-config.php. Si quieres cambiar de sitio una página web de una empresa de alojamiento antigua, tienes que realizar algunos cambios. Actualiza el nombre de la base de datos, el nombre de usuario y la contraseña de la base de datos en el archivo wp-config.php para que la base de datos funcione correctamente.
2ª fuente de errores: errores al trasladar la página de WordPress
Otra de las fuentes de error más comunes está relacionada con el traslado de tus archivos de WordPRess a un nuevo proveedor de alojamiento. Al principio, la página web seguirá visualizándose al introducir el URL. Tu página ya no podrá visualizarse, sin embargo, en cuanto tu antiguo proveedor haya resuelto el contrato definitivamente y no hayas desplazado tu base de datos al servidor del nuevo proveedor. En ese caso recibirás el mensaje de error “Error al establecer una conexión con la base de datos”.
El mejor método para evitar este error es transferir inmediatamente toda la base de datos a tu nuevo proveedor de alojamiento. Actualiza el archivo wp-config.php para acceder a la nueva base de datos. En este sentido es posible anular la antigua cuenta de alojamiento sin perder datos ni tener que hacer frente a la notificación “Error al establecer una conexión con la base de datos”.
Antes de empezar a solucionar los errores en WordPress, asegúrate de contar con una copia de seguridad de tu base de datos mediante la exportación de tu archivo SQL.
3ª fuente de datos: archivo wp-config.php defectuoso
Es posible que se te haya olvidado actualizar tu archivo wp-config.php al modificar la contraseña para la base de datos.
Es recomendable actualizar la contraseña de la base de datos con asiduidad para proteger la base de datos, pero también se debe cambiar la contraseña del panel de control de hosting y la del archivo wp-config.php. Descárgalo, abre un editor de texto y modifica la siguiente línea:
Define ('DB_PASSWORD', 'contraseña');
Introduce una contraseña nueva, guarda el archivo wp-config.php y súbelo mediante FTP. Actualiza el navegador y comprueba que tu página web se haya cargado completamente.
4ª fuente de errores: has introducido tus datos bancarios de forma incorrecta
A veces se cometen errores tipográficos y, en algunos casos, incluso los errores más insignificantes pueden ocasionar la caída de toda una página web. Un guion incorrecto o un número erróneo en la base de datos, nombre de usuario o contraseña son suficientes para impedir el acceso a tu página web.
La mayoría de instalaciones de WordPress se realiza mediante el panel de control de hosting con un asistente. No obstante, algunos usuarios prefieren la instalación manual. Si instalas WordPress sin asistencia automática, también debes crear tu base de datos de forma manual, donde debes prestar atención a la introducción correcta del nombre de la misma, del nombre de usuario y de la contraseña. Para una mayor seguridad, utiliza la función de copiar y pegar.
Asegúrate de copiar solo el texto que sea necesario, poniendo especial atención en que no se copien espacios en blanco, ya que WordPress los interpreta como caracteres. Los espacios inducen a error cuando el programa de instalación intenta establecer la conexión con la base de datos. Asegúrate de introducir los datos en los campos correctos durante la instalación.
5ª fuente de errores: problemas con DB_HOST al trasladar una página de WordPress a otro proveedor de hosting
Una vez has actualizado el archivo wp-config.php para poder acceder a tu base de datos en la nueva empresa de hosting, es necesario realizar cambios en DB_HOST.
Este problema no es muy habitual, pero puede aparecer. Algunas empresas de hosting emplean sus propios valores a la hora de definir los parámetros de DB_HOST en wp-config, aunque no siempre, y otras definen un URL para el servidor de bases de datos MySQL, el cual debe utilizarse como valor para DB_HOST. En ocasiones, también funciona cuando se introduce la dirección IP de hosting en lugar del URL de MySQL.
6ª fuente de errores: la base de datos está dañada
Este error no se parece a “Error al establecer una conexión con la base de datos”, pero está relacionado. A veces, aunque el frontend de tu página web funciona a la perfección, esta notificación de error sigue apareciendo. Una o varias tablas de la base de datos no están disponibles, por lo que se tiene que reparar la base de datos.
Abre el archivo wp-config.php y ve a la sección que define el nombre de la base de datos, el nombre de usuario, la contraseña y el host, en el que se puede establecer la siguiente definición:
Define ('WP_ALLOW_REPAIR', true);
Guarda el archivo wp-config.php y cárgalo usando el protocolo FTP. A continuación introduce el siguiente URL:
http://www.tu-pagina.net/wp-admin/maint/repair.php
En la página se muestran dos opciones. La primera es el botón “Reparar la base de datos” (“Repair Database”) y la segunda la opción “Reparar y optimizar la base de datos”, donde debes asegurarte de haber creado una copia de seguridad completa de tu base de datos.
Haz clic en la opción “Reparar base de datos” y una vez finalizado el proceso, abre una nueva pestaña en el navegador. Comprueba que la página web se muestre sin errores.
7ª fuente de errores: el servidor de la base de datos MySQL no está disponible
Este tipo de problemas con WordPress se puede dar cuando el servidor del proveedor de hosting llega a su límite. Si tu página tiene mucho tráfico puede que el servidor se vea sobrecargado. En el caso de algunos proveedores puede ocurrir que un mismo servidor aloje a una gran cantidad de páginas web, de forma que un tráfico muy elevando en una web puede ocasionar problemas al resto de páginas.
Por ello, es recomendable contactar con el proveedor de alojamiento para obtener información sobre el estado del servidor de la base de datos. Es posible que haya un problema técnico o que la empresa de hosting todavía no te haya informado acerca del mantenimiento del servidor, de modo que una simple llamada puede solucionarte muchas dudas.
Pregunta a tu empresa de hosting y hazle saber que ya has probado diferentes soluciones sin éxito. Si te dicen que tu página web produce mucho tráfico en el servidor y que es recomendable realizar una actualización del alojamiento, ya sabrás donde reside la fuente de errores.
Con la información expuesta, se puede ver que el mensaje “Error al establecer una conexión con la base de datos” no es tan grave como se pensaba. En la mayoría de los casos solo se tiene que comprobar con exactitud si la base de datos se ha configurado correctamente en el archivo wp-config.php.
4. El tiempo de conexión ha caducado: connection timed out
Este mensaje de error surge cuando el servidor de la página web está muy sobrecargado y no puede finalizar la solicitud. Otro posible escenario es un servidor mal configurado. El error “Connection timed out” aparece cuando tu página web envía más solicitudes al servidor de las que en realidad puede abarcar.
1ª fuente de errores: plugins defectuosos
Lo primero que se debe hacer es desactivar los plugins. Si así se soluciona el problema, activa los plugins uno detrás de otro. Con este método es posible dilucidar cuál es el plugin problemático, pero como alternativa cambia tu tema actual por el tema estándar de WordPress.
2ª fuente de errores: límites de almacenamiento de PHP agotados
Otra posible fuente de errores es el límite de memoria de PHP, que se puede incrementar en el archivo wp-config.php. Ábrelo e inserta la siguiente línea de código:
define(‘WP_MEMORY_LIMIT’, ’64M’);
Hay que tener en cuenta que en el alojamiento compartido esto solo se puede conseguir hasta un cierto punto. Si quieres incrementar la memoria, tienes que ponerte en contacto con tu proveedor de servicios de alojamiento para que así lo haga, pero no debes olvidar que dicha capacidad es muy baja en muchos proveedores de alojamiento compartido.
Si tienes acceso al archivo php.ini, también puedes aumentar el tiempo de ejecución máximo. Desplázate hacia abajo en el archivo hasta llegar a la línea con la opción max_execution_time. Fija el valor límite en 0 para eliminar por completo el límite en el tiempo de ejecución de PHP o usa otro valor.
3ª fuente de errores: el error 404
Otra de las causas más comunes para la aparición de un mensaje de error es el conocido como error 404, que tiene lugar cuando una página web intenta cargar un archivo que no existe, lo que puede ralentizar la página web y provocar un timeout.
4ª fuente de errores: cookie defectuosa
Este tipo de errores en WordPress puede producirse cuando no se está familiarizado con la aplicación de un archivo .htaccess. En circunstancias extremadamente raras este plantea problemas en WordPress cuando el navegador almacena una cookie defectuosa. En caso de que esto ocurra, siempre es conveniente eliminar la caché y volver a cargar la página para descartar las causas del error.
La solución universal: Core Control
Hay numerosas soluciones para los diferentes errores en WordPress. Las diferentes fuentes de errores pueden detectarse con facilidad con Core Control de WordPress: Core Control es una colección de módulos de plugins con los que se pueden gestionar archivos de sistema de WordPress. Si quieres utilizar este plugin, primero tienes que acceder a la página de configuración “Core Control” para luego activar el módulo HTTP. Abre una nueva pestaña y prueba Core Control.
5. WordPress no guarda los cambios
Acabas de modificar el tema o has creado una nueva entrada y has vuelto a cargar tu página, pero no se visualizan los cambios. En la mayoría de los casos la solución a este problema es muy sencilla: tu navegador web debe volver a cargar completamente la página desde el servidor. Un navegador web almacena copias de páginas web en la caché o en la memoria del ordenador. Cuando se visita la página, el navegador web accede a la copia almacenada en la caché, por lo que la página se carga más rápido.
Cuando el navegador web carga una copia almacenada no es capaz de mostrar los últimos cambios realizados, puesto que es una copia antigua. Para, por ejemplo, cargar tu página completamente desde cero en Firefox, tienes que mantener pulsadas las teclas Ctrl + Mayús y luego pulsar R. En Chrome esto se consigue manteniendo pulsada la tecla Ctrl y luego F5. Estos atajos de teclado pueden variar en función de la configuración del navegador.
También puede ocurrir que algunos servicios de alojamiento web usen plugins de caché en el backend sin que sus clientes lo sepan. Por lo general, estos plugins se pueden desactivar en el campo de configuración del proveedor de alojamiento. Para estar seguro de ello, es posible preguntar al departamento de asistencia técnica si utiliza plugins de caché. En caso afirmativo, puedes solicitar que los desactiven.
También es común que no se muestren los cambios cuando se utiliza un plan de alojamiento de WordPress. Muchos de estos planes utilizan caché del lado del servidor. Si utilizas el servicio de WordPress de tu proveedor, puede ser útil eliminar la caché de forma manual. En muchos casos, los cambios se mostrarán una vez elimines la caché.
Si usas un caché de proxy inverso HTTP en tu servidor web, los cambios no se mostrarán de forma directa en tus archivos, sino que las modificaciones aparecerán tras un período de tiempo determinado una vez haya caducado la versión guardada temporalmente en la caché y se haya vuelto a cargar. Configura tu sistema de caché correctamente para eliminar este problema.
Por defecto, WordPress no tiene una memoria caché. Algunos plugins de WordPress pueden añadir, aun independientemente de los ajustes del navegador, funciones de caché a tu página web, lo que sirve de ayuda para que cargue más rápido debido a que WordPress accede a tus datos desde ella. Todos los plugins de caché con cierta calidad eliminan la caché cuando se publica una entrada, una página o un comentario. Si realizas otros cambios, como por ejemplo modificaciones en tu tema, puede que no se borre y que todavía se siga mostrando la versión antigua. Revisa las instrucciones del plugin correspondiente para saber cómo se borra la memoria caché.
Si realizas un cambio en un archivo, el documento nuevo solo se guardará en tu ordenador. Si no detectas ningún cambio, asegúrate de cargar dicho archivo y de colocarlo en la carpeta correcta. Si sobrescribes un archivo exactamente idéntico, puede ocurrir que el proceso de almacenamiento no termine, por lo que, para andar sobre seguro, es necesario eliminar la versión antigua del archivo del servidor de alojamiento.
También es posible utilizar una web proxy para cargar de nuevo una página web desde allí. Puesto que se trata de una página proxy, no se recurrirá al caché, sino a la versión más actual de la página web.
6. Modo mantenimiento continuo después de una actualización
En WordPress es frecuente que se tenga que actualizar algún plugin, un tema o incluso los archivos core. En primer lugar se guarda la página web, se realiza la actualización y luego se produce una interrupción. Con ello se pone de relieve que hay un conflicto entre la actualización y el plugin existente o entre la actualización y el código personalizado, lo que da como resultado la notificación de un error interno.
Si desactivas el plugin defectuoso o el código personalizado, es posible que entre en funcionamiento el modo mantenimiento de WordPress, con lo que se podrá leer “Maintmode.wpe” en la página de inicio de la web. Con ello se indica que aparentemente la página se encuentra en modo mantenimiento, pero ¿qué significa esto?
El modo mantenimiento es una función esencial que anula el acceso a WordPress cuando hay actualizaciones o instalaciones en curso. Al llevarse a cabo las actualizaciones se interrumpen algunos procesos en el backend durante un breve período de tiempo, por lo que WordPress crea un archivo temporal para la instalación de las actualizaciones. En cuanto el proceso ha acabado, se elimina el archivo y la página web vuelve a funcionar con normalidad.
El hecho de que se produzca un conflicto con este archivo puede interrumpir el proceso de eliminación del archivo temporal como estaba previsto. El archivo de mantenimiento continúa funcionando tras finalizar la actualización, por lo que aparece el mensaje anterior.
Este tipo de conflictos tiene fácil solución si se está familiarizado con un programa FTP, es decir, eliminando el archivo de mantenimiento directamente del directorio:
Inicia sesión a través de tu programa FTP y ve al directorio raíz (la misma carpeta en la que se encuentra el archivo wp-config.php). Si no encuentras el archivo, probablemente esté oculto. Selecciona la opción “Mostrar archivos ocultos” en tu cliente y cuando lo hayas encontrado, elimínalo y actualiza el cliente. A continuación, borra la caché de tu navegador y vuelve a cargar la página.
¿Cómo se pueden evitar conflictos con el archivo de mantenimiento? Sigue los pasos a continuación para prevenir un gran número de errores desde el principio:
- Muchos conflictos surgen como consecuencia de ignorar las instrucciones para realizar actualizaciones. Instala las actualizaciones tan pronto estén disponibles y comprueba que no haya actualizaciones importantes recomendadas en la página de administración de WordPress.
- Asegúrate de que todos los plugins y temas sean compatibles con la última versión de WordPress. También puedes ponerte en contacto con los administradores de los plugins o temas para saber si se va a publicar una nueva versión y cuándo va a tener lugar.
- No instales ninguna actualización sin haber realizado una copia de seguridad.
7. Error de sintaxis
Un minúsculo error tipográfico puede hacer que la página de WordPress deje de funcionar en su totalidad, pero el mensaje de error “Syntax error” es un problema con solución.
Un error sintáctico se produce generalmente debido a un pequeño, aunque decisivo, error en la sintaxis de tu código. La falta de una coma o un paréntesis incorrecto puede interrumpir todo el script. ¿Has insertado un snippet de Internet o actualizado un plugin recientemente? Si ha sido así, compruébalo primero.
Para eliminar el error de sintaxis debes editar el fragmento de código que causa el error, bien eliminándolo por completo o bien reparando su sintaxis. Para los principiantes, un simple error que impida el acceso a toda la página puede ser muy frustrante. Si has introducido el código en el cuadro de mandos de WordPress por medio del editor, ya no es posible acceder al código de WordPress. La única posibilidad para subsanar el error es intercambiando el código defectuoso a través de FTP.
Inicia sesión en tu programa FTP y ve al directorio con el archivo del tema que tiene que editarse. El código de error te indica de qué archivo se trata y a qué línea afecta exactamente.
En este caso es posible eliminar el código añadido más recientemente por completo o corregir la sintaxis. Una vez hayas eliminado o editado el código, guarda el archivo y súbelo al servidor. Si accedes a la página web de WordPress sin caché, esta debería funcionar correctamente.
8. Automatic Update Fail
WordPress ofrece un gran número de características llamativas y, sin lugar a dudas, la función de actualizaciones automáticas resulta muy práctica para muchos usuarios. Sin embargo, en dichas actualizaciones automáticas también surgen complicaciones.
Si has instalado una versión actual de WordPress, no tienes que preocuparte de las pequeñas actualizaciones de seguridad, ya que la mayoría se realiza de forma automática en un segundo plano, por lo que no hay que hacer nada. En el caso de las actualizaciones de mayor envergadura, como por ejemplo una versión de WordPress totalmente nueva, haz clic en el botón de “Actualizar ahora”.
Antes de actualizar WordPress es recomendable hacer una copia de seguridad de la base de datos, así como de todos los archivos y carpetas. Si recibes el mensaje de error “La actualización ha fracasado”, puedes solucionar el problema como se muestra a continuación:
Eliminación del archivo de mantenimiento
En primer lugar, elimina el archivo de mantenimiento de tu directorio de WordPress vía FTP. Si hay fallos en una actualización de WordPress, se debe eliminar el archivo y volver a la página de administración de WordPress.
Comprobación de los permisos de archivo
En ocasiones, WordPress no puede crear el directorio de actualizaciones por un problema de permisos. Si recibes la notificación de error “No se ha podido crear el directorio”, comprueba que la carpeta “wp-content” tiene el permiso de archivos 755 reglamentario. Como alternativa, también es posible usar el permiso 777. En cualquier caso, vuelve a modificar el permiso una vez hayas solucionado el problema y, además, también debes desactivar todos los plugins temporalmente.
A continuación, intenta actualizar WordPress de nuevo. Si vuelves a recibir el mismo error, elimina la carpeta “upgrade” en wp-content, créala de nuevo y emplea el permiso 777 para la misma. Si funciona, no olvides volver a cambiar el permiso a 755 para reducir los riesgos de seguridad.
En algunos casos, te encontrarás con problemas de permisos relacionados con tu proveedor de alojamiento web, por lo que deberás ponerte en contacto con él para intentar solucionar estas dificultades.
Introducción de los datos de acceso de FTP en el archivo wp-config.php
Si has trasladado tu página web recientemente o has modificado la contraseña de FTP, es posible que WordPress requiera tus datos de acceso a FTP en el panel de control. WordPress puede pedirlos a menudo, lo que es modificable mediante los ajustes correspondientes. En lugar de introducir los datos de acceso al panel de control una y otra vez, añádelos en el archivo wp-config.php, pero asegúrate primero de que utilizas los datos de acceso a FTP correctos. Verifica los datos visitando el panel de control de alojamiento web.
Posteriormente, abre el archivo wp-config.php del directorio raíz de tu instalación de WordPress y completa algunas líneas. Inserta las siguientes líneas en tu archivo wp-config.php por medio de la línea “‘/* That’s all, stop editing! Happy blogging. */’":
define(‘FS_METHOD’, ‘ftpext’);
define(‘FTP_HOST’, ‘ftp.paginaweb.es’);
define(‘FTP_USER’, ‘nombredeusuario);
define(‘FTP_PASS’, ‘contraseña’);
Introduce los datos correspondientes en los espacios para el host de FTP, el nombre de usuario y la contraseña.
9. Problemas al subir imágenes a WordPress
Los problemas al subir imágenes a WordPress están relacionados, normalmente, con permisos de archivo erróneos. Tu directorio de subida de imágenes debe tener los permisos de archivo correctos, si no, WordPress no puede guardar archivos en él. En algunos casos, también surgen dificultades al mostrar los archivos contenidos en dicho directorio. Para fijar permisos de archivo correctos para el directorio es necesario un cliente FTP, aunque es posible que te preguntes por qué han surgido problemas con los permisos de repente. ¿Quién ha modificado los permisos?
Son varias las causas que pueden provocar complicaciones con los derechos. Por un lado, es posible que tu proveedor de alojamiento web haya hecho una actualización y, para ello, haya modificado los permisos de archivo. También puede ocurrir que esto haya sido obra de un hacker como resultado de un backdoor hack. Si se tiene un servicio de alojamiento compartido, también es posible que un usuario haya instalado un tema o plugin de una fuente poco fiable y que este archivo haya modificado erróneamente el script y los permisos de archivo para todos los usuarios.
Una vez todo vuelve a funcionar con normalidad solo queda normalizar los permisos de archivo. Si tienes problemas o dificultades a este respecto, ponte en contacto con tu proveedor de hosting.
Establece la conexión con tu página web mediante el cliente FTP y abre la carpeta “/wp-content/”, que contiene la subcarpeta “/uploads/”. Haz clic con el botón derecho del ratón en el directorio de subidas y selecciona los permisos de archivo. Tras ello se abrirá un cuadro de diálogo para los permisos de archivo. En primer lugar, se deben configurar los permisos de archivo para dicho directorio y el resto de subdirectorios con el permiso 744. Para ello, introduce el número 744 en el campo para el valor numérico, y activa la casilla de verificación junto a “Recursivo en subdirectorios”. Por último, haz clic en “Solo para subdirectorios“. Confirma todo mediante “OK” para que se lleven a cabo los cambios. Tras ello, el programa FTP dará comienzo a la gestión de archivos para los directorios. Si no sirve de ayuda optar por el permiso 744, prueba en su lugar con el valor numérico 755.
En el siguiente paso configura los permisos de archivo para todos los datos en el directorio de subidas. Para ello, haz clic con el botón derecho del ratón en dicho directorio y selecciona la categoría “Derechos de acceso a los archivos”. Cambia en el cuadro de diálogo “Modificación de acceso a los archivos” el valor numérico 644 y activa la casilla de verificación junto a “Recursivo en subdirectorios”. Por último, haz clic en “Solo para archivos” y posteriormente haz clic en “OK” para que se lleven a cabo los cambios.
El programa FTP establece los permisos de archivo para todos los ficheros y en cuanto se guardan los cambios es posible subir fotos a través de la página de administración de WordPress.
10. La barra lateral aparece bajo el contenido principal
Cuando aparece este tipo de problemas con WordPress, la barra lateral ya no se muestra a la izquierda o a la derecha junto al contenido principal, sino bajo el texto. Esto no solo tiene una apariencia un tanto negativa, sino que puede perjudicar a la usabilidad de la página web. Aun cuando el diseño de la página se vuelve inservible cuando surge este tipo de errores en WordPress, esto no significa que ya no puedas volver a utilizar tu tema, ya que este error se puede solventar rápidamente.
Una de las causas más comunes para ello es una gran cantidad de etiquetas div abiertas (o cerradas) en tu código HTML. Este tipo de etiquetas tienen la siguiente apariencia en el código de tu página de WordPress:
<div> </ div>
Estas marcas abren o cierran algunos elementos HTML de tu página web. Cuando una etiqueta div aparece mucho o muy poco en el código, este no se implementa correctamente, lo que afecta, sobre todo, al diseño. Especialmente cuando el problema solo está visible en una entrada o en una página, la culpabilidad recae en las etiquetas div. El medio más simple con el que se puede comprobar si hay errores en las etiquetas div de tu código es el validador online de HTML.
No obstante, también es posible que haya un error en tu archivo CSS, algo que se tiene que tener en cuenta sobre todo si has modificado este archivo recientemente. Si has facilitado datos sobre el tamaño del contenido principal y la barra lateral que no encajan entre sí, la hoja de estilo CSS no puede elaborar correctamente el diseño. La información incorrecta sobre los márgenes de página o el abuso de padding pueden provocar una presentación incorrecta de tu página web.
Otra posibilidad es que la propiedad float de la barra lateral esté desactivada y no pueda alinearse a la izquierda o hacia la derecha mediante CSS. Comprueba el estado de esta propiedad para descartar esta fuente de errores.