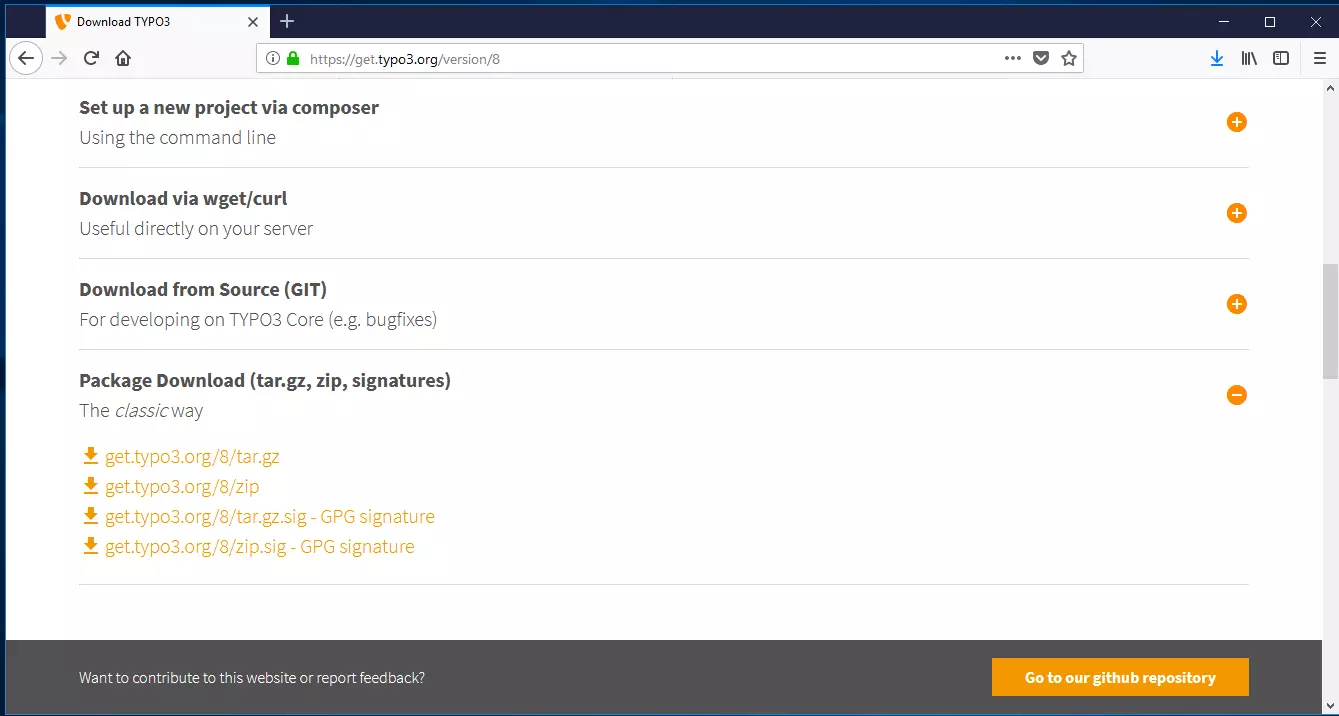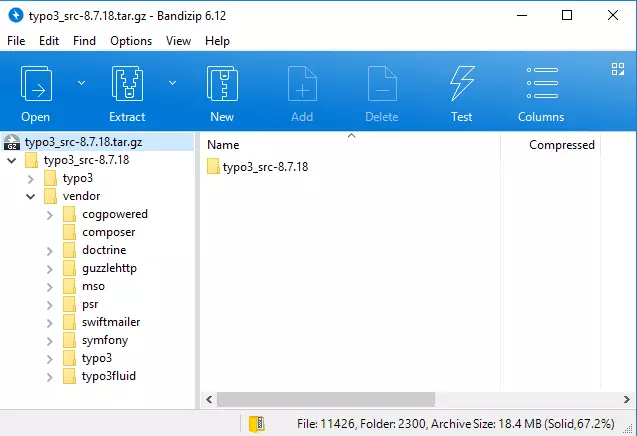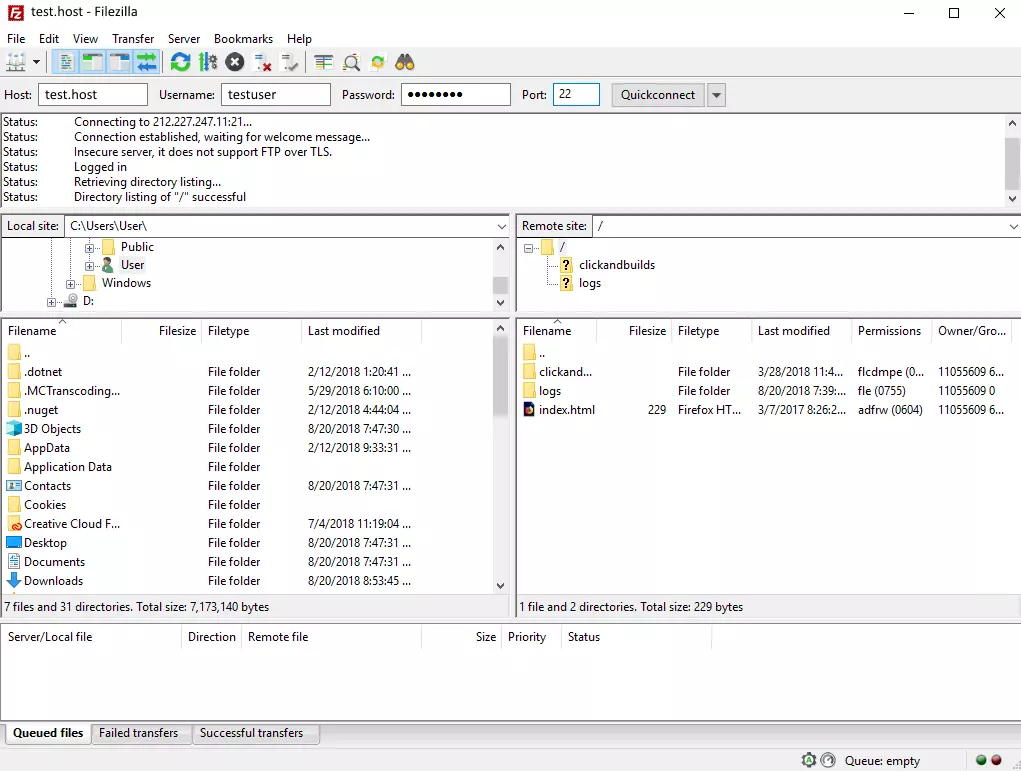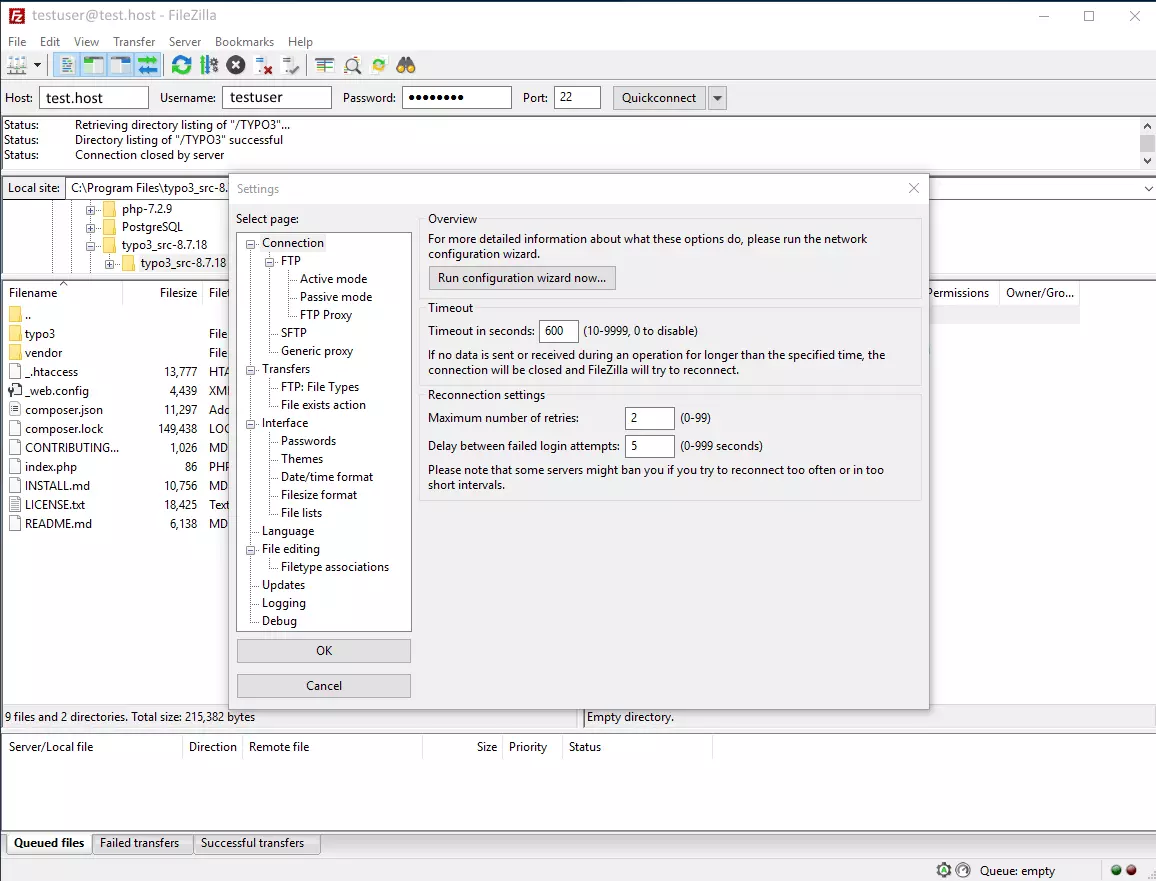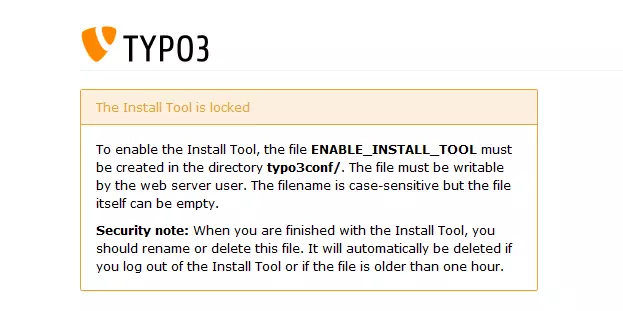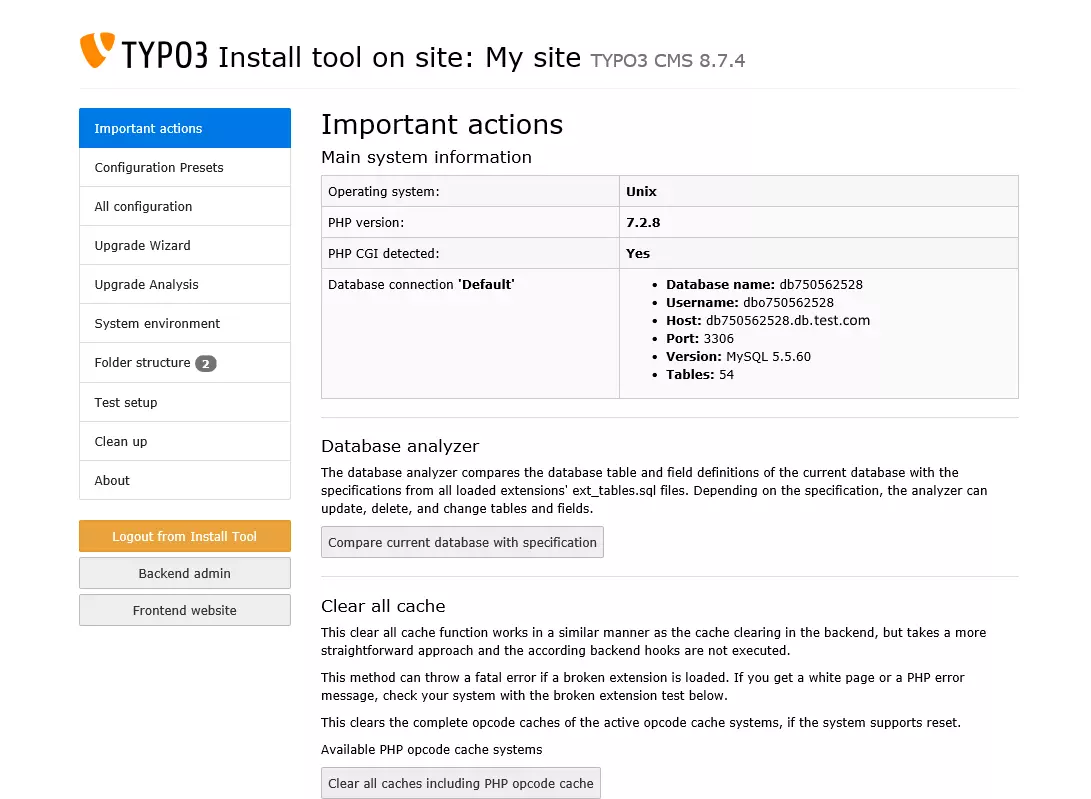Cómo instalar TYPO3
TYPO3 es un sistema de gestión de contenido de código abierto gratuito y multiplataforma publicado en 1998 por Kasper Skårhøj y desarrollado por dos equipos de programadores que lo convirtieron en uno de los CMS más populares a nivel mundial. La separación técnica del contenido y la programación permite a los informáticos añadir extensiones con facilidad sin tener que escribir código nuevo, lo que minimiza el trabajo. Si bien a un programador puede costarle algo de tiempo acostumbrarse a trabajar con él, a los usuarios que publican y administran contenido suelen bastarles unas horas para familiarizarse con el ordenado backend.
De TYPO3 nació Neos. La gran diferencia: este CMS aúna frontend y backend, de modo que cualquier cambio en la página se visualiza en vivo. En nuestro artículo Neos y TYPO3 CMS: de sucesores a rivales puedes profundizar en el CMS.
- Domina el mercado con nuestra oferta 3x1 en dominios
- Tu dominio protegido con SSL Wildcard gratis
- 1 cuenta de correo electrónico por contrato
Gracias a numerosas extensiones y plantillas, TYPO3 permite diseñar páginas web con gran flexibilidad, y hoy el CMS está presente tanto en los pequeños proyectos de usuarios privados como en los dominios multilingües de grandes empresas o en portales de noticias con un voluminoso contenido que cambia a diario. Pero para instalar TYPO3 y ajustarlo a las necesidades particulares es imprescindible recurrir a un prestador certificado. Si quieres instalarlo tú mismo, sigue nuestro detallado manual.
Requisitos para instalar TYPO3
Instalar el CMS no requiere ningún otro software, si acaso solo un programa FTP para transferir los datos, aunque los proveedores que alojan TYPO3 suelen tenerlo preinstalado en el servidor. Una condición fundamental es un navegador web con JavaScript y un servidor web con Apache, NGINX o IIS.
El equipo de desarrollo da soporte actualmente a dos versiones: TYPO3 7 LTS y TYPO3 8 LTS. En noviembre de 2019 aparece la versión TYPO3 9 LTS, cuya última versión 9.3.3 aparece en julio de 2018.
Estos son los requisitos mínimos para las dos versiones estables actuales:
- Un servidor web con PHP desde la versión 5.5 (TYPO3 7) o PHP 7 y superior (TYPO3 8)
- Una base de datos basada en SQL compatible con Doctrine DBAL, como MySQL desde la versión 5.5 o MariaDB 10.0 (o más reciente)
- 128 MB de RAM como mínimo (256 MB recomendados)
- Configuración PHP con un límite mínimo de memoria de 64 MB (Apache, IIS, NGINX)
- Para la edición gráfica el equipo recomienda las bibliotecas GraphicsMagick e ImageMagick.
Instrucciones para instalar TYPO3
TYPO3 es multiplataforma y está disponible como programa de código abierto. También hay algunos proveedores que incluyen al CMS en sus ofertas de alojamiento. Pero para ajustar TYPO3 al plan preconcebido a la perfección se ha de descargar el SourcePackage que contiene el código fuente que podrán editar los programadores. Cerca de mil extensiones permitirán personalizar el CMS.
Para nuestro ejemplo nos basaremos en el sistema operativo Windows y trabajaremos con el programa FTP FileZilla. En typo3.org descargaremos la versión TYPO3 8 LTS.
Paso 1: visita la página de descarga de TYPO3, donde encontrarás las versiones actuales de TYPO3 que cuentan con soporte. Los desarrolladores indican en qué se diferencian entre ellas. Selecciona la más adecuada para ti. Por ejemplo, para instalar TYPO3 8 has de pinchar en “Get Version 8”. Desde aquí te dirigirás a la página de descarga.
Paso 2: con objeto de mostrar el itinerario más típico, descargamos TYPO3 como archivo comprimido .tar. La sólida compresión tar es adecuada para sistemas Unix/Linux. Los usuarios de Windows deben descargar el archivo .zip. Los paquetes con firma GPG (en la parte inferior de la imagen anterior) garantizan la autenticidad del programa descargado, pero esta versión se recomienda para usuarios profesionales.
Paso 3: pulsa en el enlace seleccionado y cuando la descarga finalice clica en la flecha de descarga en la ventana del navegador.
Paso 4: al seleccionar el fichero, se abrirá un archivo comprimido para la instalación de TYPO3 en el programa de compresión.
Paso 5: extrae la carpeta entera y guárdala en una ruta fácil de encontrar más adelante.
Paso 6: abre el programa FTP (FileZilla en nuestro caso). Para conectarlo con el servidor, escribe su nombre en “Host” e introduce tu nombre de usuario y tu contraseña. El sistema acostumbra a completar el puerto automáticamente. Selecciona entonces “Quickconnect”. El programa intentará conectar con tu servidor. En la ventana de la parte inferior izquierda de la aplicación encontrarás el directorio con tus archivos locales. Si la conexión se ha establecido con éxito, a la derecha encontrarás el directorio del servidor.
Alternativa: presiona en el punto “File” (Archivos) en el menú principal y selecciona “Site Manager” en el menú desplegable que se abrirá a continuación. El gestor se abrirá en una ventana emergente, donde deberás introducir de nuevo el nombre de tu servidor en “Host”, junto a tu nombre de usuario y la contraseña. Aquí podrás ajustar la configuración de carga para TYPO3 y te conectarás con el servidor. En la pestaña “Transfer Settings” (Configuración de la transferencia) selecciona el modo de transferencia (“Transfer mode”). Escoge el estándar (“Default”) y fija un valor máximo para el número de conexiones paralelas permitidas (aquí, 6). Si tu servidor está protegido por un cortafuegos, selecciona el modo pasivo (“Passive”) y “Connect” (conectar).
Si solo has de subir algunos archivos, arrastra los documentos al directorio del servidor desde los archivos locales. El programa subirá los archivos al servidor.
Paso 7: en el menú principal presiona en “Edit” (Editar), en el menú desplegable, en “Settings” (Ajustes) y luego en “Connection” (Conexión). En “Timeout” fija tras cuantos segundos se ha de interrumpir una carga –600 es un valor razonable. Establece 2 repeticiones como máximo. En el directorio de la izquierda escoge entonces “Transfers” (Transferencias), “File types” (Tipos de archivo) y fija el tipo de transferencia estándar en “Binary” (Binaria).
Paso 8: hechos todos los ajustes, traslada la carpeta TYPO3 desde tu disco duro (en la ventana de la izquierda) a la ventana del servidor remoto y colócalo en tu directorio raíz (también directorio de inicio). El símbolo “/” marca el directorio raíz en sistemas tipo Unix.
Paso 9: comprueba si los archivos que has subido están efectivamente en el servidor. Para ello tendrás que entrar en tu proveedor de alojamiento. Si el archivo se ha transferido correctamente, deberías encontrarlo en tu espacio web, en el panel del hosting. También puedes acceder a la instalación TYPO3 en el URL localhost/site/.
Paso 10: antes de implementar TYPO3 en tu página y lanzarla online necesitas un dominio, que acostumbra a estar ya integrado en las ofertas de alojamiento. Si aún no lo tuvieras, solicita uno reservando un nombre.
Paso 11: si ya cuentas con un dominio activo, conéctalo al servidor. La ruta ha de conducir exactamente a tu directorio de TYPO3.
Paso 12: conectados el servidor y el dominio, la instalación de TYPO3 en el navegador puede proseguir. Para ello abre la página de inicio de tu nueva página web, donde aparecerá un mensaje de agradecimiento de TYPO3. A partir de aquí deberás utilizar la herramienta de instalación de TYPO3. Crea para ello un archivo vacío con el nombre FIRST_INSTALL (sin terminación) en el directorio raíz en tu espacio web. Carga tu página web en el navegador.
Si la herramienta no se inicia, intenta esta otra variante: crea un archivo llamado ENABLE_INSTALL_TOOL (de nuevo sin terminación) en el subdirectorio de TYPO3 typo3config.
Paso 13: el asistente de instalación se abre en la dirección "https://www.[NOMBRE DE DOMINIO].es/typo3/install.php". Esta herramienta sirve de apoyo para instalar TYPO3. El proceso tiene lugar en cinco fases. En primer lugar, la herramienta examina tu entorno de sistema. Si por culpa de algún ajuste aparece algún problema, utiliza la función de resolución de problemas; en caso contrario, sigue adelante.
Paso 14: en el siguiente paso, indica qué base de datos ha de utilizar el gestor de contenidos. Si aún no la has instalado, visita la página de tu proveedor de alojamiento donde en pocos pasos podrás configurar una. Para TYPO3 necesitas esta información sobre tu base de datos:
- Nombre de la base de datos
- Nombre de usuario para la base de datos
- Contraseña
- Host (generalmente, localhost)
- Puerto (normalmente, 3306)
Paso 15: ahora puedes seleccionar una base de datos preexistente o crear una nueva. Esta segunda opción solo será posible si cuentas con los permisos necesarios.
Paso 16: en la máscara siguiente define un nombre de usuario y una contraseña con la que entrarás tanto en el backend como en la herramienta de instalación. En “Site name” introduce el nombre de tu nueva página TYPO3.
Paso 17: en el último paso el asistente concluye la instalación encargándose de algunos ajustes en tu entorno de sistema, pero aún podrás decidir si el programa crea ya una página en blanco o permanece en pausa por el momento. Haciendo clic en “Open the TYPO3 Backend” te dirigirás al panel de administración, donde podrás registrarte con la cuenta que has creado. Con esto habrás instalado TYPO3 correctamente.
Los expertos en TYPO3 no tendrán dificultades en configurar el CMS, pero existe una variante más asequible: el hosting TYPO3 de IONOS no solo instala el archivo de instalación en el servidor web, sino que también te asiste en la configuración del CMS con numerosas plantillas y un competente equipo de soporte.
El equipo de TYPO3 recomienda cerrar el asistente una vez finalizada la tarea para evitar el acceso a terceros. Antes, sin embargo, tendrás la oportunidad de echar un vistazo a los datos fundamentales o a cotejar tu base de datos. En la columna de la izquierda puedes acceder a la configuración, ampliar la capacidad del CMS y examinar el entorno de sistema si se dan errores. En “Folder Structure” encuentras el árbol de archivos. Con “Test Setup” puedes comprobar si tu configuración provoca errores. Si lo hiciera, puedes recurrir al TroubleShooter “Clean Up”.
Utilizando los datos de acceso de administrador que has definido antes, podrás acceder al backend (“Backend admin”) desde aquí, donde también podrás ajustar el CMS a tus necesidades, añadir extensiones o crear cuentas para redactores que más tarde podrán acceder al frontend (“Frontend website”). La activa comunidad en torno a TYPO3 entrega plantillas que pueden utilizarse para proporcionar el aspecto visual a las webs. Estos llamados templates contienen comandos en TypoScript, el lenguaje interno de configuración de TYPO3. Una vez has instalado TYPO3 siguiendo nuestras instrucciones, utiliza las extensiones y las plantillas para personalizar tu página y optimizar el backend.
Si quieres profundizar en las posibilidades de este robusto CMS, lee nuestro artículo TYPO3, un CMS de grandes prestaciones en nuestra guía, donde también explicamos cómo se utilizan las plantillas de TYPO3 y cómo se configura el backend y el frontend con extensiones.