Cómo instalar WordPress en Ubuntu: instrucciones detalladas
Si quieres instalar WordPress en Ubuntu, la mejor opción consiste en utilizar LAMP Stack, una combinación de la distribución de Linux, el servidor web Apache, MySQL o MariaDB y el lenguaje de scripting PHP. En cuanto a la instalación y configuración del sistema de gestión de contenidos, se realizan como siempre a través del terminal.
¿Por qué utilizar WordPress con Ubuntu?
Si quieres gestionar un proyecto web con el popular sistema de gestión de contenidos WordPress, tienes a tu disposición todos los sistemas operativos de servidor clásicos. También es posible usar el servidor de Ubuntu como sistema de alojamiento, ya que constituye una buena opción debido a que:
- Ubuntu es de código abierto y de uso gratuito
- Los fallos de seguridad y vulnerabilidades relevantes se solucionan rápidamente
- Existe gran libertad administrativa
- En comparación con los sistemas Windows, los ciberdelincuentes no suelen poner a Ubuntu en el foco
- Dispone de herramientas integradas para el acceso remoto
La decisión de utilizar Ubuntu con o sin interfaz gráfica de usuario para crear tu página web con WordPress está en tus manos. Solo debes tener en cuenta que también se requieren conocimientos técnicos previos. Si entiendes bien cómo funciona el universo Linux, puedes prescindir del uso de una interfaz gráfica de usuario y ahorrar así valiosos recursos de hardware.
¿Buscas un entorno aislado con mejor rendimiento, estabilidad y seguridad para WordPress? Utiliza el Hosting WordPress de IONOS para obtener todos estos beneficios.
WordPress en Ubuntu: ¿cuáles son los requisitos?
Al igual que Ubuntu, WordPress no impone muchos requisitos al hardware del entorno de alojamiento. Si quieres ejecutar una página web sencilla más adelante, WordPress no suele requerir más de 512 MB de RAM y 1 GB de CPU. En caso de que el proyecto crezca y necesites una variedad de temas de WordPress y plugins para WordPress, deberías considerar mejorar el rendimiento del CMS.
En términos de software, WordPress requiere los siguientes componentes para garantizar un buen funcionamiento:
- Lenguaje de scripting: PHP 7.4 o superior
- Servidor web: Apache; NGINX
- Base de datos: MySQL 5.7 o superior; MariaDB 10.3 o superior (ver también “MariaDB vs. MySQL”)
Además, es necesario el soporte de HTTPS, que puede activarse en cualquier momento tanto en Apache (mediante un módulo) como en NGINX (mediante un parámetro).
La mejor solución para desplegar los componentes de software mostrados supone configurar un servidor LAMP.
Instalar WordPress en Ubuntu: instrucciones paso a paso
WordPress funciona en una amplia variedad de versiones de Ubuntu, por lo que puedes utilizar tanto una edición más antigua de la distribución de Linux como una versión actual. A continuación, te mostramos cómo instalar y configurar WordPress en Ubuntu 22.04. Para ello, se usa Apache como servidor y MySQL como base de datos.
Paso 1. Instalar las dependencias
Si aún no has configurado un servidor LAMP o instalado los componentes de software necesarios, hazlo antes de seguir con los pasos que aparecen. Para obtener las versiones de Apache más recientes, MySQL y PHP, abre el terminal y ejecuta el siguiente comando:
sudo apt update
sudo apt install apache2 \
ghostscript \
libapache2-mod-php \
mysql-server \
php \
php-bcmath \
php-curl \
php-imagick \
php-intl \
php-json \
php-mbstring \
php-mysql \
php-xml \
php-zipDespués de un breve momento de comprobación, recibirás un resumen con los paquetes que deben volverse a instalarse o que deben ser actualizados. Confirma la descarga (y el espacio de almacenamiento necesario para la instalación) con la tecla “J” y pulsa intro.
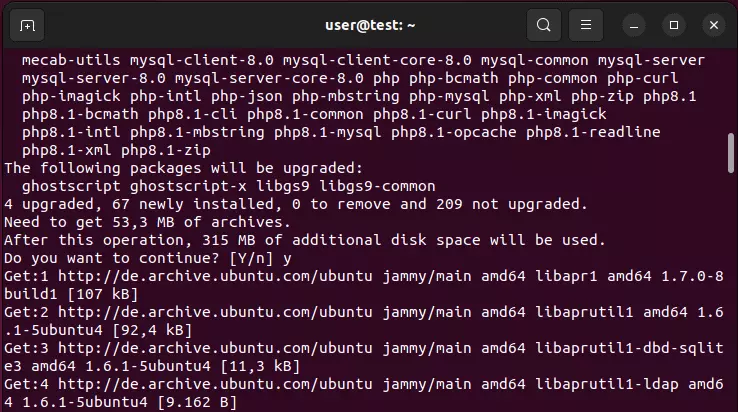
Paso 2. Descargar los archivos de WordPress
Una vez que hayas establecido el marco básico, puedes instalar WordPress en tu servidor Ubuntu. Cabe señalar que Ubuntu tiene archivos de paquetes listos para esto por defecto, que pueden instalarse mediante el gestor de paquetes. Sin embargo, se recomienda ir a la página web oficial de WordPress (wordpress.org) para obtener los archivos respectivos. Así te aseguras de trabajar con la versión de WordPress más reciente y de poder recurrir al servicio de asistencia de WordPress.
Con los siguientes comandos, puedes crear primero un directorio de instalación adecuado y, a continuación, asignar los derechos de acceso al perfil de usuario “www-data” (usuario estándar para las operaciones del servidor web). Por último, se descargan los archivos de la instalación actual de WordPress:
sudo mkdir -p /srv/www
sudo chown www-data: /srv/www
curl https://wordpress.org/latest.tar.gz | sudo -u www-data tar zx -C /srv/www¿Quieres ahorrar un tiempo valioso a la hora de instalar y configurar tu proyecto de WordPress? Gracias a los packs de alojamiento que ofrece IONOS, instalar WordPress es más fácil que nunca: inicia el proceso de instalación mediante el portal del cliente, introduce el título y los datos de acceso. A continuación, completa todos los pasos posteriores con el asistente de instalación.
Paso 3. Configurar Apache para WordPress
En el siguiente paso, hay que configurar el servidor web Apache para poder utilizar WordPress en Ubuntu. Para ello, crea primero un archivo de configuración llamado wordpress.conf en el directorio Apache:
sudo touch /etc/apache2/sites-available/wordpress.confAbre el archivo con el siguiente comando:
sudo gedit /etc/apache2/sites-available/wordpress.confCopia las siguientes líneas de comando en el archivo y guárdalas:
<VirtualHost *:80>
DocumentRoot /srv/www/wordpress
<Directory /srv/www/wordpress>
Options FollowSymLinks
AllowOverride Limit Options FileInfo
DirectoryIndex index.php
Require all granted
</Directory>
<Directory /srv/www/wordpress/wp-content>
Options FollowSymLinks
Require all granted
</Directory>
</VirtualHost>Ahora activa la página y la reescritura de URL y desactiva la página “¡Funciona!” que WordPress presenta por defecto. Para ello, ejecuta los tres comandos siguientes:
sudo a2ensite wordpress
sudo a2enmod rewrite
sudo a2dissite 000-default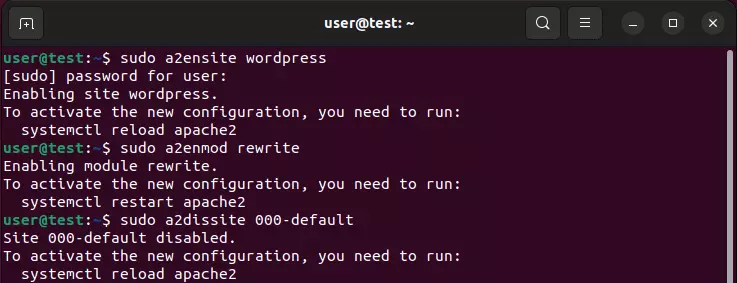
Para finalizar la configuración, reinicia el servidor web Apache:
sudo service apache2 reloadSi quieres que el servidor web haga accesible tu proyecto WordPress a través de una dirección individual más adelante, necesitas tu propio dominio. Para asegurar tu dirección deseada, utiliza el servicio de IONOS y registra tu dominio individual.
Paso 4. Crear una base de datos MySQL
Antes de instalar WordPress en Ubuntu, debes tener en cuenta que también es necesario crear una base de datos inicial para tu proyecto web. Por lo tanto, inicia sesión en el servidor MySQL con la cuenta raíz:
sudo mysql -u rootDespués de iniciar sesión con éxito, verás la línea de entrada MySQL “mysql>”.
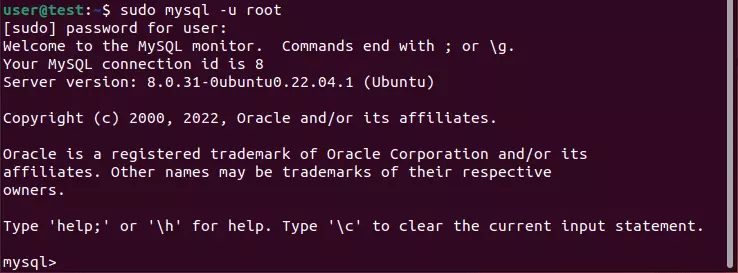
En el siguiente paso, crea una base de datos con el nombre “wordpress”. Utiliza el siguiente comando:
CREATE DATABASE wordpress;También debes crear un perfil de usuario para la base de datos. En la línea de “TuContraseña”, define tu contraseña individual con el siguiente comando:
CREATE USER wordpress@localhost IDENTIFIED BY '<*TuContraseña*>';No olvides conceder al perfil de usuario los derechos de acceso a la base de datos:
GRANT SELECT,INSERT,UPDATE,DELETE,CREATE,DROP,ALTER
-> ON wordpress.*
-> TO wordpress@localhost;Los cambios en la base datos se pueden llevar a cabo sin necesidad de reiniciar el servicio MySQL. Solo debes hacerlo de la siguiente manera:
FLUSH PRIVILEGES;Por último, cierra la sesión en el servidor MySQL:
quitPaso 5. Establecer conexón entre WordPress y la base de datos
Establece una conexión entre la base de datos que acabas de crear y WordPress. Para ello, debes crear las entradas correspondientes en el archivo de configuración wp-config.php. Sin embargo, como hasta ahora no has realizado ninguna configuración, simplemente utiliza la configuración de ejemplo. Utiliza y copia el siguiente comando en el* wp-config.php* mencionado:
sudo -u www-data cp /srv/www/wordpress/wp-config-sample.php /srv/www/wordpress/wp-config.phpDespués de copiar el comando anterior, añade el nombre de la base de datos (wordpress), el usuario creado (wordpress) y la contraseña elegida (que se definió en el paso 4) al archivo de configuración:
sudo -u www-data sed -i 's/database_name_here/wordpress/' /srv/www/wordpress/wp-config.php
sudo -u www-data sed -i 's/username_here/wordpress/' /srv/www/wordpress/wp-config.php
sudo -u www-data sed -i 's/password_here/<*IhrPasswort*>/' /srv/www/wordpress/wp-config.phpAbre el archivo de configuración con el comando:
sudo -u www-data nano /srv/www/wordpress/wp-config.phpComprueba si la información de la base de datos creada se ha transferido correctamente y elimina las siguientes líneas del archivo:
define( 'AUTH_KEY', 'put your unique phrase here' );
define( 'SECURE_AUTH_KEY', 'put your unique phrase here' );
define( 'LOGGED_IN_KEY', 'put your unique phrase here' );
define( 'NONCE_KEY', 'put your unique phrase here' );
define( 'AUTH_SALT', 'put your unique phrase here' );
define( 'SECURE_AUTH_SALT', 'put your unique phrase here' );
define( 'LOGGED_IN_SALT', 'put your unique phrase here' );
define( 'NONCE_SALT', 'put your unique phrase here' );Ahora abre esta página de wordpress.org, copia las entradas presentadas con claves generadas aleatoriamente en el lugar de las líneas eliminadas anteriormente y guarda los cambios en el archivo de configuración.
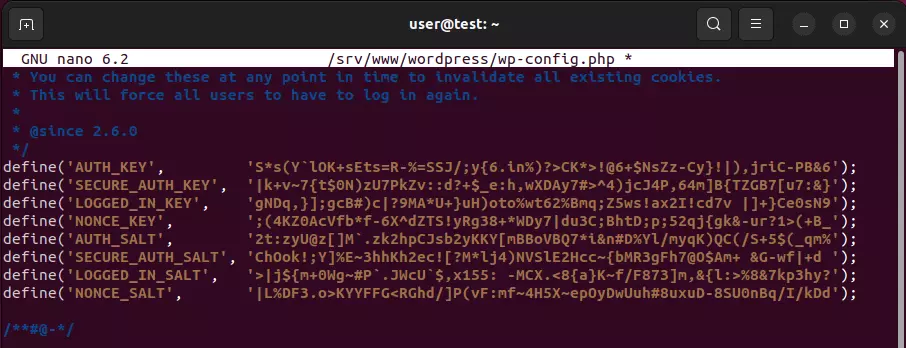
Paso 6. Instalar y configurar WordPress en Ubuntu
Primero abre el navegador e introduce “localhost”. A continuación, aparecerá automáticamente el asistente de configuración de WordPress. Antes de determinar los datos de acceso, selecciona el idioma deseado. Ahora establece el título del proyecto, el nombre de usuario y la contraseña para iniciar sesión en el backend de WordPress.
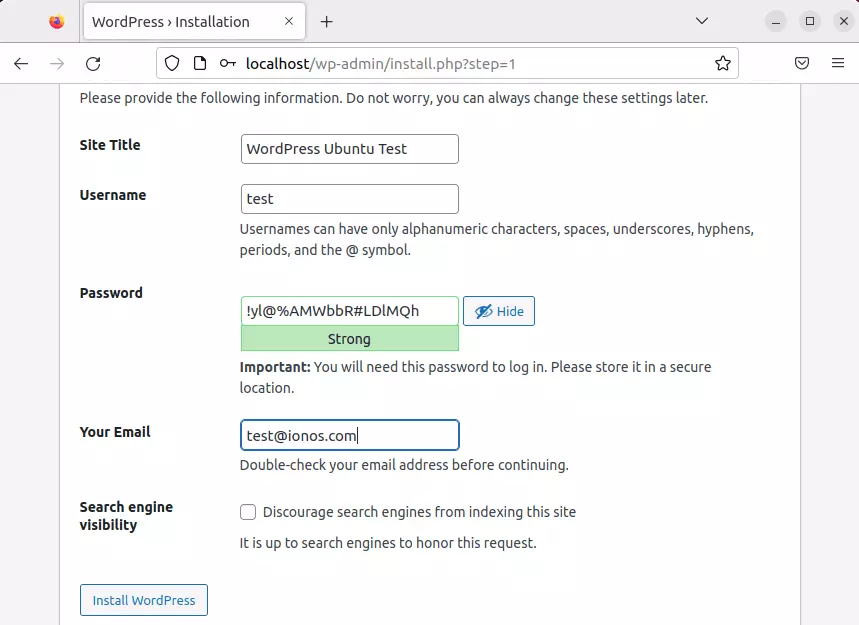
Una vez que hayas completado toda la información, completa la configuración e instalación de WordPress en Ubuntu con un clic en “Instalar WordPress”. Recibirás un mensaje de confirmación y podrás acceder a la página de inicio de sesión para abrir el backend en el navegador a través de la dirección localhost/wp-login.php. Solo introduce tu nombre de usuario y la contraseña para iniciar sesión en WordPress.
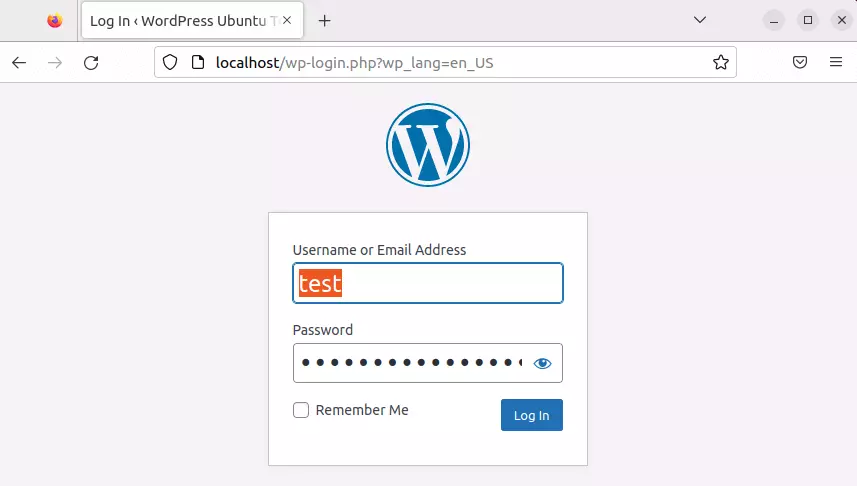
Conclusión: creación de proyectos web con WordPress y Ubuntu
No solo los usuarios experimentados, sino también principiantes pueden instalar WordPress en Ubuntu. Cualquiera que disponga del hardware adecuado, habrá instalado los componentes de software necesarios con la misma rapidez con la que ha descargado los archivos de programa del sistema de gestión de contenidos. Solo la configuración del servidor web y de la base de datos puede parecer difícil al principio. Pero, gracias a nuestras instrucciones detalladas, podrás llevar a cabo tu proyecto WordPress en tu propio servidor Ubuntu sin complicaciones.
¿Has instalado WordPress en Ubuntu y ahora quieres sacar el máximo partido al sistema de gestión de contenidos? Echa un vistazo a los siguientes artículos de nuestra Digital Guide:

