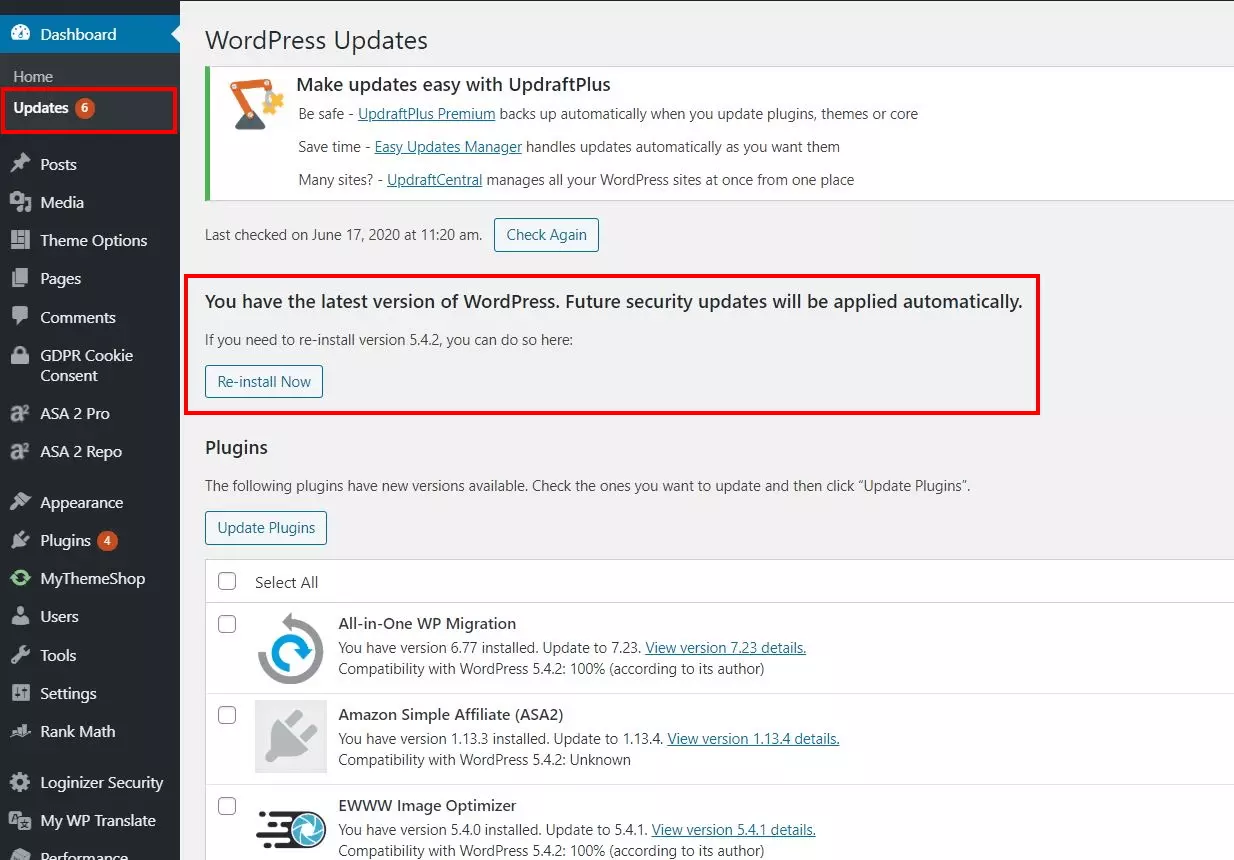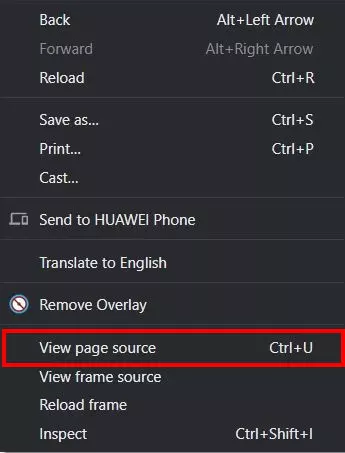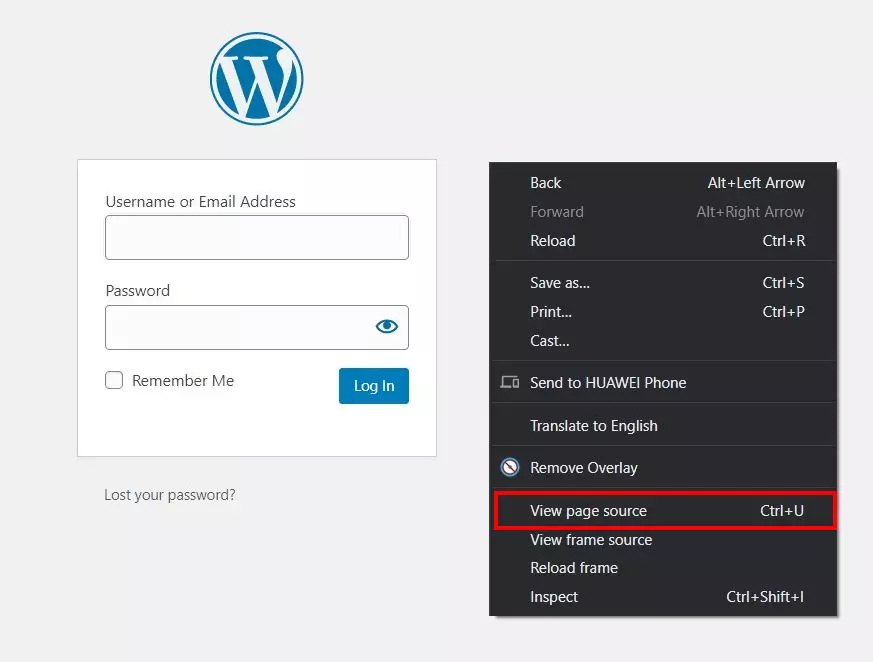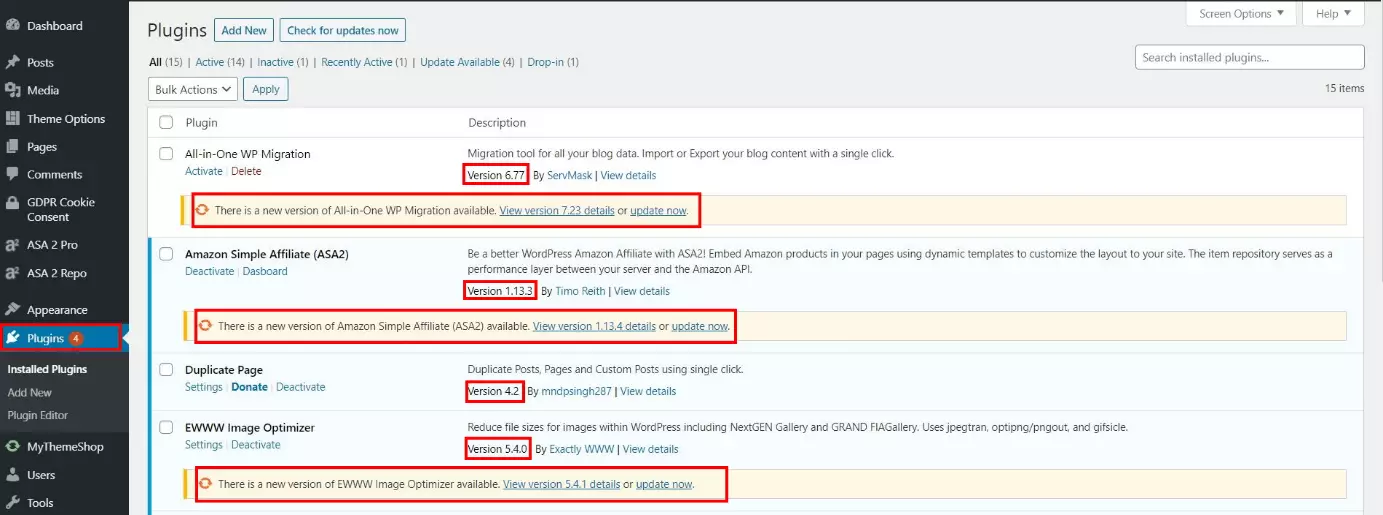Cómo saber qué versión de WordPress tengo: con y sin datos de acceso
En sus inicios, el sistema de gestión de contenidos WordPress, lanzado en 2003, estaba orientado a la creación de blogs. Desde entonces, las cosas han cambiado mucho. Ahora, tanto principiantes como profesionales pueden crear su propio sitio web en WordPress, así como tiendas en línea, sin necesidad de saber de programación. Los innumerables plugins y temas gratuitos y de pago ofrecen una enorme gama de funciones y, con ello, la posibilidad de llevar a cabo proyectos web individuales y diversos.
WordPress está en continuo desarrollo. Las innovaciones y correcciones de errores se ofrecen a los usuarios en forma de actualizaciones regulares y nuevas versiones de WordPress. Se recomienda actualizar tan pronto como se lancen nuevas versiones, para cerrar las posibles lagunas de seguridad y garantizar la compatibilidad permanente con los plugins y los temas. Pero, ¿cómo saber qué versión de WordPress tengo? Aquí te enseñamos tres maneras fáciles de averiguarla.
¿Qué versión de WordPress tengo?
Existe más de una manera de averiguar la versión instalada de WordPress. La forma más sencilla es a través del backend, para lo que necesitas acceso al área de administración. Si no eres el administrador del sitio o no tienes actualmente acceso al backend, puedes buscarla en el código fuente del sitio. A continuación, te explicamos paso a paso cómo mostrar la versión de WordPress.
¿Aún no conoces términos como backend o plugins? En el artículo sobre los diez conceptos más importantes de WordPress, te presentamos los diez conceptos más importantes para principiantes.
WordPress permite que las actualizaciones se realicen de manera automática inmediatamente después de que se lance una nueva versión. Si eliges actualizar manualmente, podrás tener el control total del proceso y se te notificará de inmediato de cualquier complicación que pueda surgir. Por lo tanto, ambas opciones tienen ventajas e inconvenientes, que dependen de tu elección.
Ni siquiera tener instalada la última versión de WordPress te protege totalmente contra las amenazas externas. Con el hosting de WordPress de IONOS, disfrutarás de un escáner de malware y de la ejecución automática de actualizaciones con un asistente de configuración. Así, la herramienta estará siempre actualizada.
Cómo saber qué WordPress tengo instalado: área de administración
Si eres el propietario de un sitio web y tienes acceso al panel de control de WordPress en el backend, esta es la forma más fácil de ver la versión de WordPress:
Accede al backend de tu sitio web con tus datos de usuario. Haz clic en “Actualizaciones” en la sección “Panel de control” a la izquierda. En esta sección, WordPress te mostrará si la última versión está instalada, de qué versión se trata y si hay una actualización disponible.
Si estás trabajando en otra sección del área de administración y quieres ver la versión de WordPress, no necesitas pasar por la sección “Actualizaciones”. En cualquier página, ve hacia abajo hasta el pie de página. En la esquina derecha, podrás consultar la versión de WordPress de un solo vistazo.
Esta opción solo está disponible en la versión de escritorio a partir de la versión 4.1.5. Para ver la versión móvil de WordPress, o si estás usando una versión más antigua, es necesario ir a la sección “Actualizaciones”.
Cómo saber qué versión de WordPress tengo: ver el código fuente
Si quieres saber tu versión actual de WordPress, no es imprescindible acceder al panel de control. Con las siguientes instrucciones, también podrás ver la versión de WordPress de sitios web cuyos datos de acceso no tengas.
En este caso, podrás ver la información deseada en el código fuente de la página web. Por defecto, WordPress inserta la información de la versión en una etiqueta meta HTML, que se puede ver en el código fuente. Primero, abre un navegador de internet y el sitio web correspondiente. Después, haz clic con el botón derecho del ratón en cualquier lugar para abrir el menú contextual. A continuación, selecciona “Ver código fuente de la página”.
Se abre una nueva pestaña con el código fuente de la página. Para saber la versión de WordPress, abre la herramienta de búsqueda. Para esto, debes pulsar las teclas [Ctrl] + [F] simultáneamente en Windows o Linux, o las teclas [Command] + [F] en macOS. En el campo de búsqueda que se abre, escribe el término “generator”, junto al que suele especificarse la versión correspondiente de WordPress.
La metaetiqueta “generator” también se puede desactivar para ocultar la versión actual de WordPress en el código fuente de la página y que así no se vea. De esta manera, las personas no autorizadas y los posibles hackers no obtendrán ninguna información sobre tu versión actual y, por lo tanto, tampoco sobre las posibles lagunas de seguridad.
Ver la versión de WordPress en la pantalla de acceso de WordPress
Puedes usar esta opción, aunque no tengas los datos de acceso del sitio web. Para ver la versión de WordPress, escribe primero el URL del sitio web en la línea de dirección del navegador y, luego, escribe “/wp-login.php”. Se abrirá el área de acceso del sitio web. A continuación, haz clic con el botón derecho del ratón en cualquier lugar de la página para abrir el menú contextual. Selecciona “Ver código fuente de la página”.
Se abre una nueva pestaña con el código fuente de la página de acceso. En Windows y Linux, usa la combinación de teclas [Ctrl] + [F] y, en macOS, [Comando] + [F] para buscar el término “ver=” como abreviatura de “versión”.
Esta opción no funciona si se ha desactivado el acceso a través de .htaccess.
- Creación y personalización de tu página asistida por la IA
- 3 veces más rápido: SSD, caché y más
- Análisis diarios, protección DDoS y disponibilidad del 99,98 %
Saber las versiones de los plugins
Se ofrecen actualizaciones continuamente, no solo para el sistema de gestión de contenidos WordPress en sí, sino también para los plugins. Te recomendamos tener siempre instalada la última versión de todos los componentes del sitio web para evitar complicaciones y lagunas de seguridad. A diferencia de la versión general de WordPress, es difícil encontrar la versión actual de los plugins si no tienes acceso al backend. Sin embargo, esto no suele ser un gran problema, ya que, por lo general, solo son importantes si eres el administrador del sitio.
Para ver la versión actual de cada uno de los plugins, ve a la sección “Plugins”, en la parte izquierda del backend. WordPress mostrará una lista de todos los plugins instalados, tanto la versión instalada actualmente como las actualizaciones disponibles.