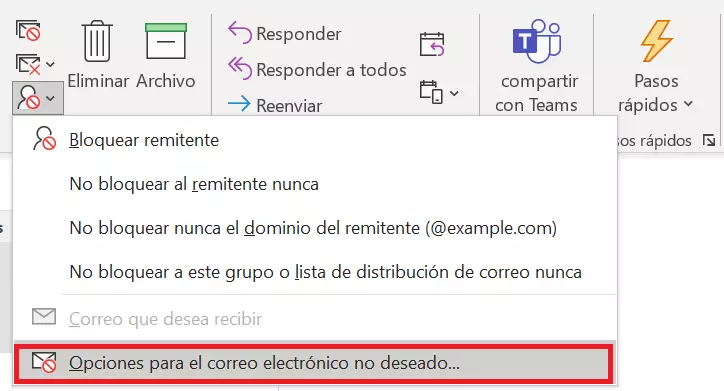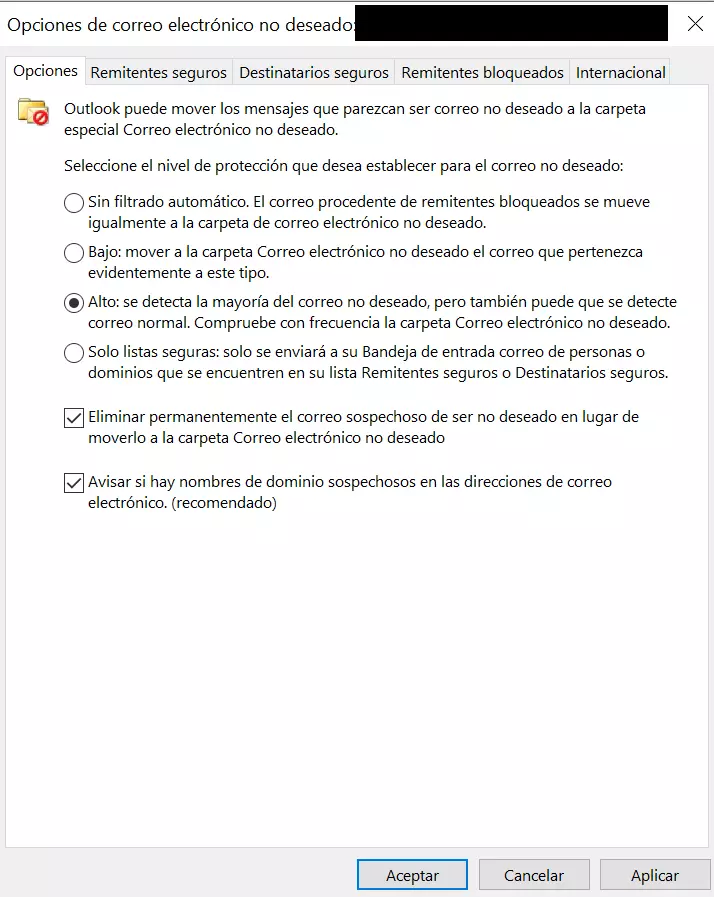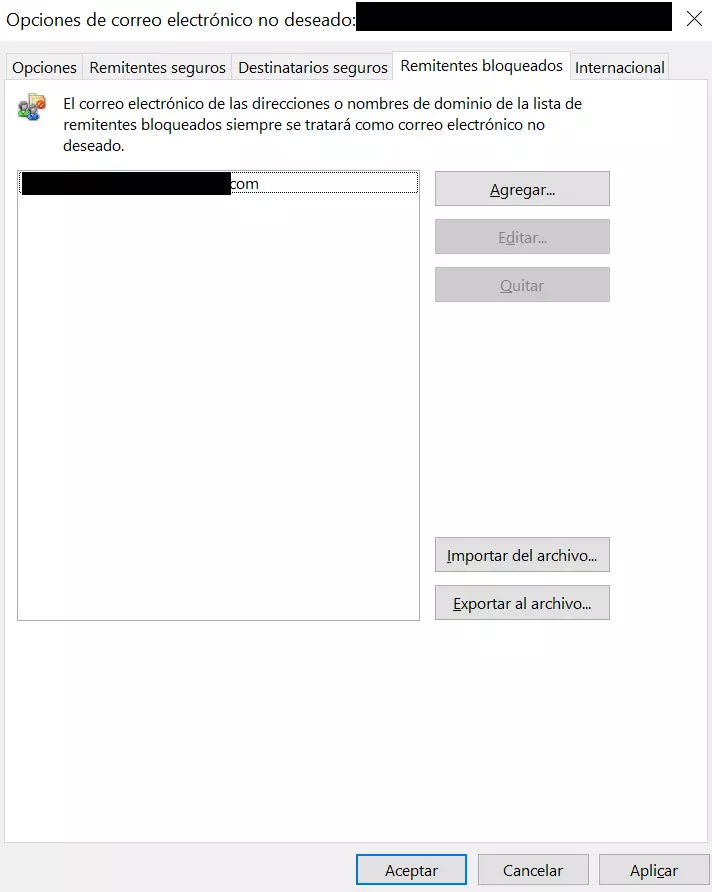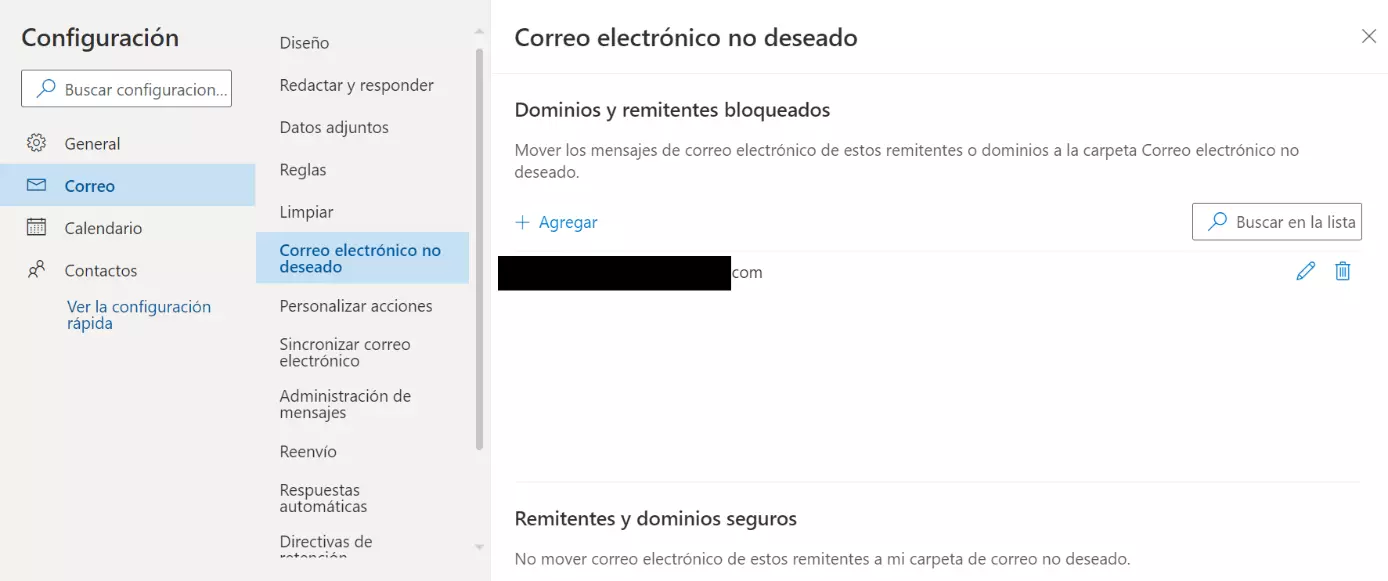El filtro de correo spam en Outlook
Los correos no deseados, también conocidos como correos spam, no solo son molestos. Aunque estos mensajes no solicitados y no deseados a veces parecen publicidad inofensiva, a menudo contienen archivos adjuntos de malware o enlaces a sitios web con contenido peligroso. Pero, por suerte, Outlook, al igual que otros programas de correo electrónico, dispone de un filtro de correo no deseado para eliminar automáticamente los correos spam o, al menos, desplazarlos a la carpeta de correo no deseado. Así lo puedes usar en tu versión de Outlook.
- Domina el mercado con nuestra oferta 3x1 en dominios
- Tu dominio protegido con SSL Wildcard gratis
- 1 cuenta de correo electrónico por contrato
¿Cómo funciona un filtro de correo no deseado típico?
Los filtros de spam reconocen los correos no deseados por su contenido típico, como los enlaces de uso frecuente o los píxeles de seguimiento que los perpetuadores de spam suelen utilizar. Los proveedores de servicios de correo electrónico apuntan los servidores de correo conocidos que se usan para enviar contenido no deseado en una denominada lista gris para que el servidor las pueda interceptar directamente.
De este modo, ni siquiera llegan al ordenador y, por tanto, el filtro de spam de Outlook ya no tiene que revisarlos. Por lo tanto, las listas grises son el método contra spam más eficiente en cuanto a recursos. El método se basa en las llamadas Domain Name System-based Blackhole Lists (DNSBL), listas negras recuperables en tiempo real para direcciones de correo electrónico de remitentes sospechosos.
Además, es importante que el usuario entrene al filtro de correo no deseado de Outlook para mejorar su tasa de detección. Si recibes correos no deseados en tu bandeja de entrada, no te limites a eliminarlos, sino márcalos como spam en tu programa de correo. Mediante estas marcas, el filtro de spam puede aprender y mejorar su tasa de aciertos.
Lo mismo ocurre con los correos electrónicos que han sido identificados como no deseados por error. Márcalos como “deseados” para que el filtro de correo no deseado no filtre correos electrónicos similares en el futuro. También puedes ajustar el filtro de correo no deseado de manera que por sistema bloquee determinadas direcciones de correo electrónico.
Debes comprobar la carpeta de correo no deseado con regularidad y ajustar las reglas del filtro de spam cuando los correos electrónicos se detecten de forma incorrecta. El procedimiento depende de la versión de Outlook que utilices. A continuación, te mostramos cómo configurar de forma óptima el filtro de correo no deseado de Outlook.
Usar los filtros de spam en Outlook 2019, 2016, 2013, 2010 y Outlook en Microsoft 365
En las versiones más recientes de Outlook con la interfaz de cinta, debes proceder de la siguiente manera para configurar el filtro de spam:
Paso 1. Haz clic en “Correo no deseado” en la cinta de menú y selecciona “Opciones para el correo electrónico no deseado”.
Paso 2. En la siguiente ventana, ajusta el filtro de correo no deseado a “Bajo” o “Alto”. Lo mejor es que pruebes durante unos días o semanas qué opción te convence más. Si demasiados correos electrónicos no deseados llegan a tu bandeja de entrada, ajusta el grado del filtro a “Alto”. Si, por el contrario, demasiados correos electrónicos normales, como los correos de los boletines a los que te has suscrito, acaban en la carpeta para el correo no deseado, vuelve a cambiar el ajuste a “Bajo”.
La opción “Solo listas seguras” no suele ser recomendable, ya que significa que primero tienes que introducir todos los remitentes seguros en una lista. Todos los correos electrónicos de remitentes que no están en esta lista se filtran automáticamente como spam. Y la experiencia demuestra que suele haber muchos correos electrónicos deseados, por ejemplo, de nuevos clientes interesados en obtener un presupuesto, que acaban desterrados como spam.
Paso 3. En la lista de “Remitentes bloqueados” puedes ver todos los remitentes que ya han sido bloqueados. También puedes deshacer el bloqueo de remitentes individuales utilizando el botón “Quitar”.
Paso 4. Muchos remitentes de spam utilizan dominios de países bastante desconocidos como direcciones de remitente, por ejemplo, de pequeños estados insulares de los mares del sur, donde registrar dominios es muy barato. En la pestaña “Internacional” de las “Opciones para el correo electrónico no deseado”, puedes marcar automáticamente como spam ciertos dominios de países de los que crees que no vas a recibir correos de interés.
Paso 5. Si un correo electrónico no es reconocido automáticamente como spam, márcalo en la bandeja de entrada y haz clic en “Correo no deseado” en la parte superior de la cinta de menú de Outlook. A continuación, selecciona “Bloquear remitente”: así te librarás de todos los correos electrónicos de este remitente en el futuro.
Paso 6. El filtro de correo no deseado de Outlook mueve todos los correos electrónicos no deseados a la carpeta “Correo electrónico no deseado” de la cuenta de correo electrónico correspondiente. Comprueba regularmente si se ha colado algún correo electrónico de interés por error.
Paso 7. Si te encuentras un correo electrónico que ha sido reconocido incorrectamente como spam, lo mejor es que hagas clic también en “Correo no deseado” en la parte superior de la cinta de menú de Outlook. A continuación, puedes marcar este correo electrónico concreto como “Correo que deseas recibir”. En la mayoría de los casos, tiene sentido excluir generalmente del bloqueo al remitente o incluso a todo su dominio si se trata de una empresa y no de uno de los grandes proveedores de correo electrónico (para ello, haz clic en “No bloquear al remitente nunca”).
Las direcciones de correo electrónico gratuitas de Hotmail, Yahoo o Gmail son muy populares entre los usuarios particulares. Sin embargo, para los correos electrónicos de empresa, las direcciones de correo electrónico con un dominio de empresa dan una imagen mucho más profesional. Con IONOS puedes crear tu dirección de correo electrónico con dominio propio. Incluso para las pequeñas empresas que no tienen su propia página web, las direcciones de correo electrónico con su propio dominio están disponibles a un precio razonable.
Usar el filtro de correo no deseado en Outlook 2007 y Outlook 2003
En las versiones de Outlook que todavía cuentan con la interfaz clásica con menús desplegables, procede de la siguiente manera:
Paso 1. En el menú “Acciones”, selecciona “Correo electrónico no deseado” > “Opciones de correo electrónico no deseado”.
Paso 2. En la siguiente ventana, en la pestaña “Opciones”, ajusta el filtro de spam a “Bajo” o “Alto”. Una vez más, prueba durante unos días para saber qué opción prefieres. Comprueba regularmente la carpeta de correo no deseado en el futuro próximo: si hay demasiados correos electrónicos “normales”, ajusta el filtro de spam de Outlook a “Bajo”. Si, por el contrario, tu bandeja de entrada está inundada de molesto spam, cambia a “Alta”.
La opción “Solo remitentes y destinatarios seguros” es, como en las nuevas versiones de Outlook, poco práctica para la mayoría de los usuarios. Primero tendrías que introducir manualmente todas las posibles direcciones de correo electrónico de los remitentes deseados en una lista de remitentes seguros.
Paso 3. En la lista de “Remitentes bloqueados” puedes ver todos los remitentes que ya han sido bloqueados. También puedes volver a eliminar de la lista de remitentes bloqueados las direcciones de correo electrónico incluidas, haciendo clic en el botón “Quitar”.
Paso 4. Gracias a la pestaña “Internacional”, estas versiones de Outlook también te permiten catalogar automáticamente como spam los dominios de determinados países. Si tu empresa está especializada, p. ej., en el mantenimiento de máquinas en la comunidad de Madrid, es poco probable que recibas una consulta por correo electrónico desde Vanuatu y que no sea spam.
Paso 5. Si un correo electrónico no deseado no es reconocido automáticamente como tal por el filtro de spam de Outlook y acaba en la bandeja de entrada, haz clic con el botón derecho del ratón y selecciona “Correo no deseado” > “Añadir el remitente a la lista de remitentes bloqueados” en el menú contextual. Esto significa que en el futuro todos los correos electrónicos de este remitente irán directamente a la carpeta de spam.
Paso 6. Los correos electrónicos no deseados se archivan en la carpeta “Correo electrónico no deseado” de la cuenta de correo electrónico correspondiente. Deberías comprobar regularmente que ningún correo electrónico interesante haya terminado en esta carpeta.
Paso 7. Si un correo electrónico se detecta erróneamente como spam, haz clic con el botón derecho del ratón y selecciona “Correo no deseado” > “Añadir remitente a la lista de remitentes seguros” en el menú contextual para que los correos electrónicos de este remitente dejen de filtrarse como spam en el futuro.
Microsoft 365, la solución Office para empresas medianas y pequeñas, incluye Outlook con un filtro de correo no deseado preconfigurado, aparte de Word, Excel y PowerPoint. Todos los programas de Office están disponibles automáticamente siempre en la versión actual. Además, se incluye 1 TB de espacio de almacenamiento en OneDrive para tus datos.
Usar el filtro de spam en la aplicación web de Outlook.com
En la aplicación web basada en el navegador Outlook.com, procede de la siguiente manera para configurar el filtro de spam:
Paso 1. En este caso se activa automáticamente el filtro de correo no deseado. Haz clic en el icono de configuración de la parte superior derecha y, a continuación, en la parte inferior, en “Ver toda la configuración de Outlook”.
Paso 2. En la sección “Correo no deseado” encontrarás tanto la lista de remitentes y dominios bloqueados como la lista de remitentes y dominios seguros. Allí puedes añadir más direcciones de correo electrónico y dominios, así como eliminar los que se hayan introducido incorrectamente.
Paso 3. Si un correo electrónico no es reconocido automáticamente como spam, haz clic en “No deseado” en la vista de este correo en la parte superior de la barra de herramientas. En este menú también puedes bloquear un remitente por completo.
Paso 4. Del mismo modo, puedes retirar la marca de correo no deseado de un correo electrónico que haya sido detectado erróneamente como spam.
- Escribe correos electrónicos perfectos con ayuda de la IA (opcional)
- Dominio gratis más asesor personal
- Protección contra virus y spam