Cómo recuperar un correo enviado con Outlook: así funciona
Basta un solo clic para que se envíe un correo por error sin haber terminado de escribirlo o haber adjuntado un archivo. Ya sea por uno u otro motivo, se trata de una molestia que puede tener solución si eres usuario de Microsoft Outlook. Por si no sabías que este programa de correo electrónico ofrece una función de recuperación de mensajes, te contamos cómo funciona y qué requisitos deben cumplirse para recuperar un mensaje en Outlook.
Guía resumida: recuperar correos en Outlook
- Abre en una nueva ventana el correo enviado que desees recuperar
- Clica en Más acciones de desplazamiento > Recuperar este mensaje
- Elige una de las dos opciones de recuperación.
Potente aplicación de e-mail Exchange y las versiones más actuales de tus aplicaciones favoritas de Office desde cualquier dispositivo. Empieza ahora con nuestro servicio de configuración gratuito.
Requisitos para recuperar un mensaje en Outlook
Los mensajes de correo electrónico enviados con Microsoft Outlook pueden eliminarse del buzón del destinatario o sustituirse por otro nuevo si se cumplen las siguientes condiciones:
- Tanto tu programa de correo electrónico como el programa de correo electrónico del destinatario están conectados a un servidor de Microsoft Exchange.
- El mensaje se envió utilizando la aplicación de escritorio de Outlook o Microsoft 365 dentro de la misma organización.
- El destinatario aún no ha abierto el mensaje.
Si se cumplen las tres condiciones, nada impedirá recuperar el correo enviado con Outlook.
Las indicaciones que aparecen a continuación se refieren a Microsoft 365 y a las versiones de Outlook 2021, 2019 y 2016. En otras versiones, puede que algunos de los pasos aquí indicados no coincidan.
Recuperar correo en Outlook
Para recuperar un correo enviado con Outlook, puedes proceder como aparece a continuación:
Paso 1. Haz clic en la carpeta de correo Elementos enviados. Encontrarás esta carpeta en el directorio de correo en el lado izquierdo de la ventana de Outlook.
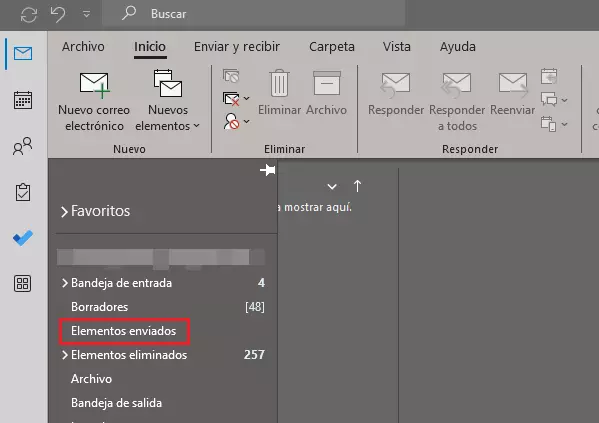
Paso 2. Selecciona el correo enviado que deseas recuperar y haz doble clic para abrirlo en una nueva ventana.
Paso 3. En Mover, haz clic en el botón Acciones y selecciona la opción Recuperar este mensaje…
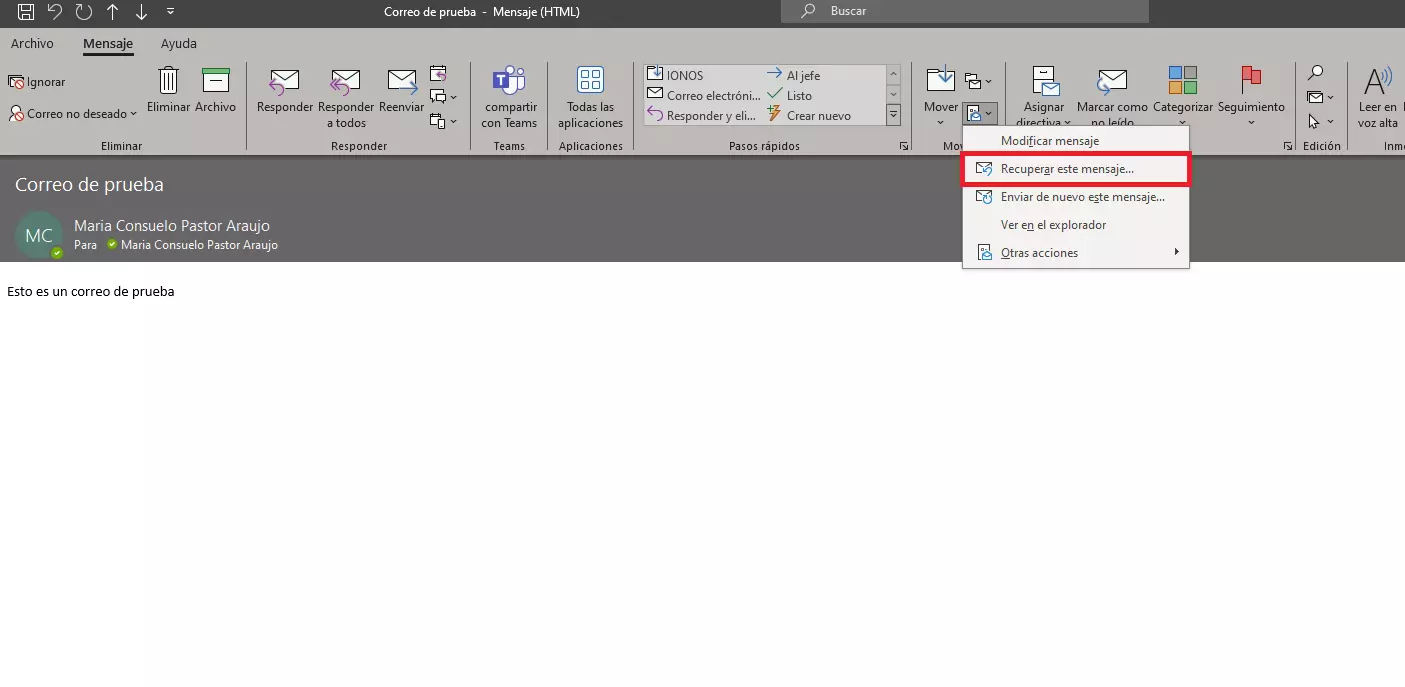
Si no aparece la opción Recuperar este mensaje… es probable que se deba a que no estás utilizando una cuenta de Exchange o a que el administrador del servidor de Exchange ha desactivado la función de recuperación.
Paso 4. Selecciona una de las dos opciones de recuperación de mensajes:
- Eliminar las copias no leídas de este mensaje
- Eliminar las copias no leídas y reemplazarlas con un nuevo mensaje
Decide, además, de si deseas informar a tus destinatarios sobre el resultado de la recuperación de mensajes.
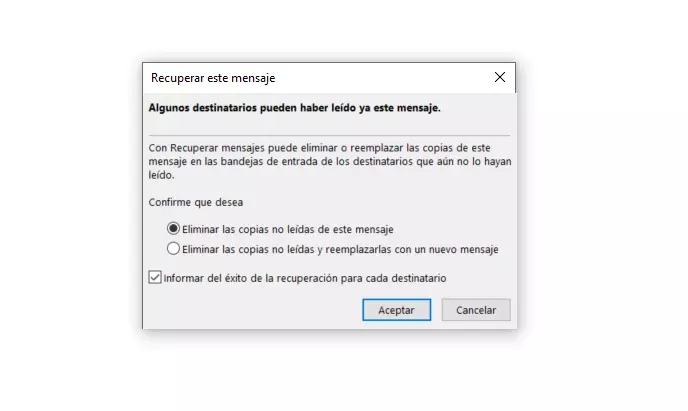
Confirma tu selección haciendo clic en Aceptar.
Los mensajes con errores o información innecesaria suelen causar mala impresión en el destinatario. Si quieres dar una imagen profesional cuando te comuniques por correo, debes conocer una serie de reglas. Te mostramos cómo dar la talla a la hora de escribir correos electrónicos.
¿Cómo se puede extender el tiempo para recuperar un correo electrónico?
En principio, recuperar un correo enviado con Outlook no depende directamente del tiempo transcurrido desde su envío, aunque es evidente que cuanto más tiempo haya pasado desde que el correo haya llegado a la bandeja de entrada del destinatario, más probabilidad hay de que este lo haya leído. No obstante, puedes configurar Outook para que el envío de mensajes solo se produzca transcurrido un periodo concreto de tiempo. De este modo, puedes “deshacer” mensajes que hayas marcado para enviar hace, por ejemplo, menos de 10 minutos. Para configurar esta opción:
- Clica en Archivo > Administrar reglas y alertas
- Clica en la pestaña Reglas de correo electrónico > Nueva regla….
- Selecciona la opción Aplicar regla a los mensajes que envíe y clica en Siguiente
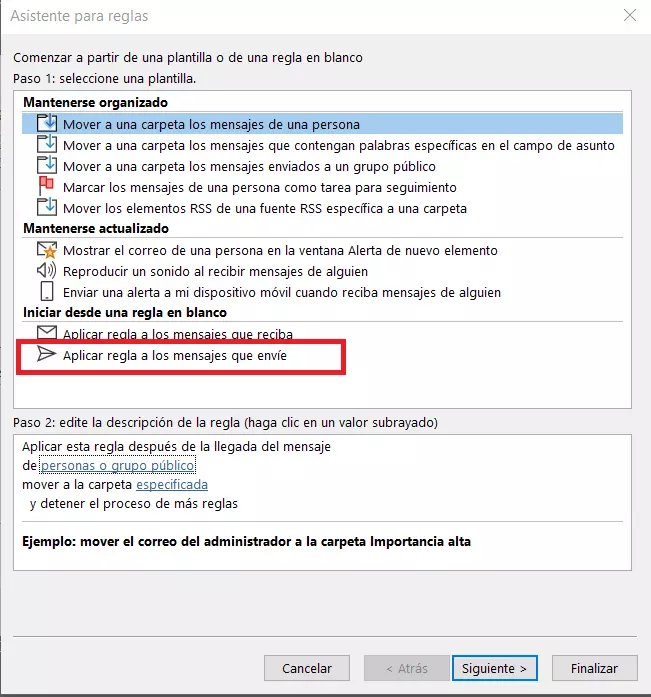
-
Si deseas retrasar el envío de mensajes en solo casos determinados, puedes fijar las condiciones en el cuadro de diálogo que aparece a continuación. Después, haz clic en Siguiente.
-
En el cuadro de diálogo que aparece ahora, selecciona primero la opción diferir la entrega un número de minutos. En segundo lugar, clica sobre un número de, donde debes incluir el periodo de tiempo que deseas que transcurra hasta que se envíen los mensajes.
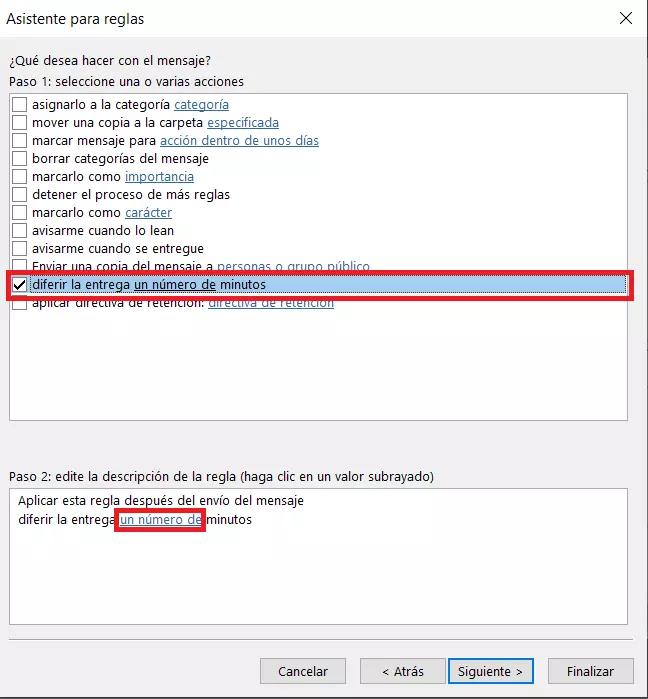
- Clica dos veces en Siguiente y para terminar en Finalizar.
- Escribe correos electrónicos perfectos con ayuda de la IA (opcional)
- Dominio gratis más asesor personal
- Protección contra virus y spam
Asegurarse de que has podido recuperar el correo enviado con Outlook con éxito
Haber podido sustituir un correo enviado con otro mensaje o incluso eliminarlo de la bandeja de entrada del destinatario va a depender, por una parte, de los requisitos nombrados anteriormente y, por otra, de la propia configuración de Outlook que tenga el destinatario.
¿Has podido recuperar un correo enviado con Outlook? Cómo saberlo
Outlook siempre informa por correo electrónico si se ha podido recuperar el mensaje. Además, si has activado la función correspondiente, el destinatario del mensaje también recibirá un mensaje con esta información. Haz clic en el enlace View Message Recall Report para saber el resultado.
Recuperación fallida
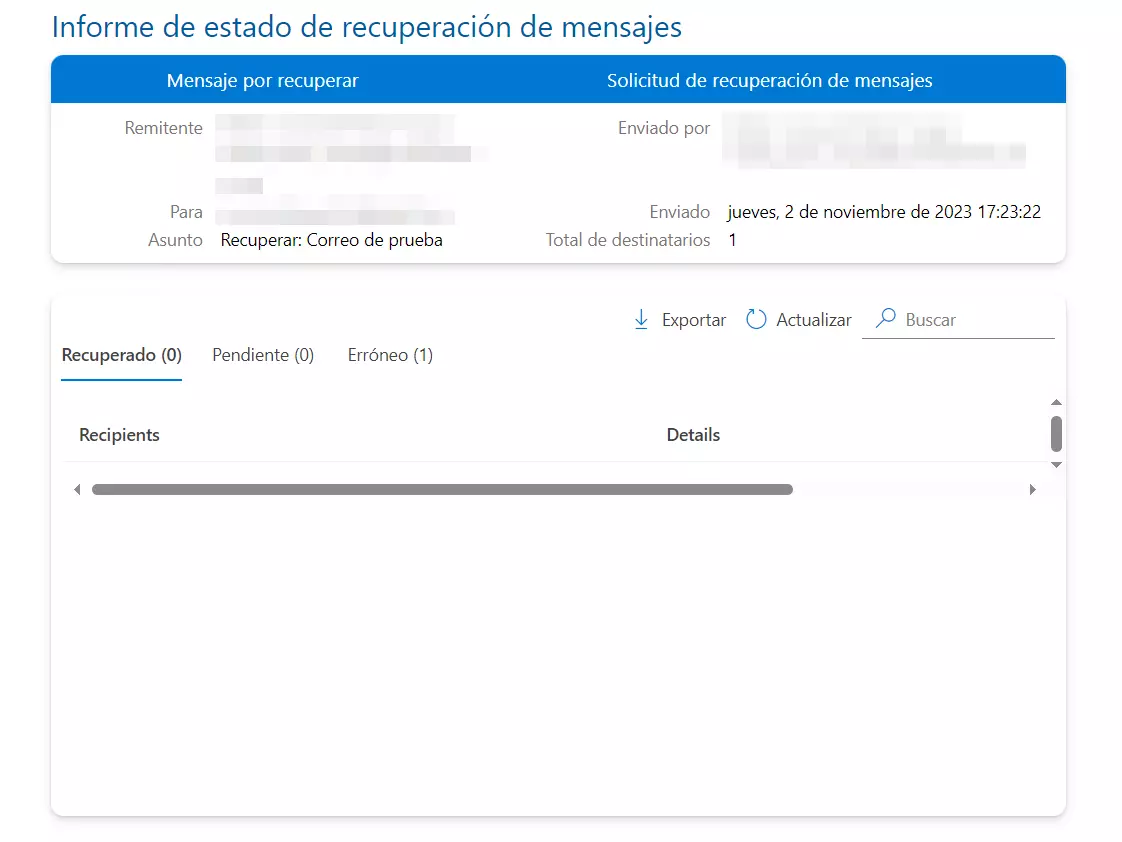
Recuperación con éxito.
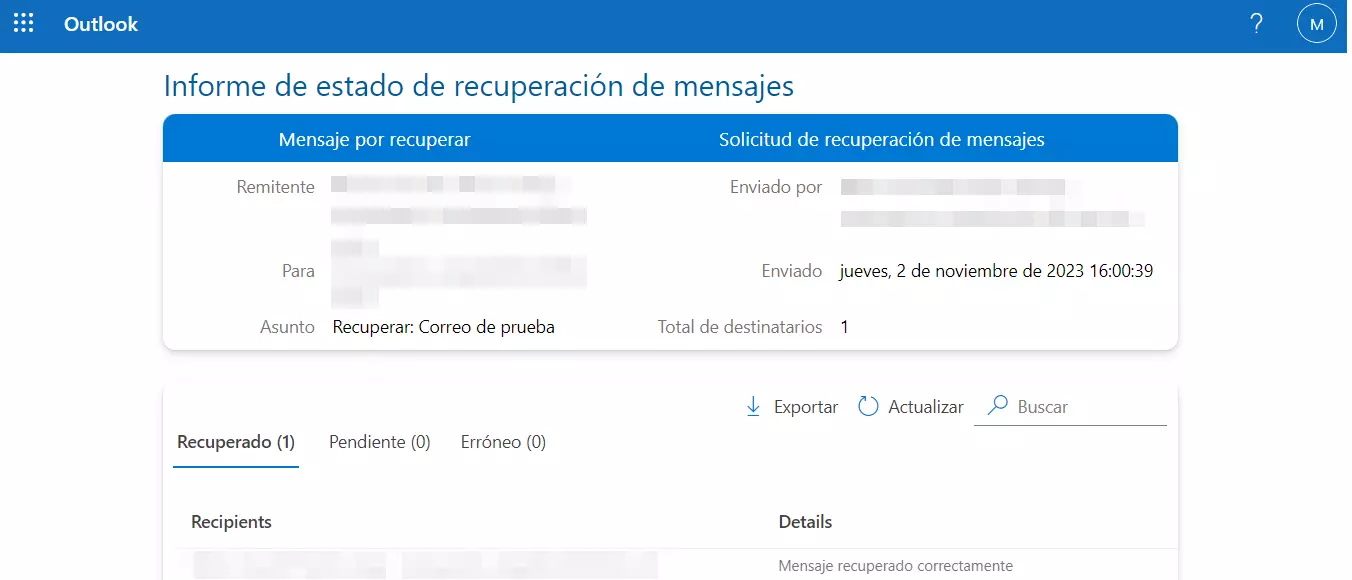
¿La recuperación no se ha llevado a cabo? Posibles causas
A continuación, se enumeran algunos escenarios en los que fallaría la recuperación de un mensaje de Outlook. Según Outlook, pueden darse los siguientes escenarios:
La función “Procesar automáticamente convocatorias y respuestas a convocatorias de reunión y sondeos” está activada de forma predeterminada.
Si el destinatario tiene activada la función Procesar automáticamente convocatorias y respuestas a convocatorias de reunión y sondeos, tanto el mensaje original como el mensaje para recuperar el correo se almacenan en la bandeja de entrada del destinatario. La recuperación del mensaje original solo se llevará a cabo con éxito si primero se abre el mensaje de recuperación. De lo contrario, ambos mensajes permanecen en la bandeja de entrada.
En el equipo destinatario se estableció una regla que mueve el mensaje original de la bandeja de entrada a otra carpeta.
Si el destinatario estableció una regla según la cual el mensaje original y el de recuperación se almacenan en carpetas diferentes, la recuperación no se lleva a cabo con éxito. Si ambos correos electrónicos se almacenan en la misma carpeta, que la recuperación se pueda llevar a cabo va a depender de qué correo electrónico se abra primero.
Si ya no es posible recuperar un mensaje incompleto o con errores, el percance suele poder solucionarse con un mensaje de seguimiento. Discúlpate y manda el contenido que falta. Encontrarás más consejos sobre cómo escribir un correo formal en la Digital Guide.

