Outlook no busca correos: cómo resolver el problema
Los problemas asociados al mal funcionamiento de la búsqueda en Outlook no siempre se muestran igual para todos los usuarios. Además, los motivos que los explican varían. Mientras que algunos usuarios pueden no obtener ningún resultado de búsqueda, otros tienen acceso solo a parte de la lista de resultados.
¿Qué hacer si el buscador de Outlook no funciona?
Para que puedas volver a utilizar el programa de Outlook lo antes posible, existen numerosas soluciones disponibles para arreglar el problema, aunque no todas son siempre útiles. En muchos casos es aconsejable probar varias para lograr el resultado deseado.
¿Aún no has usado Outlook de Microsoft? Con Microsoft 365 podrás disfrutar del pack de Office de Microsoft 365 completo. En él, está también Outlook.
- Escribe correos electrónicos perfectos con ayuda de la IA (opcional)
- Dominio gratis más asesor personal
- Protección contra virus y spam
Reiniciar Outlook
A veces la solución más simple es la más efectiva. Reinicia el programa cerrándolo completamente una vez y volviéndolo a abrir. Pero atención: Outlook puede configurarse de forma predeterminada para que hacer clic en la cruz de cierre no signifique salir del programa. En su lugar, continúa ejecutándose en segundo plano.
Puedes averiguar si este es el caso en la bandeja del sistema. Si el icono de Outlook sigue activo, no has cerrado el programa. Mira los iconos visibles y ocultos. Para salir de Outlook de forma permanente, simplemente haz clic con el botón derecho del ratón en el icono y selecciona “Salir”. Como alternativa, puedes hacer clic en “Archivo” y “Salir” en el menú de Outlook.
Cerrar el programa con el Administrador de tareas
Si Outlook no responde a tu intento de cerrarlo, también puedes forzar el cierre a través del Administrador de tareas. Para ello, abre el administrador de tareas y finaliza el proceso “OUTLOOK.EXE”. Esto funciona en unos pocos pasos sencillos:
- Usa el comando [Ctrl] +[Alt] +[Supr] en el teclado. A continuación, se abrirá un campo de selección en el que puedes hacer clic en “Iniciar Administrador de tareas”.
- El Administrador de tareas lista todas las aplicaciones que están activas actualmente en tu PC. Selecciona Outlook y cierra el programa.
- Además, el Administrador de tareas muestra todos los procesos en ejecución en la pestaña “Procesos”. Outlook también puede encontrarse entre estos procesos. Sal de “OUTLOOK.EXE” seleccionando la entrada y haciendo clic en “Finalizar tarea”.
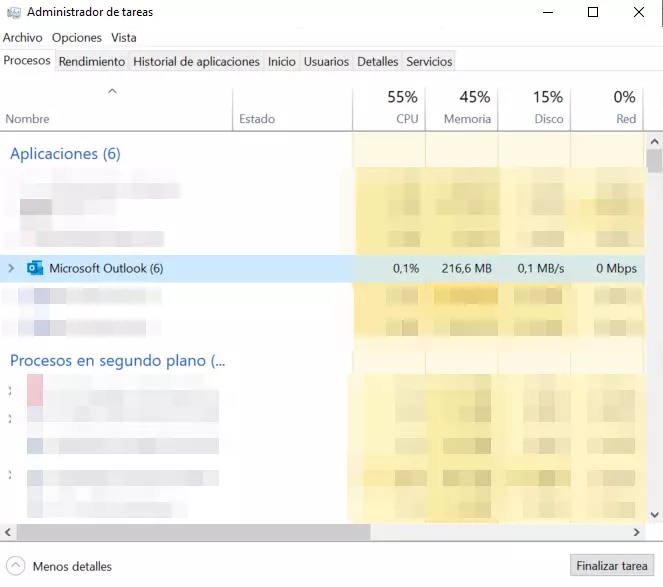
Delimita la búsqueda
De vez en cuando, Outlook puede verse desbordado por la gran cantidad de correos electrónicos e información almacenada. Si inicias la búsqueda de Outlook en ese momento, es probable que el programa no encuentre nada. En este caso se aconseja limitar la búsqueda. Por ejemplo, si utilizas varias cuentas de correo electrónico con Outlook, debes seleccionar la cuenta de usuario correspondiente antes de realizar la búsqueda.
También puede resultar útil restringir la búsqueda a una carpeta específica, por ejemplo, “Mensajes enviados” o a una de las subcarpetas de la bandeja de entrada. Si el buscador de Outlook aún no funciona, se recomienda reiniciar el PC.
Utilizar la función “Reparar”
Si un reinicio no resuelve el problema, tienes la opción de reparar virtualmente el programa. Para ello, ve al Panel de control de Windows y selecciona la categoría “Programas”. Ahora tienes la opción de desinstalar o modificar el programa. Normalmente se selecciona todo el paquete de Microsoft Office para su reparación, ya que contiene Outlook.
Haz clic en “Cambiar” y, a continuación, en “Reparar”. Una vez finalizada la reparación, cierra la ventana y reinicia Windows. Si la causa del problema se encuentra en el área de acceso de la herramienta de reparación, la búsqueda de Outlook volverá a funcionar.
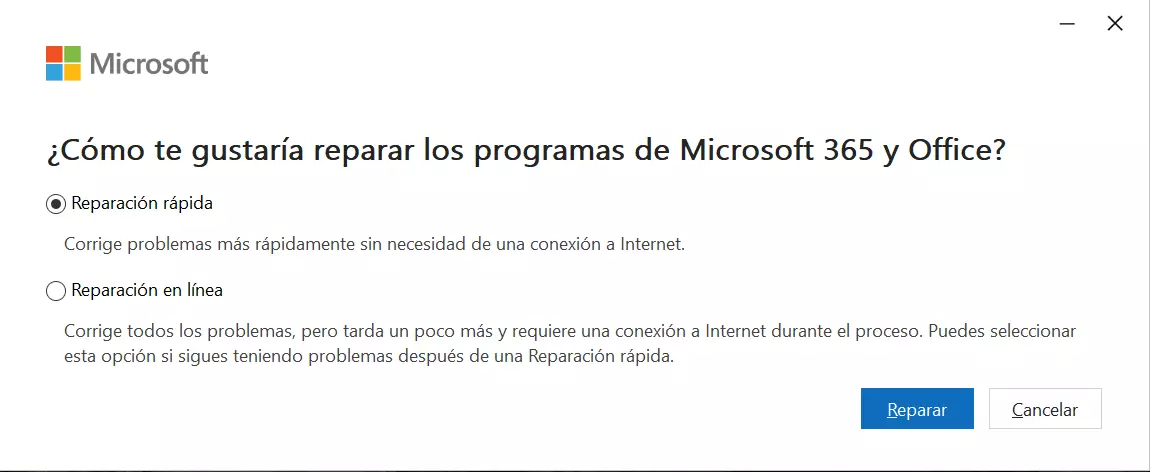
Comprobar si hay actualizaciones en Outlook
Asegúrate de que tu programa de Outlook esté actualizado. Las actualizaciones se realizan de forma centralizada a través de la actualización de Windows. Es posible que las versiones obsoletas del programa ya no sean compatibles con las últimas actualizaciones que el sistema operativo Windows ya ha estado ejecutando en segundo plano. Por lo tanto, es importante que siempre mantengas actualizado el propio Outlook.
Para comprobar si este es el caso, busca actualizaciones disponibles. Para Windows 10, esto es posible en “Configuración”. Selecciona la categoría “Actualización y seguridad”. Haz clic en “Opciones avanzadas” e “Implementar actualizaciones para otros productos de Microsoft”. A continuación, vuelve a la página anterior e inicia una búsqueda de nuevas actualizaciones haciendo clic en “Buscar actualizaciones”. Si no hay ninguna disponible, por lo general puedes excluir esta causa.
Desactivar las herramientas de búsqueda de terceros
Terceras partes desarrollan complementos que pueden integrarse en el programa Outlook. Estos pueden causar problemas en la búsqueda en Outlook. Las extensiones también acceden a la base de datos del programa para que los usuarios puedan buscar mensajes a través de ellas. Para resolver esta inconsistencia, debes deshabilitar cualquier herramienta de terceros. Si el complemento fue la causa del error de búsqueda de Outlook, ahora debería funcionar de nuevo.
Comprobación de la indexación de Outlook
El cliente de correo electrónico Outlook tiene un índice estructurado como un catálogo de datos. Combina todos los términos importantes de los correos electrónicos almacenados. Esto permite a los usuarios encontrar mensajes específicos introduciendo un término de búsqueda.
Si Outlook no realiza búsquedas, a menudo se debe a que la configuración del programa es incorrecta y no se recopilan todos los datos necesarios. Para saber si este es el caso, debes comprobar las opciones de indexación. Para ello, procede del siguiente modo:
- Ve a “Archivo” en el programa Outlook y abre la pestaña “Opciones”. Aparece una nueva ventana emergente “Opciones de Outlook”.
- Selecciona “Examinar” o “Búsqueda”.
- A la derecha verás el campo “Opciones de indexación…”. Después de hacer clic en él, verás una ventana con todas las ubicaciones indexadas de Outlook.
- Comprueba si aparece “Microsoft Outlook” en la lista. Si no es así, haz clic en “Modificar” y, a continuación, en “Ubicaciones indexadas”.
- Marca la casilla “Microsoft Outlook”.
- Confirma tu selección con “OK”.
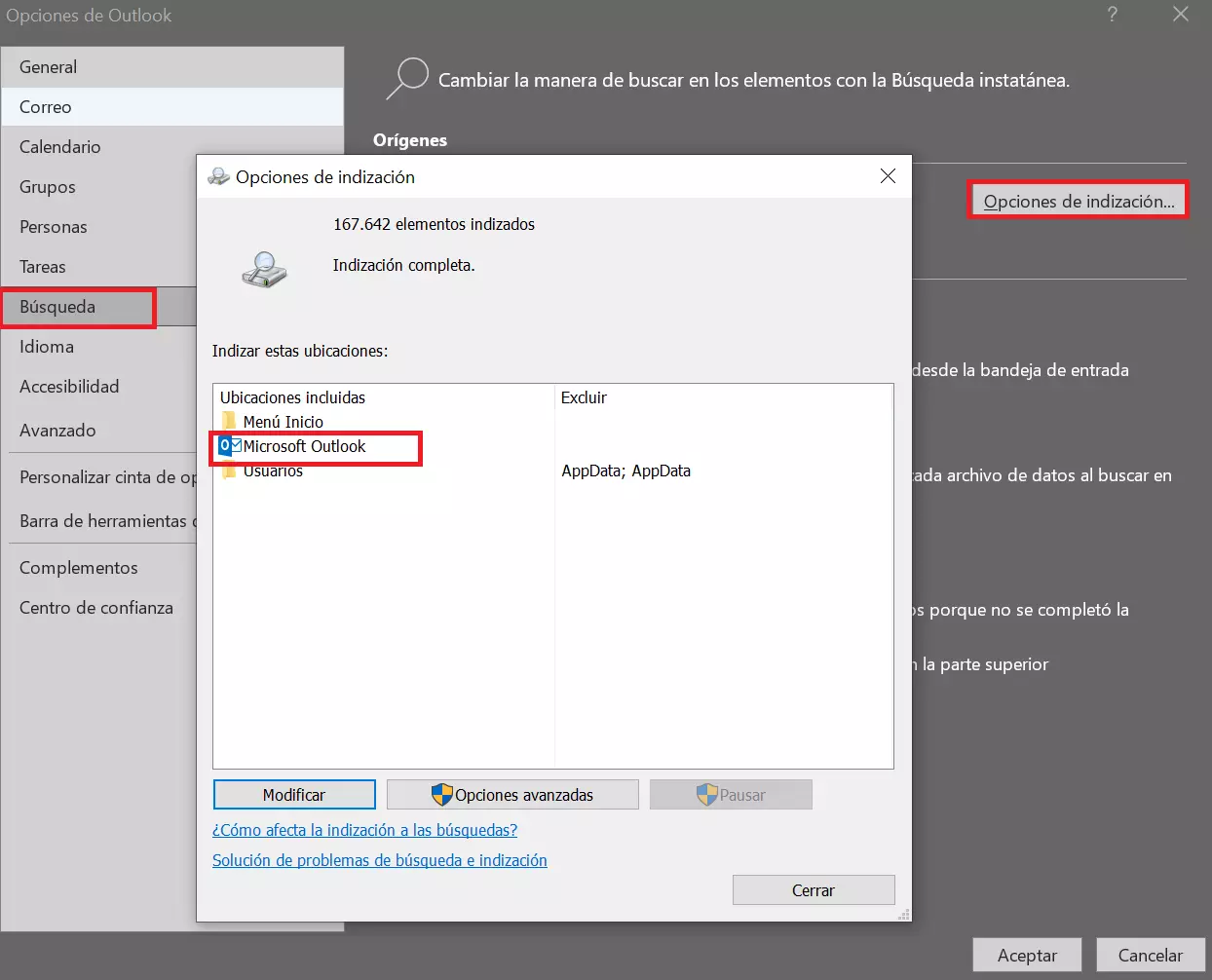
Reparación de archivos PST
Un archivo PST (“PST” significa “Personal Store”) es utilizado por el programa de correo electrónico Outlook para almacenar todos los elementos personales de un usuario. Además de los correos electrónicos, también incluye citas, contactos o notas. El programa gestiona y almacena todos los datos en el archivo PST como en un archivador virtual. Outlook requiere al menos un archivo PST, pero puede separar fácilmente varios archivos de este tipo. Por ejemplo, si el usuario del programa distingue entre correo electrónico privado y comercial, Outlook crea dos archivos PST diferentes en el índice.
Si sospechas que uno de estos archivos está dañado, necesitarás una herramienta para reparar tu bandeja de entrada. Outlook ya ha integrado la herramienta scanpst.exe. Detecta si los archivos PST están dañados y es capaz de repararlos. Los siguientes pasos te ayudarán a reparar un archivo PST:
- Primero cierra el programa Outlook.
- Ahora abre la carpeta C:\Program Files o C:\Program Files (x86). La carpeta de programas de Outlook se encuentra en alguna de las dos.
- Introduce “scanpst.exe” en el campo de búsqueda del explorador de archivos para encontrar el archivo deseado. También puedes comprobar la carpeta de Outlook manualmente.
- Abre scanpst.exe.
- Aparecerá el campo “Introducir el nombre del fichero a comprobar”. Introduce el nombre del archivo PST que deseas comprobar. Si no tienes listo el nombre, tienes la alternativa de buscar y seleccionar el archivo en cuestión con “Examinar”.
- Inicia el escaneado con “Inicio”.
- Si hay errores en el archivo, la comprobación los mostrará. Inicia el proceso de reparación haciendo clic en “Reparar”.
- Reinicia Outlook y comprueba si la reparación se ha realizado correctamente.
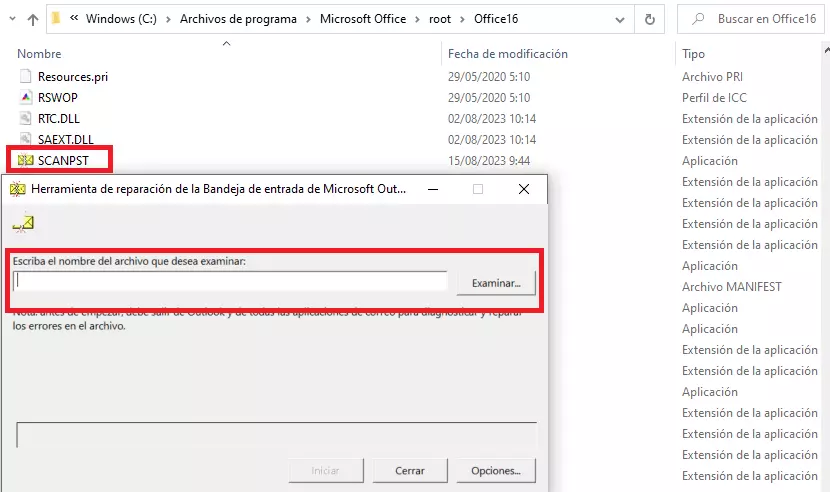
Cómo borrar y crear un índice completo
En algunos casos, sin embargo, scanpst.exe tampoco puede hacer nada, y el usuario debe borrar y crear desde 0 todo el índice. Este proceso lleva algún tiempo y no está destinado a la resolución de problemas a corto plazo. Si necesitas que tu ordenador esté en funcionamiento, deberías hacerlo más tarde.
- Ve a “Archivo” en el programa Outlook y abre la pestaña “Opciones”. Se abre una nueva ventana emergente “Opciones de Outlook”.
- Selecciona “Examinar” o “Búsqueda”.
- A la derecha verás el campo “Opciones de indexación…”. Haz clic en él. Ahora verás una ventana con todas las ubicaciones indexadas por Outlook.
- Selecciona “Opciones avanzadas”. Allí encontrarás el punto “Solución de problemas”.
- Haz clic en el botón “Reconstruir”, que se encuentra junto a “Eliminar y reconstruir el índice”.
- Confirma con “OK”. Ahora el programa crea un nuevo índice. Este proceso puede tardar unos segundos. Cierra todas las ventanas abiertas.
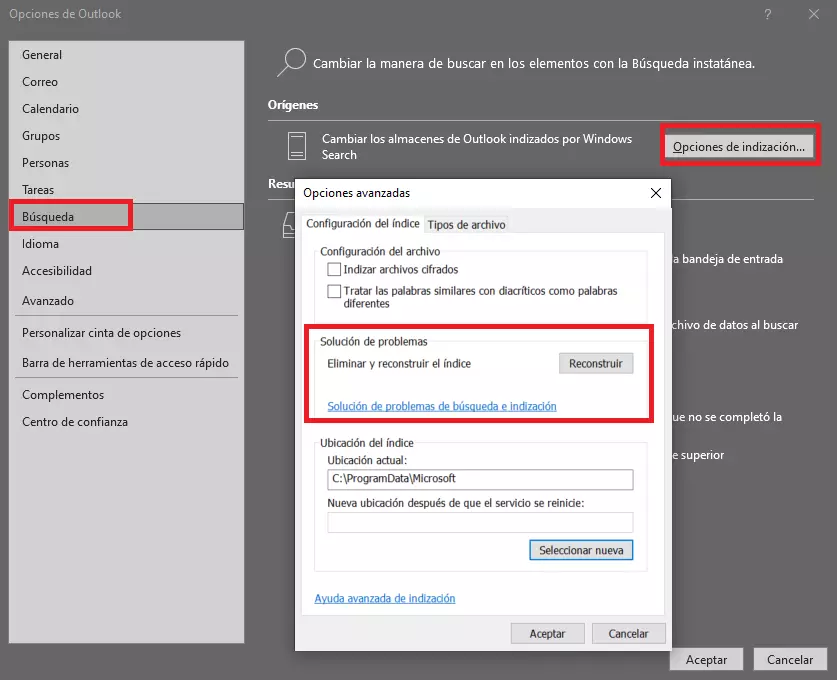
Realización de cambios en el registro
Cada PC con Microsoft Windows tiene un registro, encargado de almacenar todos los datos sobre el sistema operativo existente y los programas instalados en él. Los programas individuales saben a través del registro cómo deben reaccionar a los comandos. También incluye instrucciones para que los programas se inicien automáticamente al arrancar el PC. El registro también contiene notas para los archivos abiertos recientemente dentro de un programa. La próxima vez que inicies el programa, podrás acceder de nuevo a él.
A veces hay errores o información incorrecta en el registro, lo que da como resultado que ciertos programas no se inicien o funcionen correctamente. Si la búsqueda de Outlook no funciona, puede deberse a información incorrecta en el registro. Si no puedes realizar una búsqueda en Outlook después de haber restablecido el índice, tienes la opción de forzar la “limpieza” a través del registro.
Se recomienda solo a los administradores o usuarios experimentados realizar cambios en el registro, ya que cualquiera que limpie el registro reiniciará por la fuerza Outlook. Las entradas incorrectas pueden causar más problemas con el software en el PC. También es aconsejable hacer siempre una copia de seguridad antes de realizar cualquier cambio en el registro.
Reiniciar Outlook manualmente es el último paso antes de reinstalar las ayudas del programa. Para eliminar las entradas del registro de Outlook, abre primero el registro:
- Al utilizar el comando [Windows] +[R], se abre el diálogo “Ejecutar”.
- Introduce regedit y, a continuación, pulsa [Intro] y haz clic en “Yes”.
- Se abre el registro.
Selecciona la ruta apropiada para tu versión de software en la base de datos. Es HKEY_CURRENT_USER\Software\Microsoft\Office\16.0\Outlook. Dependiendo de la versión de Office que tengas puedes reemplazar 16.0 por 14.0 o 15.0. Elimina esta clave de registro. A continuación, reinicia el equipo. La búsqueda en Outlook debería funcionar bien de nuevo. De lo contrario, la única solución es desinstalar el programa y volver a instalarlo en el equipo.
Nueva instalación de Outlook
Cuando desinstales el programa, procede de forma similar a la solución que utilizaste para repararlo. Para quitar el programa, abre el Panel de control del ordenador, haz clic en “Programas” y, a continuación, en “Desinstalar programa”. A continuación, selecciona “Agregar o quitar características” en la entrada “Microsoft Office” y confirma la acción con “Siguiente”.
Verás una lista de los programas individuales asociados. Haz clic en la flecha pequeña junto a “Microsoft Outlook” y colócala en “No disponible”. Confirma tu selección haciendo clic en “Siguiente” y sigue las instrucciones del asistente de instalación y desinstalación. Una vez finalizada la desinstalación, cierra la ventana y reinicia el equipo.
Las soluciones que se presentan en este artículo se pueden tanto con Microsoft 365 como con las versiones de Office 2021, 2019 y 2016.
Potente aplicación de e-mail Exchange y las versiones más actuales de tus aplicaciones favoritas de Office desde cualquier dispositivo. Empieza ahora con nuestro servicio de configuración gratuito.

