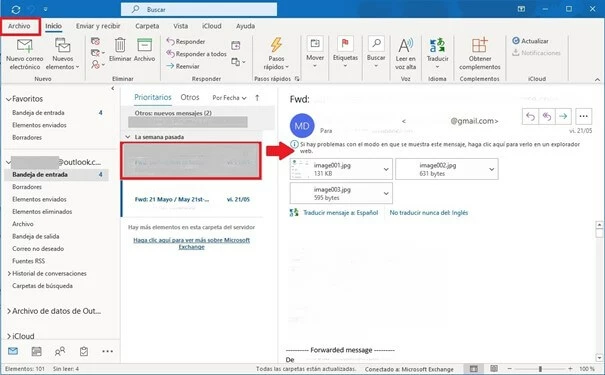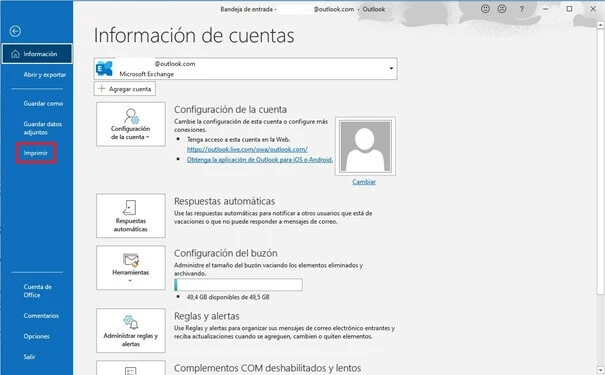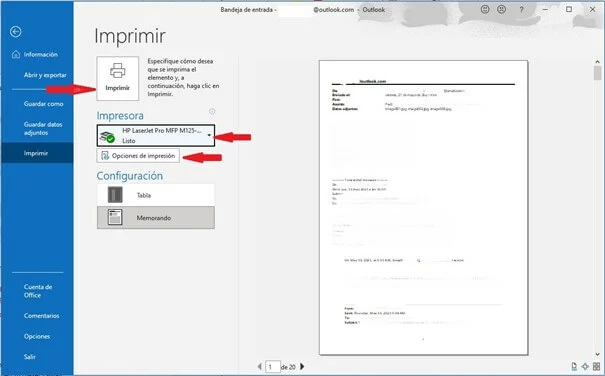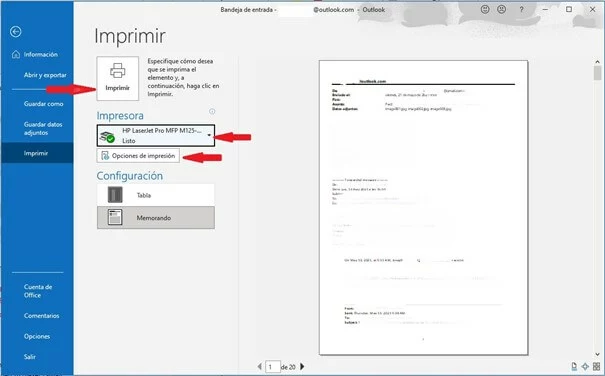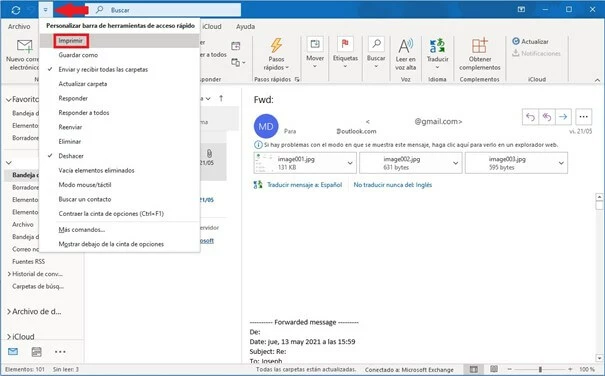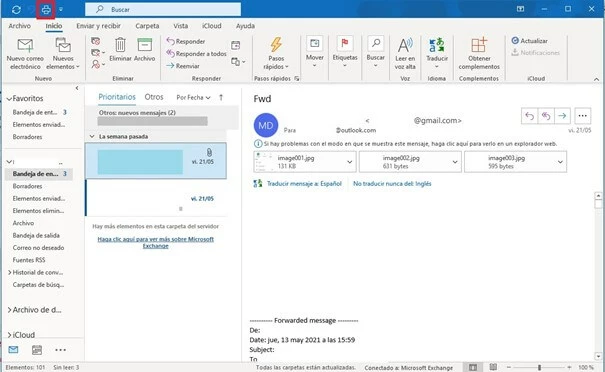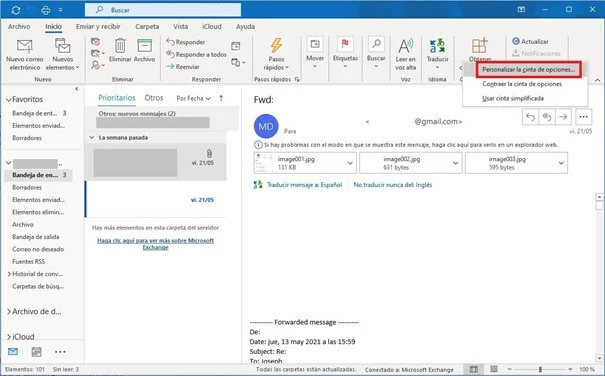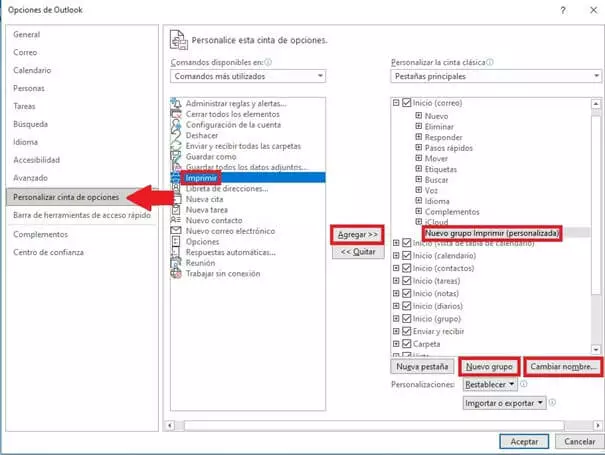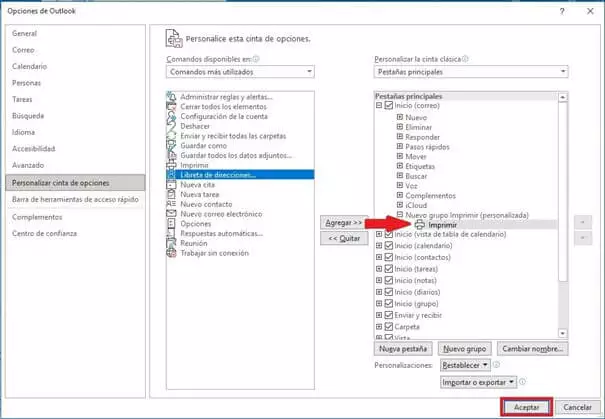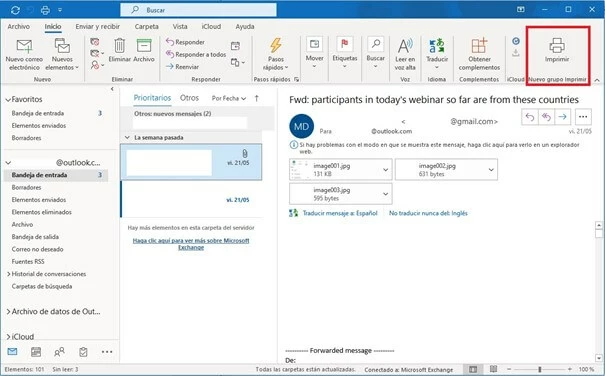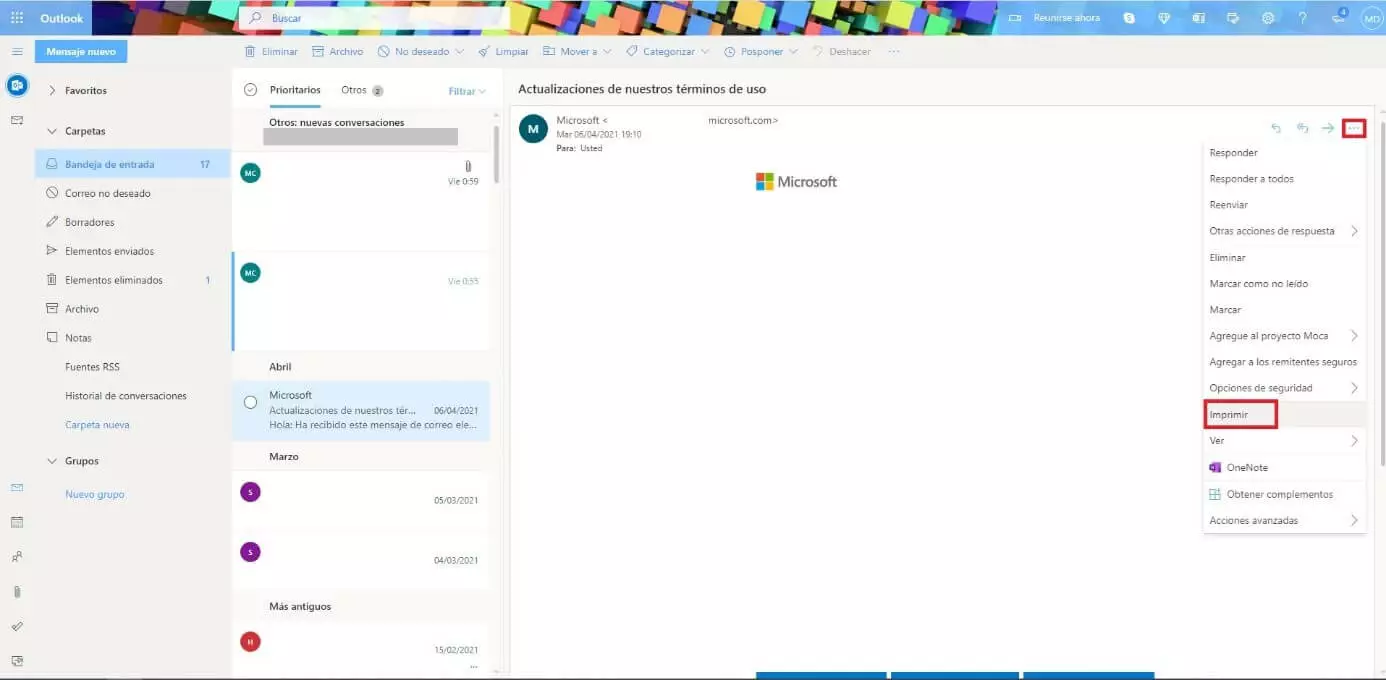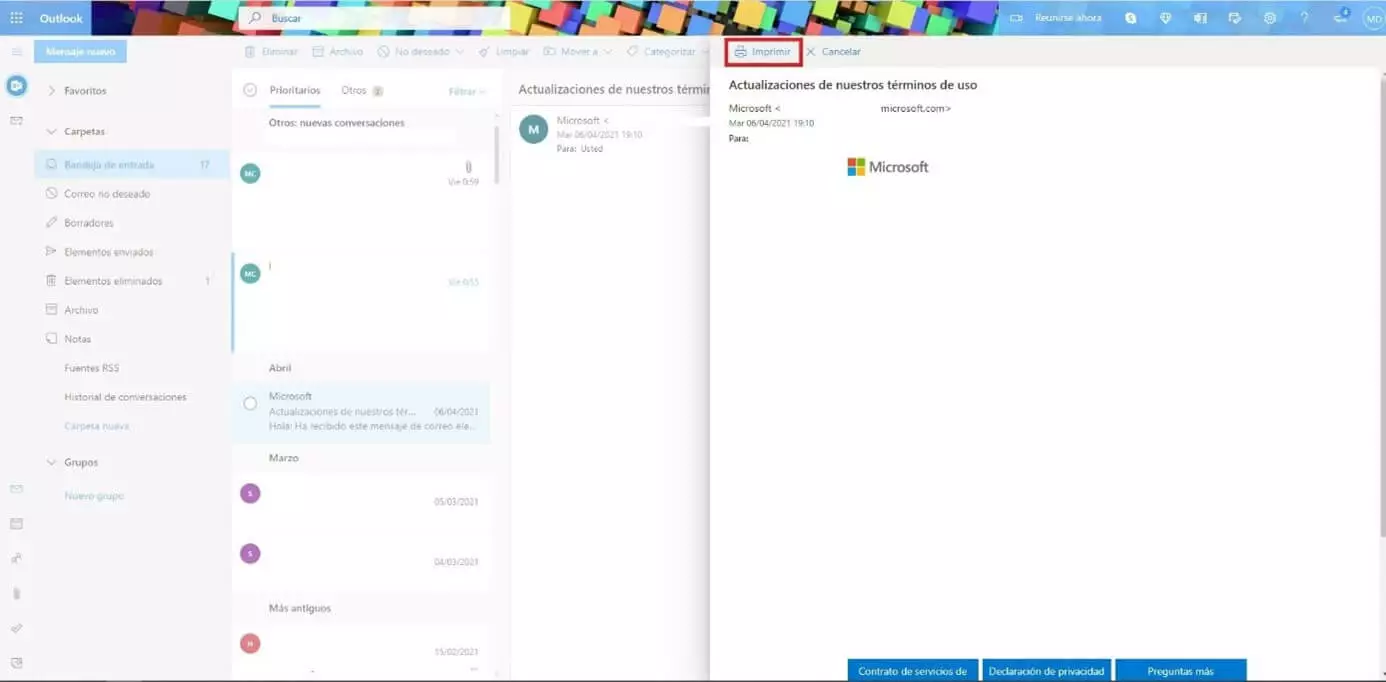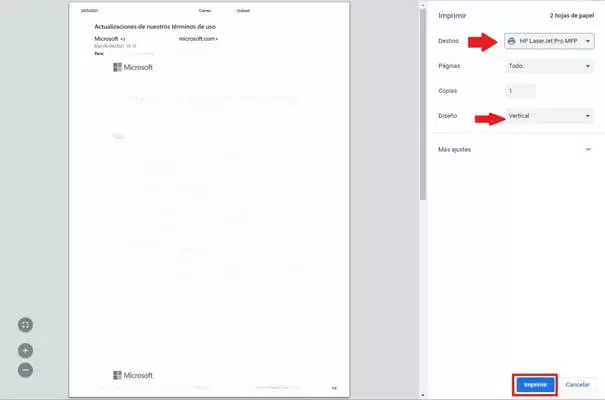Imprimir un correo en Outlook: consejos para una impresión rápida y sencilla
A pesar de que cada vez es más agradable leer en pantalla y de que las posibilidades de almacenamiento son muy extensas (en el ordenador, lápiz USB o en la nube), todavía hay muchos usuarios a quienes les gusta leer sus correos electrónicos en papel. Con Microsoft Outlook, el programa de correo más popular del mundo, tienes varias opciones para imprimir tus correos. Dado que la función “Imprimir” ha pasado a segundo plano en las versiones más nuevas de Outlook en beneficio de muchas otras funciones, a los menos experimentados les cuesta encontrar a primera vista cómo imprimir correos. Aquí te damos consejos y ayudamos a hacerlo.
Por eso, en este artículo, te enseñamos también a “fijar” un icono de “Imprimir” en la barra de herramientas y el menú (cinta) de Outlook 365. Esto aumentará la comodidad de uso del programa, sobre todo si imprimes correos de Outlook con regularidad.
- Escribe correos electrónicos perfectos con ayuda de la IA (opcional)
- Dominio gratis más asesor personal
- Protección contra virus y spam
Guía breve: cómo imprimir correos en Outlook
Las dos opciones más sencillas para imprimir correos desde el programa instalado de Outlook son las siguientes:
- Imprimir correos en Outlook con “Archivo” + “Imprimir”. Haz clic en el correo que quieres imprimir con el ratón. Luego ve a la lista de menú que hay en la parte superior de la pantalla y haz clic en la pestaña “Archivo”. En el menú que se abrirá, selecciona “Imprimir”.
- Imprimir correos en Outlook con [Ctrl] + [p]. Haz clic en el correo que quieres imprimir y presiona en el teclado la combinación de teclas [Ctrl] + [p].
Mediante ambas opciones llegas a la ventana “Imprimir”, en la que se te volverá a mostrar el documento que quieres imprimir. Haz clic en el botón de “Imprimir” que hay en la esquina inferior derecha de la ventana y se imprimirá tu correo. En esta entrada te explicamos el procedimiento en detalle con la ayuda de capturas de pantalla.
Estas dos opciones en principio deben funcionar en todas las versiones de Outlook instaladas en un ordenador, aunque aquí utilizamos la versión actual de Microsoft 365. Si quieres aprender a imprimir correos de Outlook desde la versión online del programa, sigue leyendo.
El paquete de Microsoft 365 Business contener Outlook y está disponible en IONOS.
Imprimir correos en el software instalado de Outlook (Microsoft 365)
A continuación, te mostramos paso por paso cómo imprimir correos electrónicos en Outlook si tienes el programa instalado en tu ordenador.
Imprimir correos de Outlook con “Archivo” e “Imprimir”
Esta es la forma clásica de imprimir correos en un ordenador que tiene el programa de Outlook instalado. El procedimiento es el siguiente:
Paso 1. Primero marca el correo que quieres imprimir con el ratón. Entonces, el correo en cuestión se abrirá en la mitad derecha de la ventana de Outlook y podrás leerlo.
Paso 2. Haz clic en la pestaña “Archivo” arriba a la izquierda. Si ya tenías el correo abierto en una ventana separada, continúa como se explica a continuación. Abajo te contamos más.
Paso 4. Ahora se abrirá la ventana de “Imprimir” en la que puedes iniciar el proceso de impresión. En el lado derecho de la pantalla aparecerá una previsualización de cómo se imprimirá el correo. Para proceder, haz clic en el botón de “Imprimir” que está arriba junto a la barra lateral. En el recuadro se mostrará el nombre de la impresora con la que se imprimirá el correo. Si tienes configuradas varias impresoras en tu ordenador, puedes elegir la que prefieras haciendo clic en el símbolo de la flecha. Justo debajo tienes las “Opciones de impresión”, donde puedes modificar la configuración, por ejemplo, si quieres imprimir más de una copia del correo.
Una vez hayas seleccionado “Imprimir”, la impresora debería imprimir el correo. Si no es el caso, comprueba que esté bien conectada, encendida e instalada y que has elegido el dispositivo correcto.
Si has abierto el correo que quieres imprimir en una ventana aparte, has de seguir pasos parecidos:
Paso 1. Haz clic en “Archivo” arriba a la izquierda de la pantalla. Se abrirá una ventana con información específica sobre el correo en cuestión (en lugar de la ventana de “Información de cuentas”).
Paso 2. En esta ventana también hay una barra lateral a la izquierda con una casilla “Imprimir”, que te llevará a la ventana de “Imprimir” para que puedas modificar la configuración e iniciar el proceso de impresión.
Paso 3. Tal y como indicamos anteriormente, solo tienes que hacer clic en el botón “Imprimir” para imprimir tu correo.
Imprimir un correo en Outlook con la combinación de teclas [Ctrl] + [p]
Puedes imprimir un correo de Outlook incluso con mayor rapidez gracias a la combinación de teclas [Ctrl] + [p]. Sigue de la manera que aparece a continuación:
Paso 1. Marca el correo que corresponda como indicamos arriba o ábrelo en una ventana aparte.
Paso 2. Presiona simultáneamente las teclas [Ctrl] + [p] y se abrirá directamente la ventana “Imprimir”.
Paso 3. En el botón “Opciones de impresión” puedes configurar otras opciones para la impresión. Haz clic en el cuadro que pone “Imprimir” y darás inicio al proceso de impresión.
Crear un icono de impresión para imprimir rápidamente en Outlook
Si sueles imprimir correos en Outlook, quizá deberías considerar personalizar la barra de herramientas o la cinta de opciones de la parte superior del programa de Outlook.
Añadir un icono de “Imprimir” en la barra de herramientas
Para insertar un icono “Imprimir”, lo más fácil es abrir la barra de herramientas azul de la parte superior de la pantalla y añadir un icono de acceso rápido para imprimir. Para ello, haz clic en la configuración básica de Outlook que hay arriba en la barra azul “Personalizar barra de herramientas de acceso rápido”. Se abrirá un menú donde podrás elegir “Imprimir” y ¡listo!
El nuevo icono de impresión se encontrará ahora en la barra de herramientas azul. Ahora podrás llegar con solo un clic a la ventana de “Imprimir” y allí modificar la configuración e iniciar el proceso de impresión. Para que también aparezca el icono de impresión en correos que has abierto en una ventana aparte, debes seguir este proceso una vez en este tipo de ventana. Cuando hayas finalizado, el icono de “Imprimir” de la barra de herramientas estará fijo siempre que abras correos en una ventana separada.
Añadir botón de “Imprimir” en la cinta de opciones de Outlook
Si prefieres un icono de impresora más grande en la cinta de opciones que hay bajo la barra de herramientas, puedes añadirlo siguiendo solo un par de pasos. Sin embargo, con tantas funciones disponibles, la opción de imprimir puede acabar perdiéndose entre el resto. El procedimiento es el siguiente:
Paso 1. Haz clic con el botón derecho en la cinta de opciones para que aparezca un menú de selección y selecciona “Personalizar la cinta de opciones…”.
Paso 2. Una vez hayas seleccionado “Personalizar la cinta de opciones…”, se abrirá la ventana “Opciones de Outlook” con el menú correspondiente dividido en dos columnas. Crea primero un grupo nuevo haciendo clic en el botón “Nuevo grupo” abajo a la derecha.
Paso 3. En la columna de la derecha aparecerá un “grupo nuevo (personalizada)”. Puedes mover el grupo hacia arriba o hacia abajo arrastrándolo con el ratón. Esto determinará en qué lugar de la cinta de opciones aparecerá el grupo nuevo.
Paso 4. Selecciona el grupo en cuestión y podrás modificar su nombre haciendo clic en el botón “Cambiar nombre” abajo a la derecha. Para mayor claridad, le hemos puesto el nombre “Nuevo grupo Imprimir (personalizada)”, pero si quieres puedes llamarlo directamente “Imprimir”.
Paso 5. Vuelve a hacer clic en el grupo y selecciona la función “Imprimir” en la columna de la izquierda. Ahora, tanto el nuevo grupo como la función “Imprimir” estarán marcadas de azul. Cliquea en la casilla de “Añadir” que hay entre las dos columnas.
Ahora, el comando “Imprimir” aparecerá en la cinta de opciones. La posición exacta dependerá de dónde hayas puesto el grupo nuevo. Haz clic en el icono de la impresora e irás directo a la ventana de “Imprimir” donde podrás iniciar el proceso de impresión.
Para que el comando “Imprimir” también aparezca cuando abras un correo en una ventana aparte, has de repetir este proceso en la cinta de opciones del mensaje abierto.
Imprimir correos de Outlook desde la web
Si tienes una cuenta Microsoft, también tendrás acceso a la versión web de Outlook, que encontrarás en introduciendo outlook.com en el buscador e iniciando sesión con tu cuenta o registrándote.
La manera más sencilla de imprimir un correo electrónico desde la versión web de Outlook es abriendo el correo en cuestión y haciendo clic en los tres puntos (“Más acciones”) que hay arriba a la derecha de la pantalla. A continuación, se abrirá un menú donde podrás seleccionar “Imprimir”.
A continuación, se abrirá una ventana propia llamada “Imprimir”. Al igual que con las versiones de Outlook de ordenador puedes hacer varios (algunos) cambios en la configuración antes de hacer clic abajo en el botón de “Imprimir” para empezar el proceso de impresión.
En la versión web también hay otras maneras para llegar a la ventana de “Imprimir”: con la combinación de teclas [Ctrl] + [p] ya mencionada o con el botón derecho del ratón. No obstante, es posible que a través de estas vías no se vea el mensaje completo y por ejemplo falten los emoticonos de Outlook. Antes de pasar a imprimir usando estas opciones, comprueba la previsualización de impresión del correo.
¿Versión de escritorio o versión web de Microsoft Outlook?
En general, la versión web de Outlook debe tomarse más bien como una variante reducida y una solución intermedia. Tiene sentido utilizarla, por ejemplo, para mirar correos en el móvil o en un ordenador ajeno. No obstante, si trabajas con Outlook regularmente, no podrás evitar utilizar la versión de escritorio. Y es que esta versión te ofrece numerosas posibilidades para gestionar tus correos de manera que responda exactamente a tus necesidades, ya sea creando reglas para Outlook para correos entrantes o salientes, configurando la confirmación de lectura de correos en Outlook o archivando correos con Outlook.
Por ello, nuestra solución de correos y calendarios > Correo y groupware en uno - IONOS ">Hosted Microsoft Exchange es interesante para empresas. Si quieres asegurar tus datos de manera flexible, el almacenamiento en nube HiDrive de IONOS es una opción que merece la pena tener en cuenta.
¿Tienes un presupuesto limitado? Siempre puedes recurrir a las alternativas gratuitas de Outlook.
- Almacena, comparte y edita archivos fácilmente
- Centros de datos europeos con certificación ISO
- Alta seguridad de los datos, conforme con el RGPD