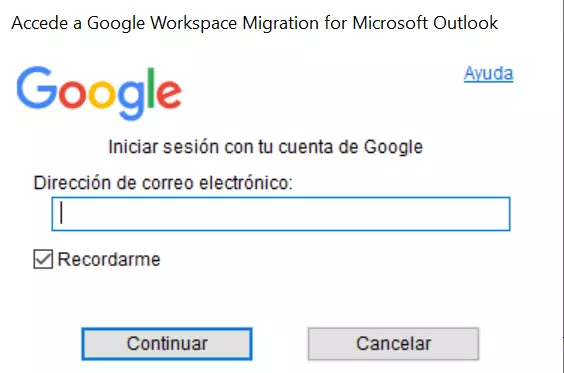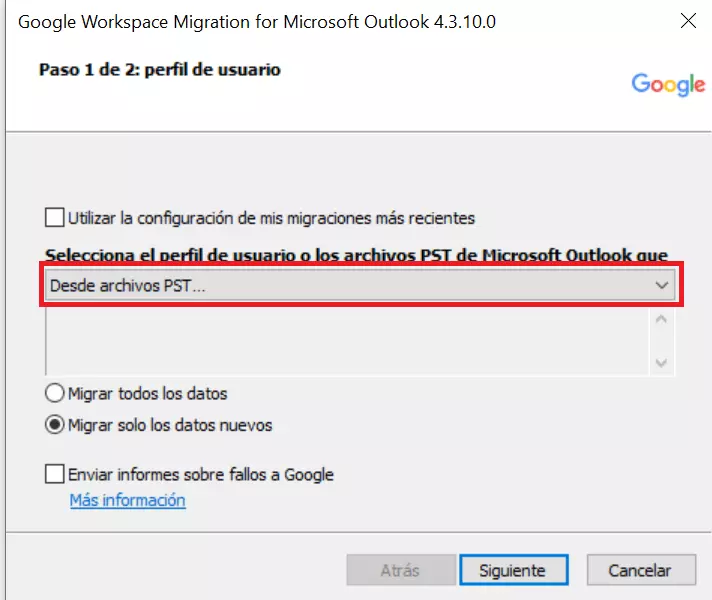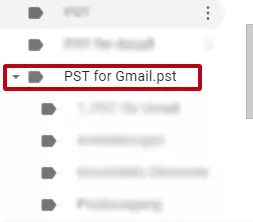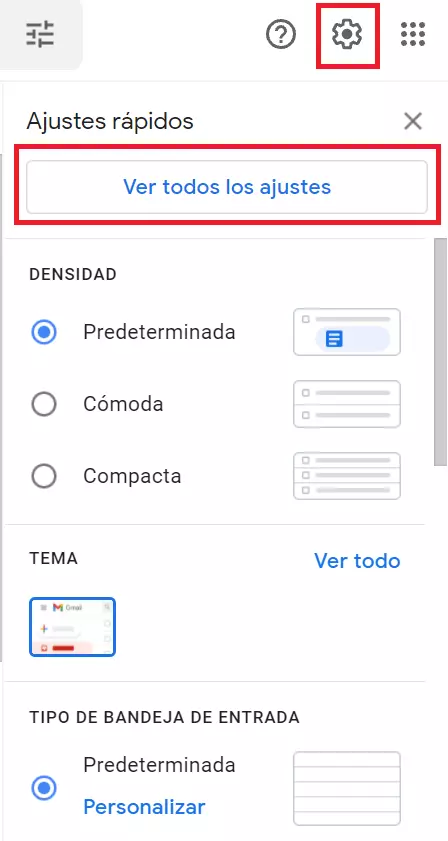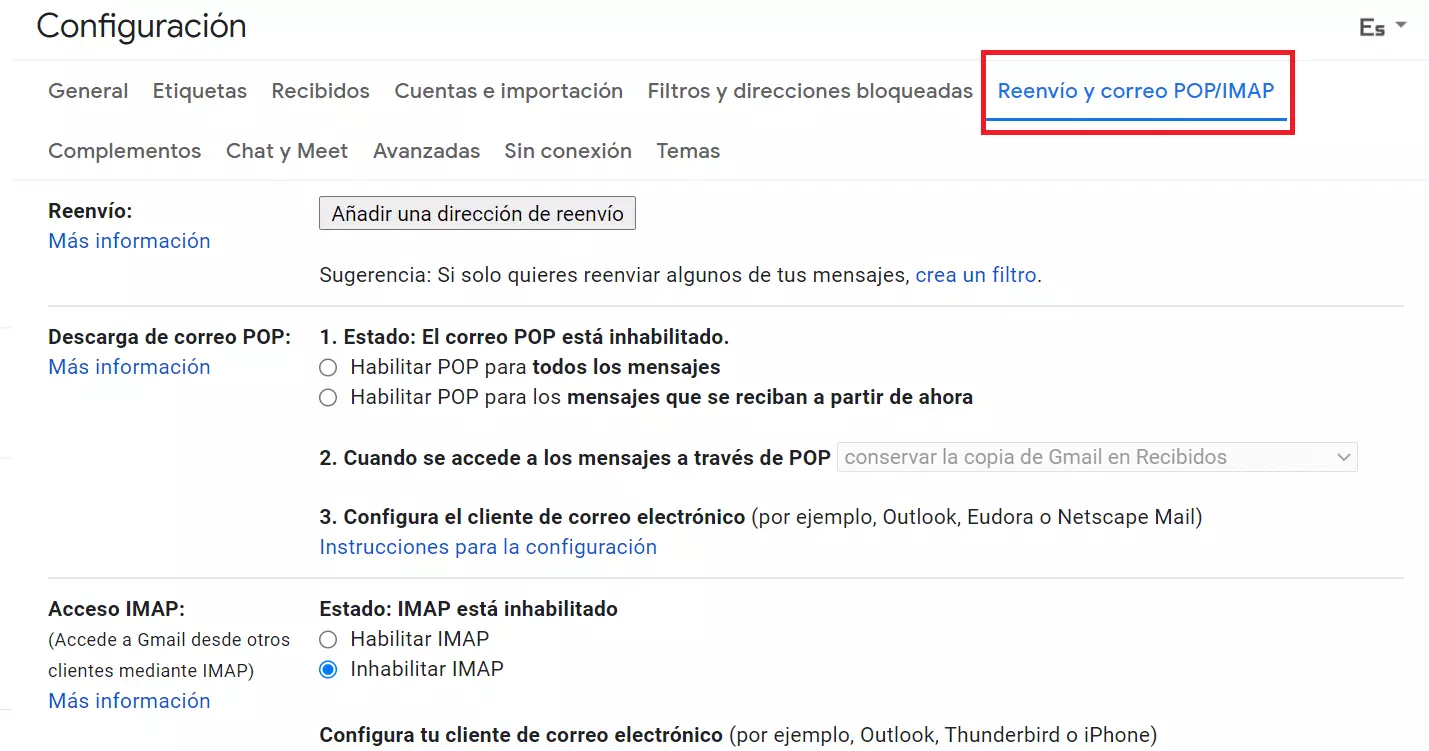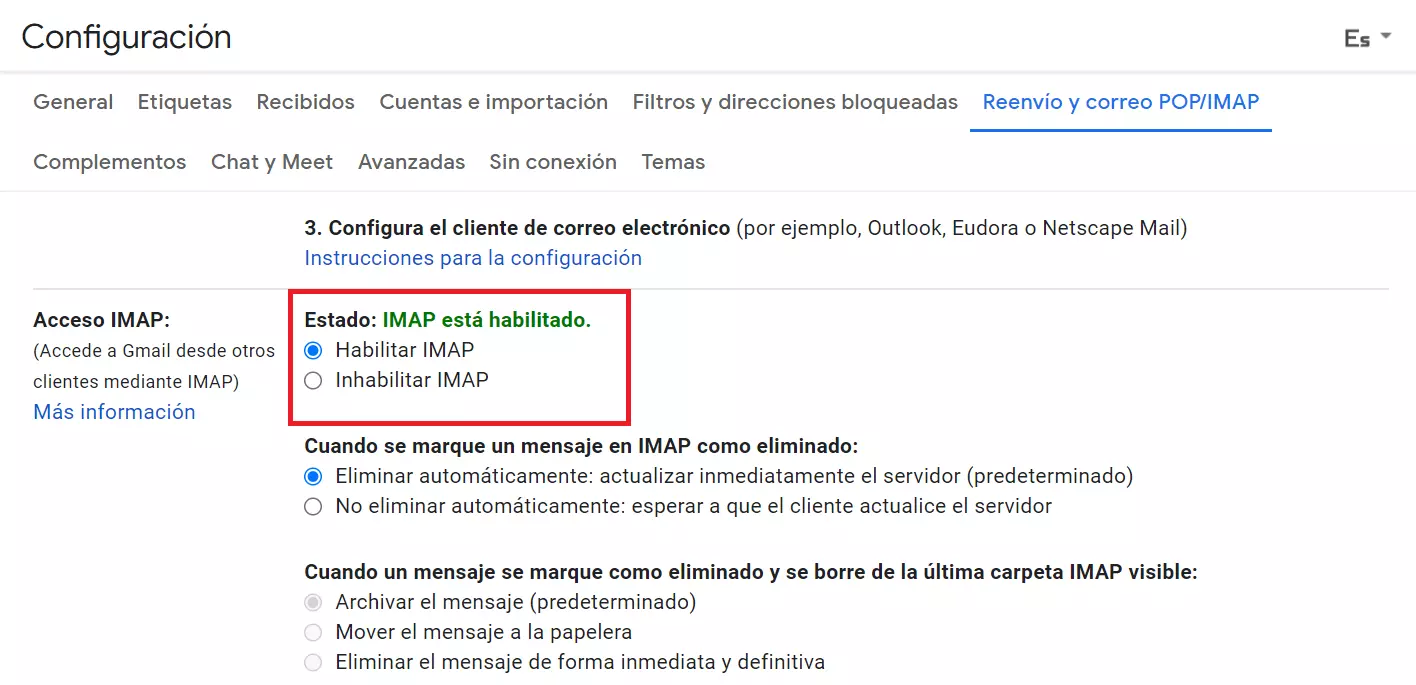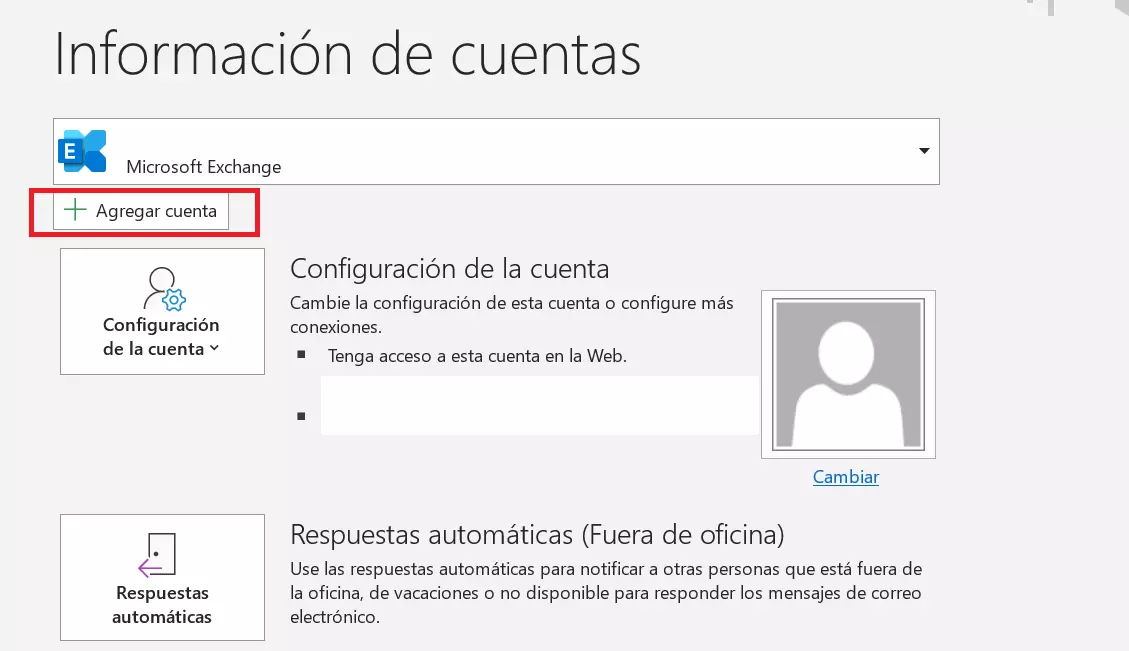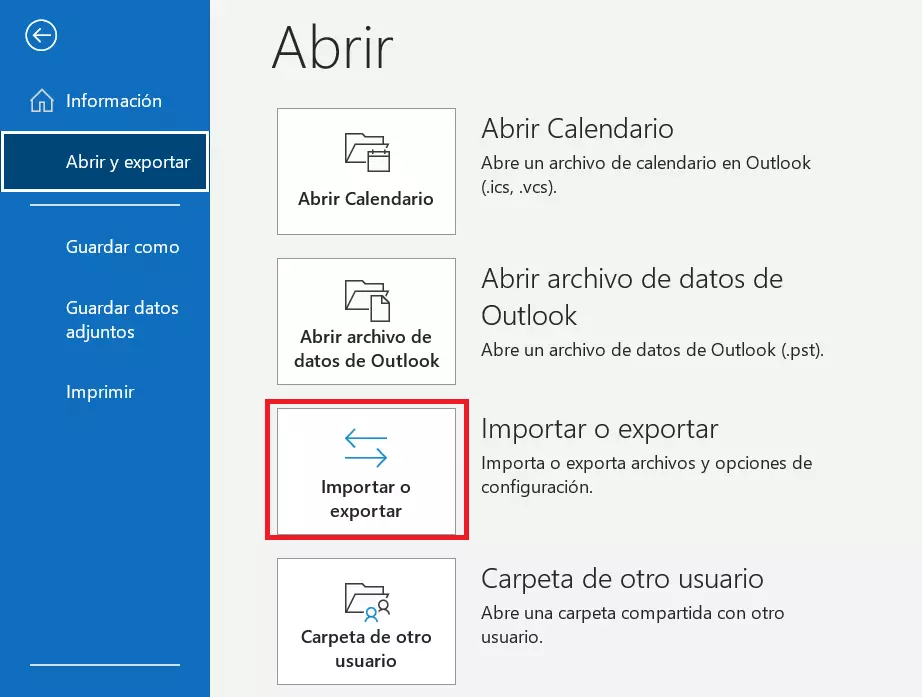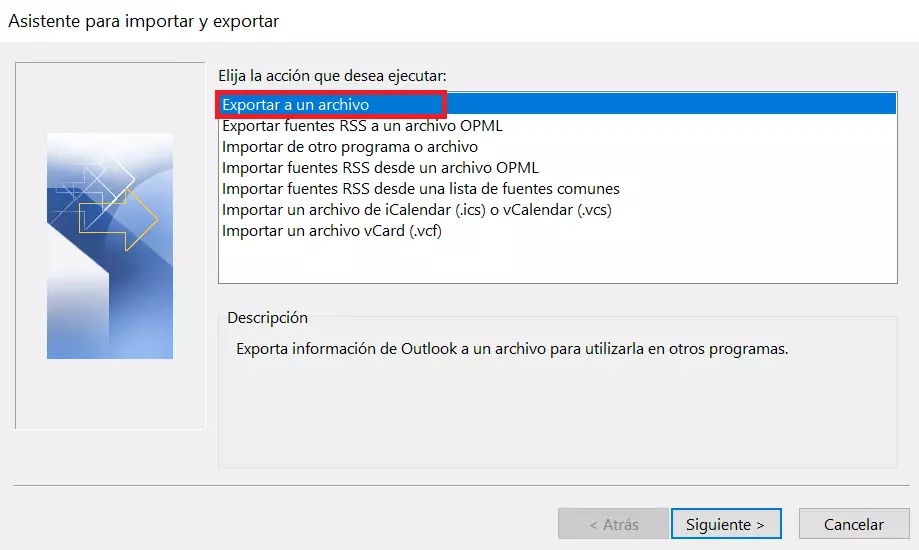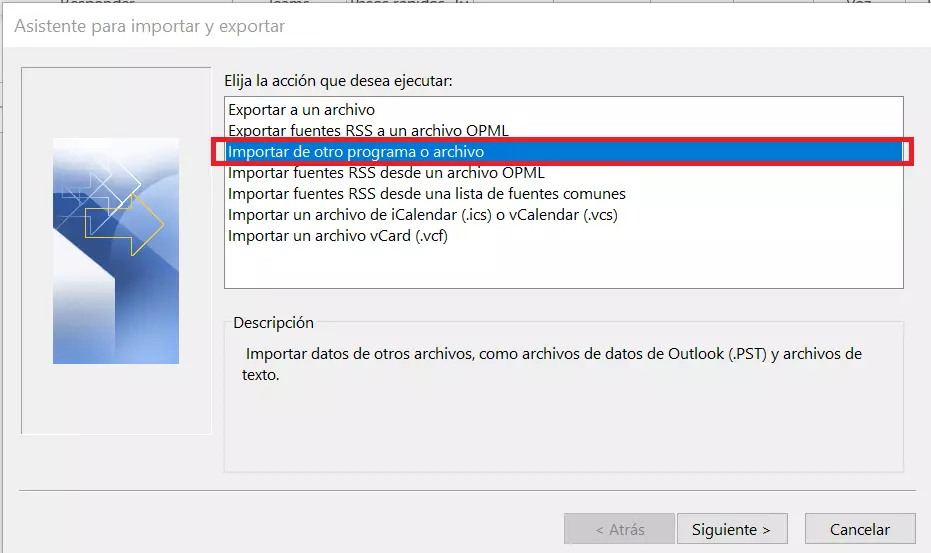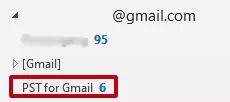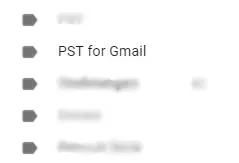Importar PST a Gmail: paso a paso
¿Quieres utilizar Gmail como Outlook? Para que tú, como usuario de Outlook, puedas transferir las direcciones de correo electrónico, las notas y las entradas del calendario sin pérdidas y no tengas que enviar todos los registros individualmente desde Outlook a Google, existe la opción de importar el perfil completo de Outlook. Por lo general, esto solo es posible de Outlook a Outlook, ya que el cliente de Microsoft guarda todos los datos en un formato creado especialmente para ello. Para poder guardar los datos en Outlook y transferirlos a Gmail, debes crear un archivo PST. A continuación, se puede llevar a cabo una importación de PST en Gmail para transferir toda la información que necesitas de un programa a otro. Te mostramos cómo funciona.
- Domina el mercado con nuestra oferta 3x1 en dominios
- Tu dominio protegido con SSL Wildcard gratis
- 1 cuenta de correo electrónico por contrato
¿Qué es un archivo PST?
Una carpeta de almacenamiento personal o, de forma abreviada, un PST es un archivo, en el que se almacenan todos los correos electrónicos, las notas, los contactos y otro contenido de Outlook. De esta manera, se pueden hacer copias de seguridad de los perfiles de Outlook sin mucho esfuerzo y recuperarlas si es necesario. Los archivos de datos personales se almacenan en el ordenador cuando se guardan. También existe la opción de guardar el archivo en un buzón de correo web que estará accesible desde cualquier lugar.
Utilizar PST en Gmail: ¿qué razones hay para realizar una importación?
Hay múltiples situaciones para plantearse migrar PST a Gmail. Por ejemplo, si la implantación de Google Workspace como plataforma central de trabajo en la empresa es inminente y en el transcurso de esta se produce un cambio de Outlook a Gmail. En este caso, los archivos PST son la forma más sencilla y segura de migrar los datos de un cliente de correo electrónico a otro.
Aquellos que busquen una alternativa a Microsoft Office que incluya un programa de correo electrónico potente pueden echar un vistazo a Google Workspace: merece la pena. Permite a los usuarios tener un acceso compartido a Gmail, al calendario, a Hangouts Chat, a Hangouts Meet y les permite colaborar de manera más eficiente.
Otra razón para importar un archivo PST son las funciones de Gmail en comparación con otros clientes de correo electrónico como Outlook. Gmail ofrece un gran espacio de almacenamiento para realizar copias de seguridad de correos electrónicos importantes. Un aspecto especialmente interesante es que el cliente se puede utilizar en varias aplicaciones con un solo ID de Gmail y se dispone de un chat de Messenger en Gmail para facilitar la comunicación entre empleados y equipos. De esta manera, los equipos pueden intercambiar ideas sin tener que usar una aplicación adicional. Además, Gmail también es gratuito y, en algunos aspectos, más fácil de usar que otros programas de correo electrónico.
Por otro lado, una licencia de Outlook generalmente se asocia con costes elevados. En definitiva, se puede ahorrar mucho dinero con el cambio.
Cómo importar PST en Gmail: paso a paso
Hay dos posibilidades para importar PST en Gmail:
- Usar una herramienta de Google para importar, similar al asistente para importación y exportación de Outlook.
- Hacer la importación paso a paso de forma manual uno mismo.
Ambos procesos conducen al resultado deseado. De forma manual, tienes aún más opciones entre cada uno de los pasos para definir cierta información de PST a Gmail con mayor precisión. El camino a través del gestor de migraciones de Google te acompaña de principio a fin y, por tanto, es más fácil de implementar.
Migrar PST a Gmail con la migración de Google Workspace para Outlook
Cualquier persona para la que una importación manual sea un proceso demasiado detallado, que no esté lo suficientemente familiarizada con el enlace técnico de los diferentes clientes de correo electrónico o que (ya) no tenga Outlook, puede añadir fácilmente todos los ficheros de un archivo PST a Gmail. Todo lo que necesitas es una herramienta que el propio Google proporciona. Así que no tienes que depender de ningún software de terceros para la migración.
Con Google Workspace Migration para Outlook, puedes importar todos los archivos que necesites de un PST a Gmail en unos pocos pasos y puedes elegir entre todos los ficheros de un archivo o solo algunas partes del mismo, por ejemplo, solo los correos electrónicos.
Paso 1. Primero, descarga Google Workspace Migration. Al descargar, comprueba qué versión de Outlook utilizaste para guardar el archivo PST: hay una versión de 32 bits y otra de 64 bits. Google Workspace Migration debe coincidir con la versión de Outlook. Pero no te preocupes: si instalas la versión incorrecta, la primera vez que se ejecute el asistente de importación te notificará que puedes instalar la versión correcta posteriormente.
Paso 2. Cuando se descarga Workspace Migration, el siguiente paso es abrir la aplicación. Aquí, se introduce primero la dirección de correo electrónico de la cuenta de Google en la que se va a importar el archivo PST.
Paso 3. A continuación, se abre una nueva ventana en el navegador con el inicio de sesión de “Google Workspace Migration for Microsoft Outlook”. La cuenta correspondiente ya debería aparecer ahí. Si has seleccionado una dirección de correo electrónico incorrecta en el paso anterior, ahora puedes cambiar la dirección de la cuenta. Confirma el uso de la cuenta de Google pinchando en la cuenta correspondiente y continúa con el siguiente paso.
Paso 4. En el siguiente paso, Google te pregunta si estás de acuerdo con el uso y, por tanto, también permites, por ejemplo, que Google Workspace Migration for Microsoft Outlook reciba autorización para leer, escribir, enviar y, por último, eliminar los correos electrónicos de Gmail. Autorízalo pinchando en “Permitir”. Después, puedes elegir qué archivo importar.
Paso 5. Ahora, vuelve del navegador al asistente de importación. Selecciona en el menú “Desde archivo(s) PST...”. Se abrirá una ventana en la que puedes buscar y seleccionar la carpeta PST deseada. A continuación, el archivo seleccionado aparece bajo la selección de las dos opciones. Confirma pinchando en “Siguiente”.
- Domina el mercado con nuestra oferta 3x1 en dominios
- Tu dominio protegido con SSL Wildcard gratis
- 1 cuenta de correo electrónico por contrato
Paso 6. Ahora tienes la opción de importar todos los archivos o, por ejemplo, solo los correos electrónicos o los contactos del PST a Gmail. Puedes cambiarlo marcando las casillas de verificación o eliminándolas. Cuando haya realizado la selección adecuada, confirma con “Migrar”. Comienza el proceso de transferencia. Luego verás el estado actual de la migración en una ventana de proceso.
Atención: dependiendo del tamaño del archivo, deberás dejar que este proceso se ejecute durante la noche para que tu bandeja de entrada de Gmail no se siga sincronizando constantemente y se cargue con datos adicionales mientras trabajas.
Paso 7. Una vez completada la migración, cambia a tu cuenta de Gmail en el navegador o en la aplicación de Gmail. Si la carpeta PST previamente seleccionada aparece en la lista, has conseguido importar con éxito un archivo PST a Gmail.
Los archivos PST son útiles para archivar datos de forma que Outlook y Gmail no se sobrecarguen. El archivado de emails profesional guarda automáticamente determinadas carpetas y, por tanto, es perfecto para empresas.
Importar un archivo PST a Gmail de forma manual
La importación manual de PST a Gmail permite definir con mayor precisión qué tipo de datos se deben transferir a Gmail en forma de correos electrónicos, contactos o notas. De este modo, puedes determinar exactamente qué subcarpetas se tienen en cuenta durante la importación. Por otro lado, este proceso es más minucioso y, por tanto, lleva más tiempo.
Por adelantado: para la importación manual, también se necesita Outlook al mismo tiempo que una cuenta Gmail existente, ya que una importación desde un archivo PST a Gmail por medios manuales solo es posible conectando los dos clientes de correo electrónico.
Gmail te permite crear una dirección de correo electrónico que termine en @gmail. Para los autónomos y las empresas, una dirección de correo electrónico especialmente creada para ello parece mucho más seria. Con IONOS, es fácil crear una dirección de correo electrónico profesional con tu propio dominio.
Durante el proceso, crea un enlace entre los dos programas de correo electrónico que permita el acceso al otro desde cualquiera de ellos. Al guardar un archivo PST de Outlook, primero puedes añadirlo a Outlook como un archivo completo y luego moverlo al área de Gmail dentro de Outlook. Puedes pensar en el proceso como la creación de una subcarpeta llamada Gmail en el directorio llamado Outlook, en la que luego arrastras y sueltas los datos como quieras. Así es como se inserta el PST deseado en Gmail. A continuación, explicamos cómo funciona exactamente paso a paso.
Paso 1. Abre tu cliente de Gmail y haz clic en la pequeña rueda dentada de la barra de herramientas de la derecha. Así se abren los ajustes rápidos, en los que ya puedes realizar pequeños cambios en tu cliente con unas pocas funciones. A continuación, selecciona la opción “Ver todos los ajustes”, que se indica directamente como primera opción del menú.
Paso 2. Al hacer clic se abre la configuración avanzada, donde puedes personalizar Gmail y realizar muchos ajustes diferentes. Como Outlook debe acceder a tu perfil de Gmail, primero debes autorizarlo. Para ello, selecciona la opción “Reenvío y correo POP/MAP”.
Paso 3. En la sección inferior “Acceso IMAP”, marca “Habilitar IMAP” y después pincha en “Guardar cambios”. Si vuelves a acceder a la configuración de reenvío, en IMAP puedes ver “Estado: IMAP está habilitado”, tal y como se muestra en la captura de pantalla.
Paso 4. Una vez que hayas preparado la cuenta de Gmail para reenviar a Outlook, necesitas conectar Outlook a Google. Cambia a Outlook y selecciona el primer punto en la barra de estado “Archivo”. Ahí tienes el botón “Agregar cuenta”.
Paso 5. Tras hacer clic, aparece una ventana en la que se introduce la dirección de correo electrónico perteneciente a la cuenta y se hace clic en “Conectar”. Escribe la contraseña de Gmail y haz clic de nuevo en “Conectar”. En la última ventana de diálogo, confirma el proceso. Esto completa la configuración y a partir de ahora Outlook y Gmail están conectados.
Esto significa que los correos electrónicos recibidos en Gmail ahora se muestran automáticamente en Outlook. Al mismo tiempo, ahora puedes mover los datos de Outlook al área de Gmail. Si luego abres la aplicación de Gmail en tu smartphone, por ejemplo, verás que los correos electrónicos o carpetas movidos aparecen en la aplicación de Gmail en el mismo lugar al que los has movido en Outlook. Este es exactamente el efecto que utilizamos para migrar PST a Gmail.
Paso 6. Para que la duplicación de los datos se lleve a cabo, primero hay que determinar qué debe guardar Outlook como archivo. Para hacerlo, crea un archivo PST. Ve a “Archivo” > “Abrir y exportar” > “Importar y exportar” para iniciar el asistente.
Paso 8. Ahora, Outlook preguntará qué correos electrónicos, carpetas y otra información pasarán a formar parte del archivo PST y dónde almacenarlos. Cuando hayas seleccionado todas las opciones y hayas elegido una ubicación de almacenamiento adecuada, completa la exportación.
Paso 9. Para transferir los datos a Google, tomamos la carpeta que acabamos de guardar como archivo en Outlook mediante la importación de archivos. Para ello, vuelve al asistente tal y como acabamos de describir. Ahora, selecciona la opción “Importar de otro programa o archivo”. Lee el siguiente artículo para saber cómo puedes importar un archivo PST.
- Almacena, comparte y edita archivos fácilmente
- Centros de datos europeos con certificación ISO
- Alta seguridad de los datos, conforme con el RGPD
Paso 10. En el siguiente cuadro de diálogo vuelven a preguntar qué tipo de archivo importar. Aquí volverás a seleccionar “Archivo de datos de Outlook (.pst)”, así como la carpeta que has guardado.
Paso 11. Ahora viene el paso decisivo: en otro cuadro de diálogo puedes utilizar la flecha desplegable para seleccionar la cuenta de correo electrónico en la que quieres importar el archivo PST. Aquí optas por la cuenta de Gmail y confirmas la importación con “Finalizar”.
¡Lo has conseguido! En la sección Gmail de Outlook aparecerán los datos que almacenaste anteriormente en el archivo PST.
A través del enlace entre Gmail y Outlook, la carpeta PST recién importada se sincroniza automáticamente como una nueva carpeta en tu aplicación de Gmail o en el navegador y tendrás acceso directo a todo el contenido recién importado.
¿Estás buscando un cliente de correo electrónico al margen de las soluciones de Google y Microsoft? Te presentamos algunas alternativas a Gmail y te mostramos de manera clara las ventajas e inconvenientes de cada una de ellas.