Exportar los contactos de Outlook en pocos pasos
Exportar tus contactos en Microsoft Outlook es un paso importante si quieres hacer una copia de seguridad de tu lista de contactos para transferirla sin problemas al actualizar a una nueva versión del programa. En unos pocos pasos, puedes exportar tus contactos de Outlook a un archivo CSV. De esta manera no solo los proteges de una eventual pérdida, sino que puedes enviarlos a un tercero o importarlos en una versión nueva de Outlook.
- La solución de correo electrónico y calendario líder en el mercado
- Alojamiento seguro
- Acceso móvil en cualquier momento gracias a Microsoft Outlook
Cómo exportar los contactos de Outlook: guía rápida
- “Archivo” > “Abrir y exportar“ > “Importar o exportar“
- “Exportar a un archivo“ > seleccionar “Valores separados por comas”
- Seleccionar la carpeta que deseas exportar > “Examinar“ > Seleccionar la carpeta donde deseas guardar el archivo > Nombrar el archivo > “Finalizar“
Cómo exportar los contactos de Outlook: manual paso a paso
Estas instrucciones son aplicables a las versiones de Microsoft 365, Outlook 2021, Outlook 2019 y Outlook 2016. La interfaz del usuario varía en función de la versión y la apariencia de Outlook, pero el proceso que debes seguir para exportar tus contactos desde Outlook es básicamente el mismo.
Puedes exportar tus contactos de Outlook en cualquier momento independientemente de la versión que utilices y sin herramientas especiales. Si hasta ahora habías usado una versión anterior de Outlook, como Outlook 2016, descubrirás que la función de exportación integrada en el programa facilita en gran medida el salto a versiones más modernas como Microsoft 365.
Paso 1: Abre la pestaña “Archivo”. La encontrarás en el extremo izquierdo del menú superior.
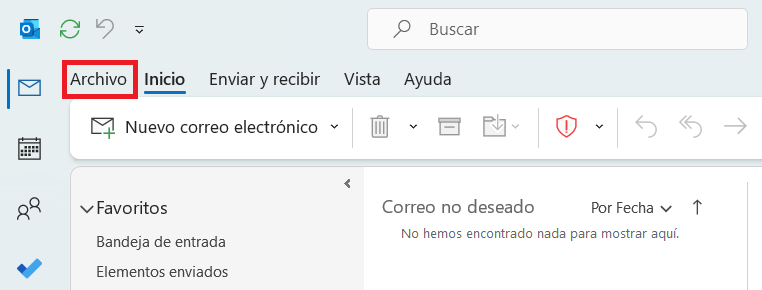
Paso 2: Selecciona “Abrir y exportar” y, a continuación, “Importar o exportar”.
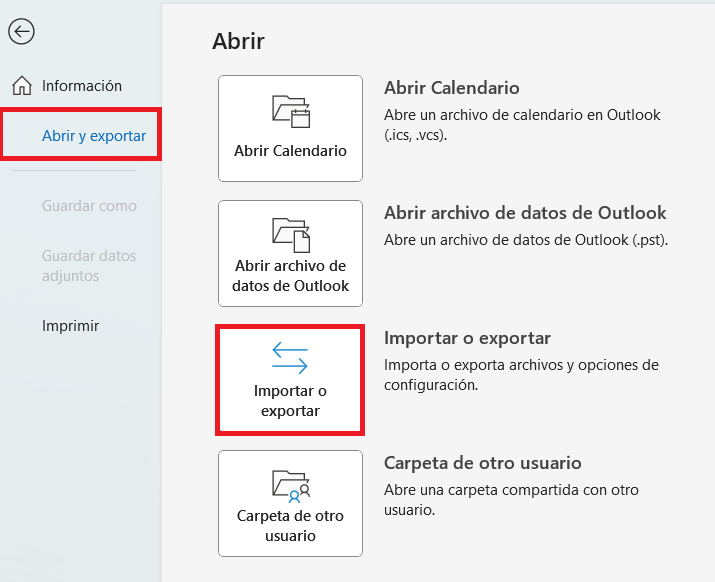
Paso 3: Outlook abre el asistente de importación/exportación, donde aparece una serie de acciones entre las que puedes elegir. Haz clic en “Exportar a un archivo” y, después, en “Siguiente”.
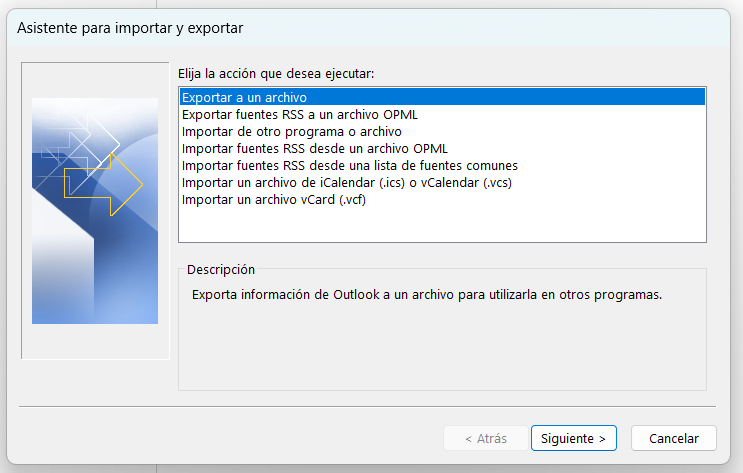
Paso 4: En el menú que aparece a continuación, selecciona “Valores separados por comas” y haz clic en “Siguiente”. Aparecerá la vista general de carpetas de Outlook, en la que debes seleccionar la carpeta que deseas exportar. En este caso, selecciona la carpeta “Contactos” haciendo doble clic sobre ella.
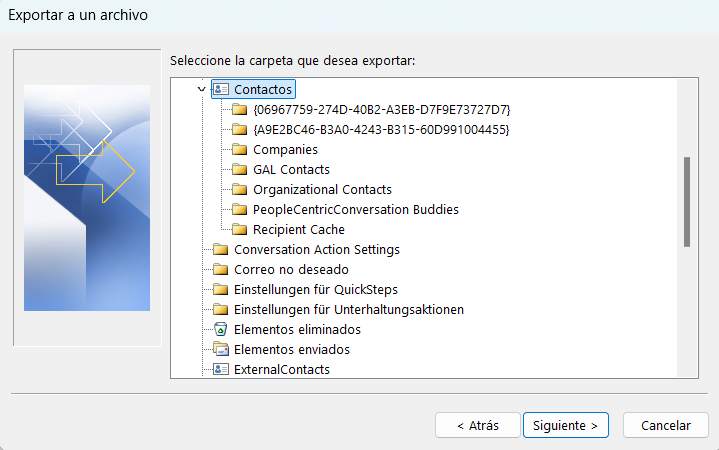
Por último, haz clic en “Examinar” para seleccionar la carpeta donde deseas exportar el archivo y asígnale un nombre.
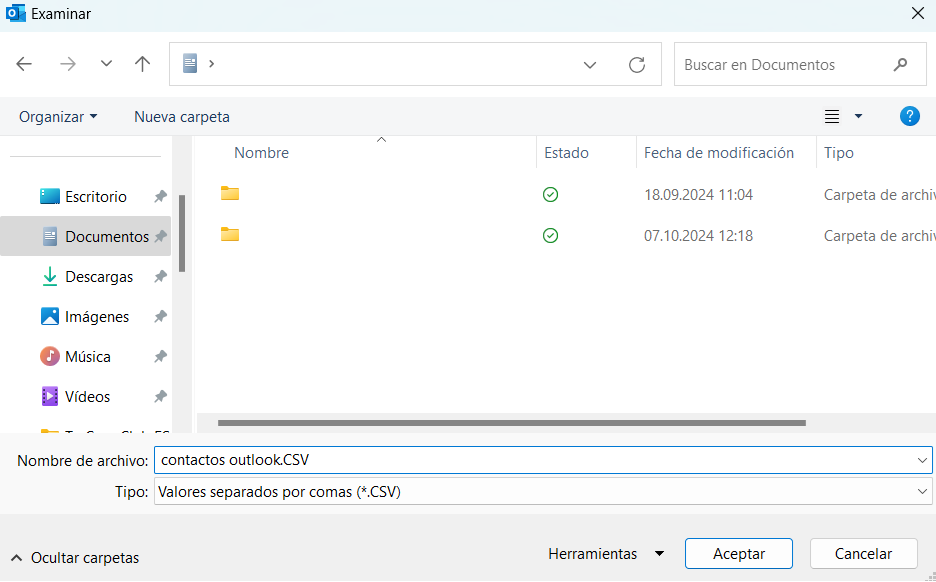
Confirma tu elección haciendo clic en “Aceptar” y pincha por última vez en “Siguiente”. Asegúrate de que se ha seleccionado la carpeta correcta y, a continuación, haz clic en “Finalizar” para iniciar la exportación de la lista de contactos de Outlook. Cuando el programa haya ejecutado la exportación con éxito, encontrarás en la carpeta seleccionada un archivo CSV con tus contactos. Si lo prefieres, también puedes guardar la lista de contactos en un archivo PST.
En versiones anteriores de Outlook, puedes abrir el asistente de importación/exportación siguiendo la ruta “Archivo” > “Opciones” > “Avanzado” > “Exportar”.
Exportar los contactos de Outlook en la versión web
Si lo deseas, también puedes exportar tu libreta de direcciones en la versión web de Outlook. Para empezar, inicia sesión en Outlook en tu navegador y, a continuación, haz clic en el icono con dos personas que encontrarás en la parte superior o inferior de la pantalla, dependiendo de la versión que utilices:
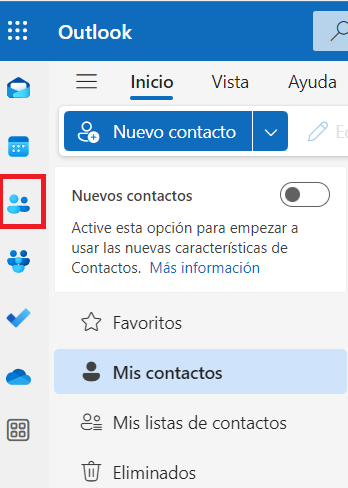
En el siguiente menú, haz clic en “Gestionar contactos” y selecciona “Exportar contactos”. A continuación, selecciona “Todos los contactos”. Para terminar, haz clic en “Exportar” para iniciar la descarga. El archivo CSV aparecerá en tu carpeta de Descargas y podrás copiarlo a otra carpeta de tu PC o a un dispositivo de almacenamiento externo.

- Plantillas profesionales de edición fácil
- Diseño intuitivo y funciones de IA
- Correo electrónico fácil y conforme con el RGPD

