Crear reglas en Outlook: una guía paso a paso
Cada día se envían más de 280 000 millones de correos electrónicos, la mayoría de ellos en un contexto profesional. De ahí la necesidad de conocer cuántos mensajes no leídos se van acumulando en la bandeja de Outlook y de no perder la visión general. Para ello recomendamos recurrir a las reglas de Outlook, que permiten clasificar la bandeja de entrada y mantenerla actualizada mediante mecanismos de automatización para mensajes. Conoce a continuación cómo crear reglas en Outlook con y sin plantilla.
Guía rápida: crear reglas de Outlook
- Abre la pestaña de Inicio y haz clic en “Reglas” y luego en “Mover”.
- Selecciona la opción “Administrar reglas y alertas”.
- Selecciona “Nueva Regla” para crear una regla o “Modificar regla” para editar una regla ya existente.
Potente aplicación de e-mail Exchange y las versiones más actuales de tus aplicaciones favoritas de Office desde cualquier dispositivo. Empieza ahora con nuestro servicio de configuración gratuito.
Crear una nueva regla de Outlook
Con Outlook puedes crear fácilmente reglas para correos electrónicos utilizando las opciones preestablecidas. Para iniciar el asistente para reglas, sigue estos pasos.
Paso 1: accede a la pestaña “Inicio” y clica en el botón “Reglas” en el área “Mover”.
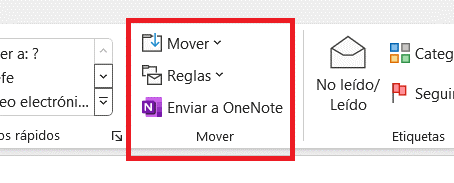
Paso 2: selecciona la opción “Administrar reglas y alertas…”. Outlook abre la ventana de diálogo “Reglas y alertas”.
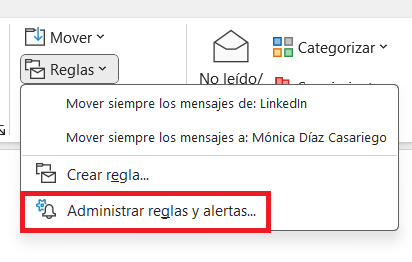
Paso 3: haz clic en el botón “Nueva regla…” en la pestaña “Reglas de correo electrónico” para iniciar el asistente para reglas.
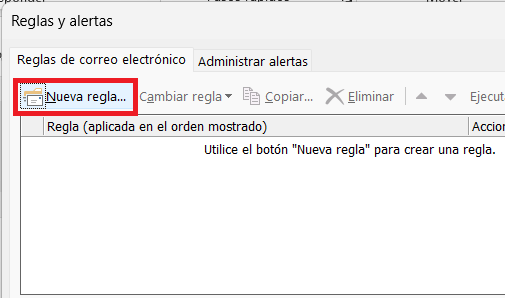
Con el Asistente para reglas, puedes crear reglas en Outlook según tus preferencias y necesidades con o sin plantilla.
Crear en Outlook reglas sin plantilla
El Asistente para reglas de Outlook permite crear reglas individuales basadas en módulos predefinidos. Para empezar, hay que optar por crear reglas bien para correo entrante, bien para correo saliente.
Reglas de la bandeja de entrada
Las reglas de la bandeja de entrada se aplicarán sobre los mensajes que recibas, siempre que cumplan las condiciones que definas. Para crear una regla de correo de entrada sin modelo, sigue los siguientes pasos.
Paso 1: en “Iniciar desde una regla en blanco”, selecciona “Aplicar regla a los mensajes que reciba” y haz clic en “Siguiente”.
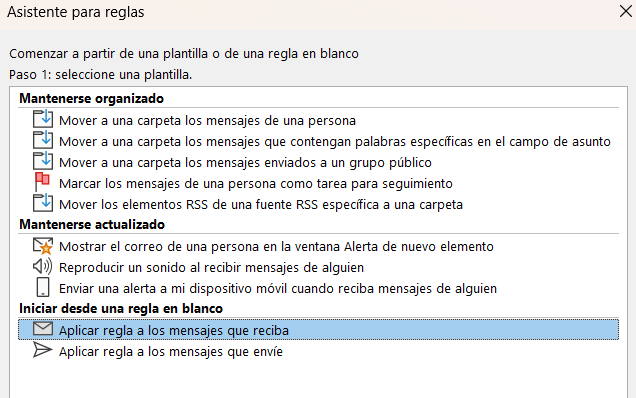
Paso 2: Outlook te preguntará la condición o condiciones que quieres incluir como regla para la bandeja de entrada, ofreciendo a través del Asistente para reglas un listado de opciones. De las siguientes, selecciona al menos una:
- El mensaje fue enviado por una persona o grupo público
- El mensaje contiene determinadas palabras en la línea de asunto
- El mensaje fue enviado solo a ti
- El mensaje contiene tu nombre en el campo “Para”
- El mensaje se envió con cierta prioridad
- El mensaje ha sido marcado con un cierto nivel de confidencialidad
- El mensaje está marcado con una acción específica
- El mensaje contiene tu nombre en el campo “CC”
- El mensaje contiene tu nombre en el campo “Para” o “CC”
- El mensaje no contiene tu nombre en el campo “Para”
- El mensaje fue enviado a una persona o grupo público específico
- El mensaje contiene ciertas palabras en el texto
- El mensaje contiene ciertas palabras en el asunto o texto
- El mensaje contiene ciertas palabras en la cabecera
- El mensaje contiene ciertas palabras en la dirección del destinatario
- El mensaje contiene ciertas palabras en la dirección del remitente
- El mensaje se ha asignado a una categoría específica
Si es necesario, se pueden combinar varias condiciones.
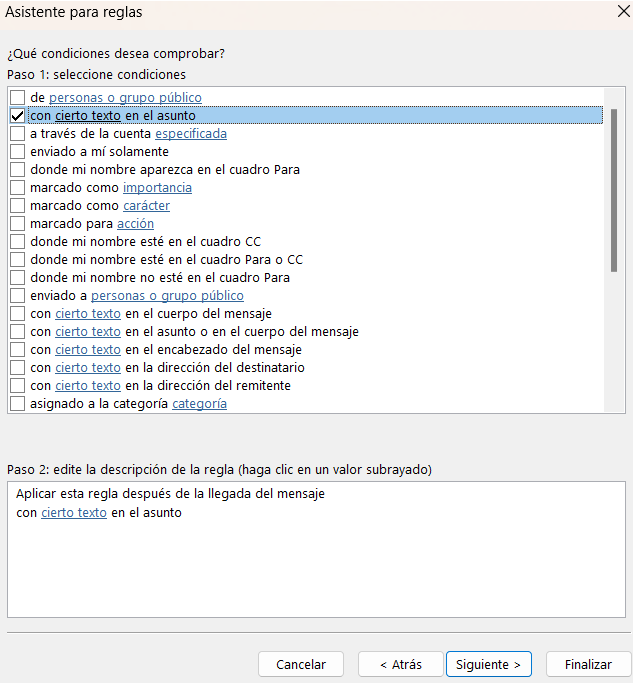
Paso 3: edita la condición o condiciones seleccionadas de acuerdo con tus preferencias personales. Para ello pincha en el texto subrayado y con letra azul que aparece en la descripción de la regla.
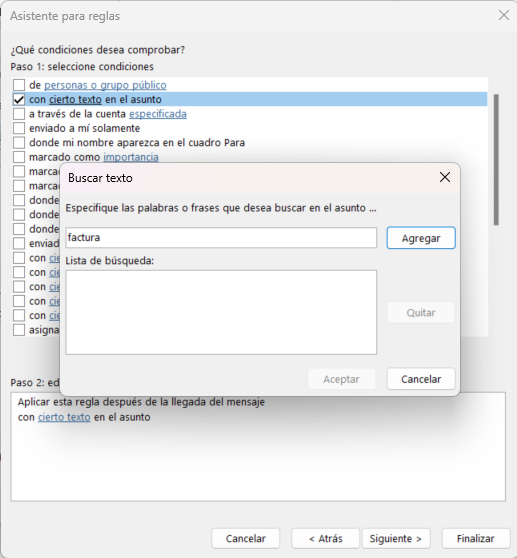
Haz clic en “Siguiente”.
Paso 4: determina qué ha de ocurrir con los mensajes que cumplan la regla o reglas establecidas. Dispones de las siguientes opciones:. Elige la condición que quieres o combina múltiples opciones:
- Mover el mensaje a una carpeta de destino específica
- Asignar el mensaje a una categoría específica
- Borrar el mensaje
- Eliminar el mensaje de forma permanente
- Mover una copia del mensaje a una carpeta de destino específica
- Reenviar el mensaje a una persona o grupo público específico
- Reenviar el mensaje como un archivo adjunto a una persona o grupo público
- Redirigir el mensaje a una persona o grupo público
- Responder al mensaje con un mensaje específico desde el servidor
- Responder al mensaje con una plantilla específica
- Marcar el mensaje para su seguimiento
- Borrar la identificación del mensaje
- Borrar las categorías asignadas al mensaje
- Priorizar el mensaje
- Imprimir el mensaje
- Reproducir un sonido específico cuando llega el mensaje
- Marcar el mensaje como leído
- No aplicar más reglas
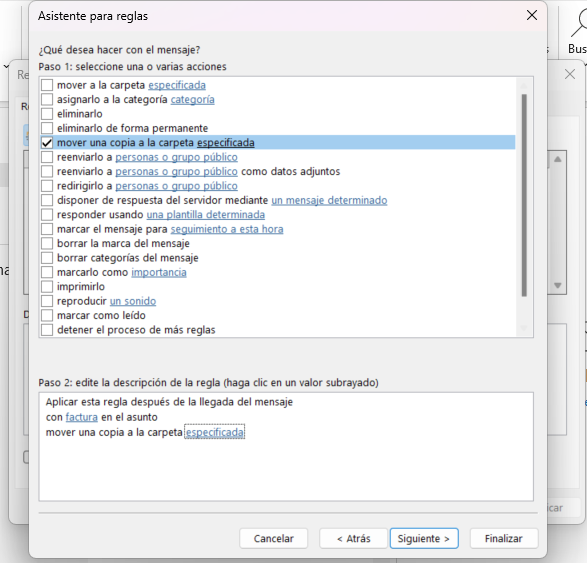
Paso 5: edita la acción o acciones seleccionadas haciendo clic en el texto subrayado y con letra azul que aparece en la descripción de la regla.
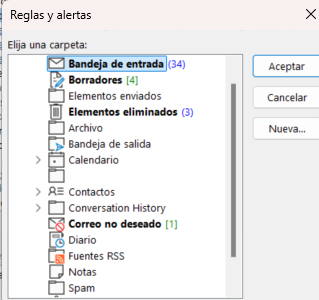
Haz clic en “Siguiente”.
Paso 6: define las excepciones si es necesario. De las condiciones mencionadas en el paso Paso 2 puedes seleccionar aquella o aquellas en las que la acción establecida no se lleve a cabo.
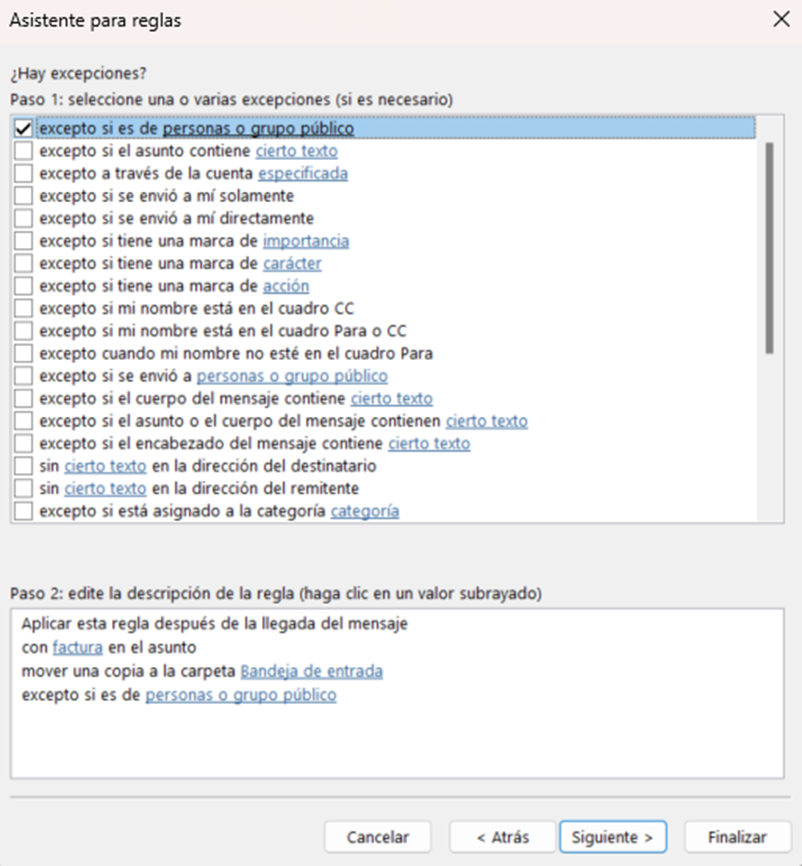
Paso 7: configura las condiciones para la excepción haciendo clic en el texto subrayado y con letra azul que aparece en la descripción de la regla.
Por último, haz clic en “Siguiente”.
Paso 8: asigna un nombre a la nueva regla y especifica si también quieres aplicarla de forma retroactiva a todos los mensajes almacenados en la carpeta de Bandeja de entrada. Activa la regla seleccionando la casilla correspondiente y haciendo clic en “Finalizar”.
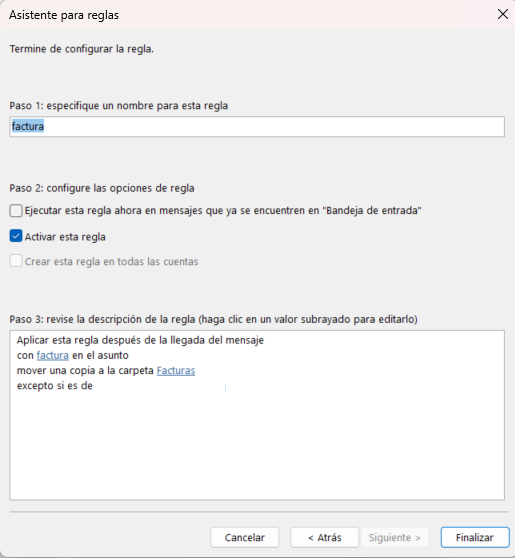
La nueva regla para mensajes entrantes aparecerá en el cuadro de diálogo “Reglas y alertas”. Para cerrarlo pulsa en “Aplicar”.
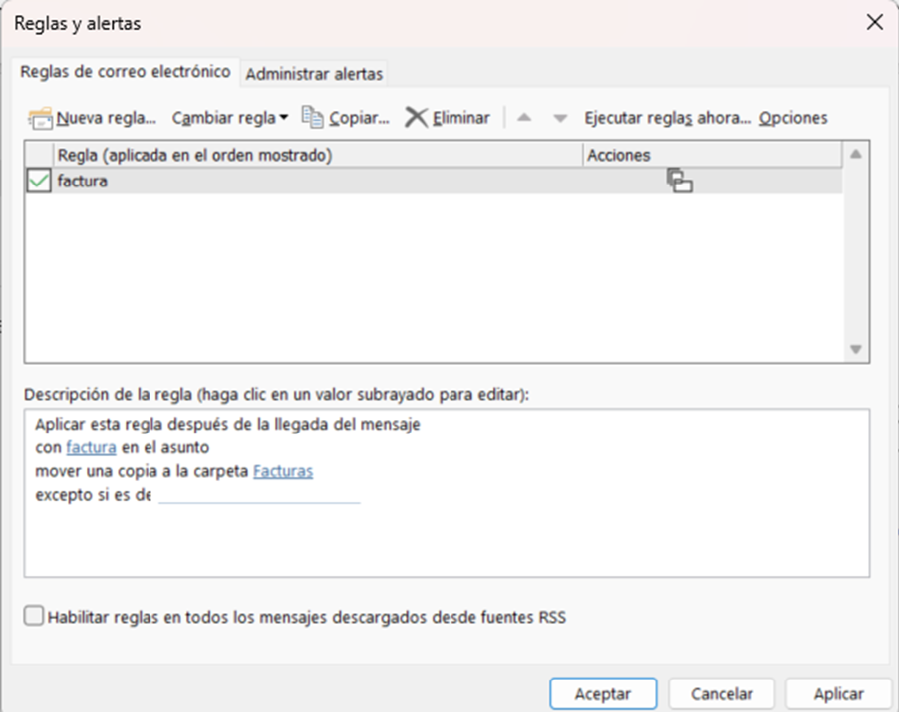
- Escribe correos electrónicos perfectos con ayuda de la IA (opcional)
- Dominio gratis más asesor personal
- Protección contra virus y spam
Reglas de la bandeja de salida
Las reglas de correo saliente se aplican a todos los mensajes enviados que cumplan las condiciones que definas. Para configurar una regla para los mensajes de salida, sigue estos pasos.
Paso 1: en la opción “Iniciar desde una regla en blanco”, selecciona “Aplicar regla a los mensajes que envíe”.
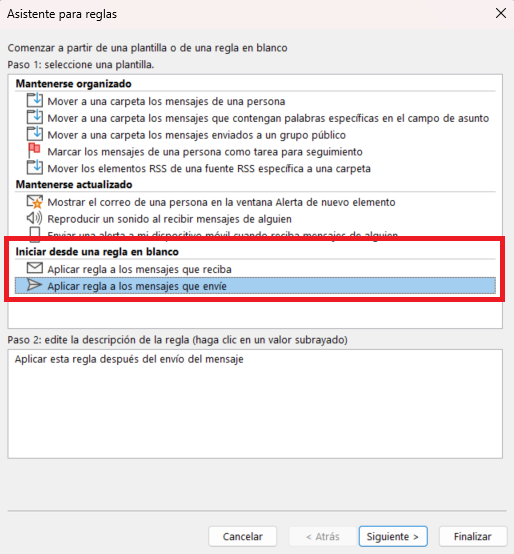
Haz clic en “Siguiente” para iniciar el proceso de configuración.
Paso 2: define las condiciones para regla de mensajes salientes. Outlook propone una serie de opciones:
- El mensaje contiene ciertas palabras clave en el asunto
- El mensaje se envió desde una cuenta específica
- Se ha asignado una prioridad específica al mensaje
- El mensaje se envió a una persona o grupo específico
- El mensaje contiene ciertas palabras clave en el texto
- El mensaje contiene ciertas palabras clave en el asunto o en el texto
- El mensaje contiene ciertas palabras clave en la dirección del destinatario
- El mensaje se ha asignado a una categoría específica
- El mensaje contiene un archivo adjunto
- El mensaje tiene un tamaño determinado (en kilobytes)
- El mensaje utiliza un formulario específico
- El mensaje tiene ciertas propiedades de documento o formulario
- El mensaje es una invitación de reunión o una actualización
- El mensaje se ha enviado desde una fuente RSS específica
- El mensaje se ha enviado desde cualquier fuente RSS
- El mensaje se corresponde con una clase de formulario específico
Si así lo requieres, puedes seleccionar varias condiciones.
Paso 3: edita la condición o condiciones que has seleccionado haciendo clic en el texto subrayado y con letra azul que aparece en la descripción de la regla.
Luego, haz clic en “Siguiente”.
Paso 4: establece la acción o acciones que Outlook debe llevar a cabo con los mensajes de salida que cumplan las condiciones antes establecidas:
Paso 5: edita la acción o acciones seleccionadas en la descripción y haz clic en “Siguiente”.
Paso 6: define las excepciones si las hubiese. Para ello, dispones de las mismas condiciones que se incluían en el paso 2.
Paso 7: determina un nombre para la regla y especifica si deseas aplicarla con efecto retroactivo sobre todos los mensajes de la carpeta Bandeja de entrada. Selecciona la activación de la regla y completa el proceso haciendo clic en “Finalizar”.
La regla de los correos de salida ha de aparecer entonces en el cuadro de diálogo “Reglas y alertas”. Pulsa en “Aplicar” para cerrar la ventana.
Crear reglas en Outlook con plantilla
Outlook ofrece plantillas ya configuradas para las reglas de correo electrónico más comunes. Para ello ofrece a los usuarios del cliente de correo ocho plantillas agrupadas en dos categorías: “Mantenerse organizado” y “Mantenerse actualizado”. Los procesos de configuración se asimilan en esencia al procedimiento descrito anteriormente:
Paso 1: selecciona la regla deseada.
Paso 2: adapta la descripción de la regla a tus necesidades.
Paso 3: si es necesario, añade condiciones adicionales o define excepciones.
Paso 4: asigna un nombre a la regla y termina la configuración con “Finalizar”.
Mover a una carpeta los mensajes de una persona
Este modelo sirve como regla de bandeja de entrada. Con ella se consigue mover todos los mensajes de un remitente específico a una carpeta definida por el usuario.
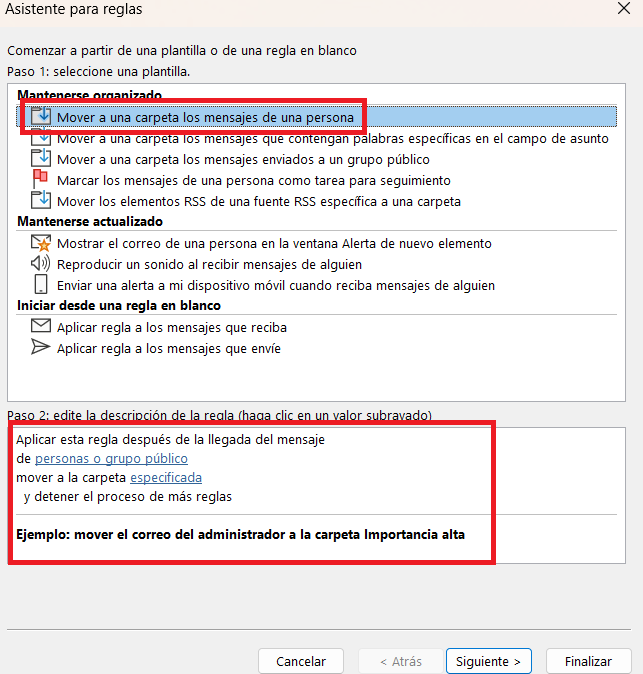
Para que sea posible el traslado automático de los mensajes de un determinado remitente, este ha de estar almacenado en la lista de direcciones.
En el artículo “Importar contactos a Outlook” de la Digital Guide se explica cómo transferir información de la lista de direcciones a la libreta de direcciones de Outlook.
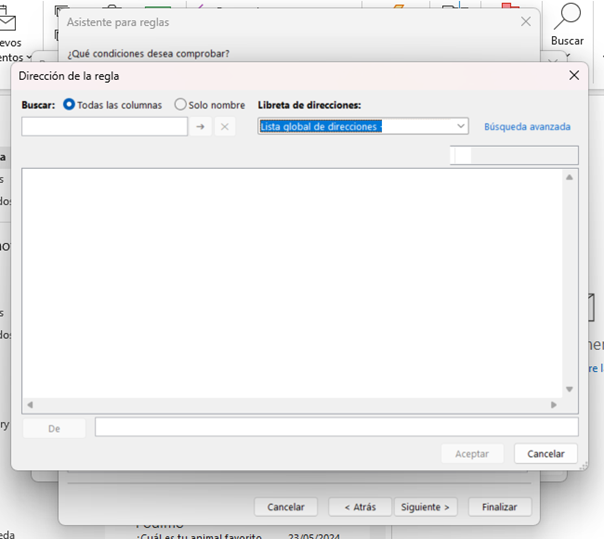
Mover mensajes con ciertas palabras en el asunto a una carpeta concreta
Esta plantilla es muy útil si quieres trasladar de forma automática a una carpeta de destino específica los mensajes que contengan en el asunto las palabras clave especificadas.
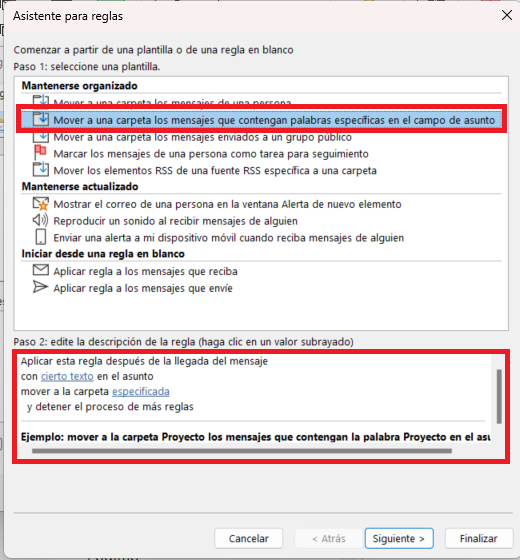
Mover los mensajes enviados a un grupo público a una carpeta
Selecciona esta plantilla de reglas para mover de forma automática a la carpeta que elijas del buzón de correo los mensajes destinados a uno de tus grupos públicos.
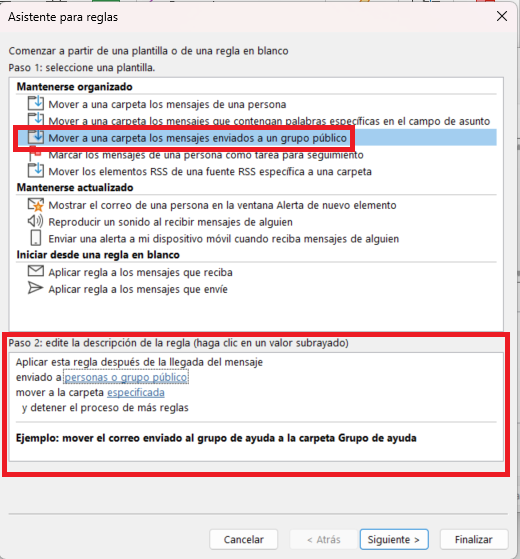
Marcar mensajes de una persona específica para su seguimiento
Esta regla garantiza que los mensajes enviados por una persona o grupo concreto se marquen de forma automática para su seguimiento.
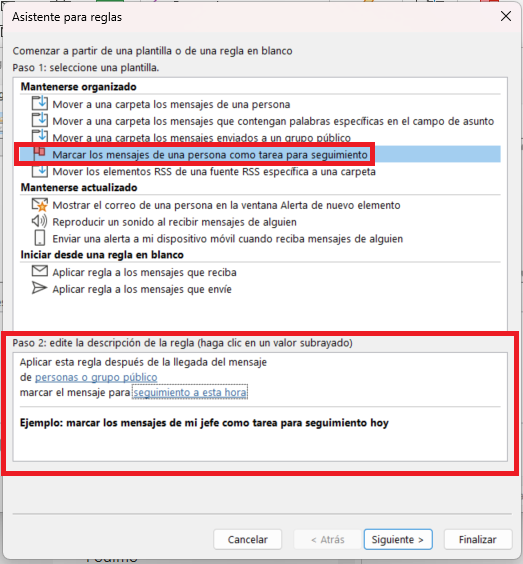
Los correos marcados para seguimiento aparecerán en la lista de tareas.
Con esta función evitarás, por ejemplo, olvidar mensajes a los que quieras responder más tarde.
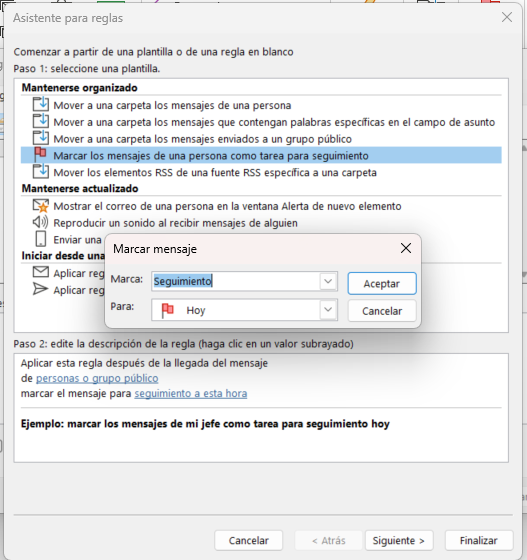
Mover elementos RSS de un canal RSS específico a una carpeta
Utiliza esta plantilla para ordenar los canales RSS. De esta forma se agruparán también de forma automática en la carpeta que definas los elementos de la fuente RSS seleccionada.
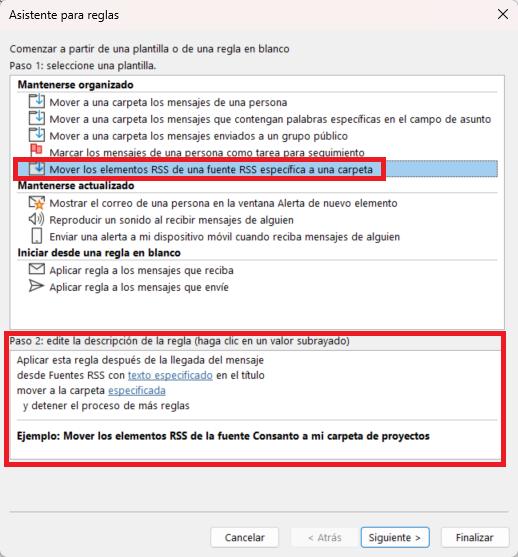
Si estás suscrito a los canales RSS, se mostrarán en el cuadro de diálogo del mismo nombre.
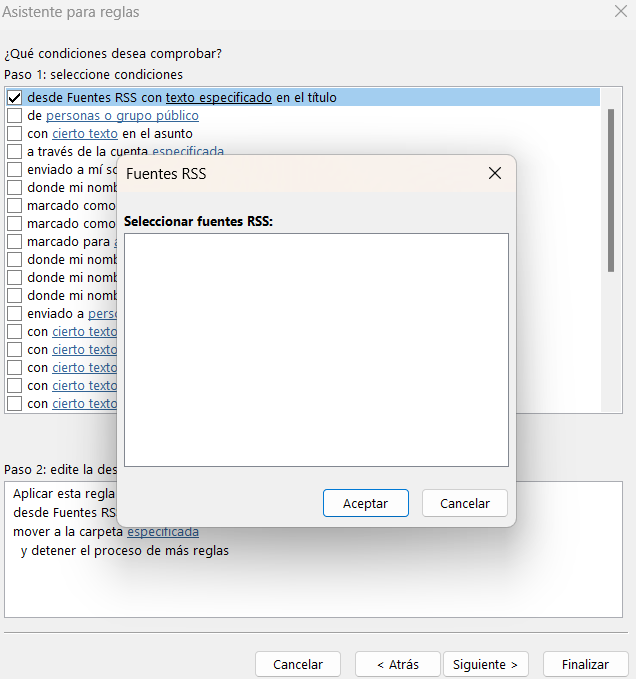
Visualización de un mensaje de una persona específica en la ventana de “Alerta de nuevo elemento”
Cuando recibas mensajes de un remitente específico puedes, mediante esta regla, definir un texto que se muestre en la ventana de notificaciones para nuevos elementos.
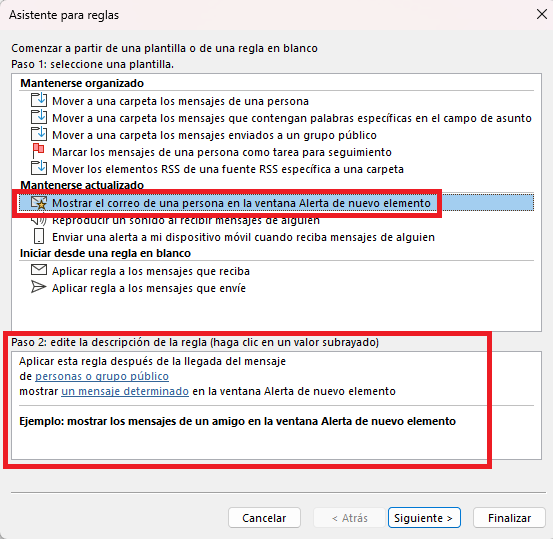
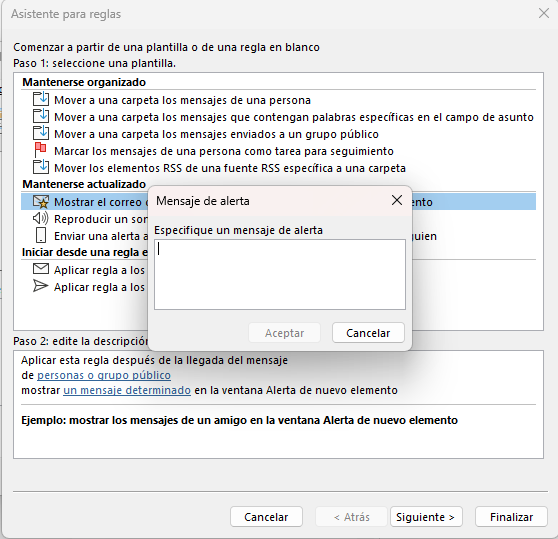
Reproducir una alerta de sonido al recibir mensajes de una persona específica
¿Quieres que, dependiendo del remitente de un mensaje, Outlook te informe con un sonido de alerta diferente? Si utilizas esta regla podrás hacerlo.
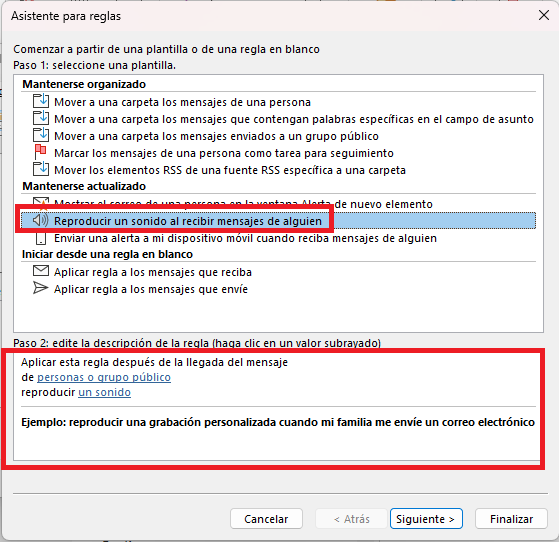
Selecciona a una persona o grupo de personas de la lista de direcciones de Outlook y asígnales un archivo de sonido de tu disco duro. Los archivos de Windows Media contienen diferentes tonos disponibles para las notificaciones de correo electrónico, si bien también puedes utilizar tus propios archivos de audio.
Enviar una notificación a mi dispositivo móvil cuando recibo mensajes de una persona específica
Con esta plantilla, puedes hacer un seguimiento de tu bandeja de entrada mientras te desplazas, pues te permite recibir las notificaciones de los correos de los contactos seleccionados a través de un dispositivo móvil.
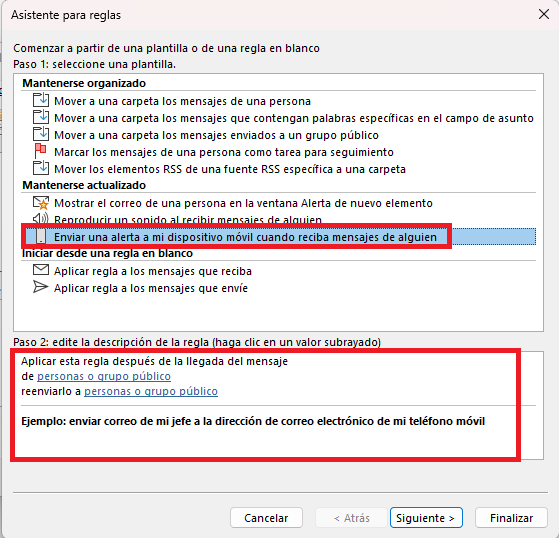
Editar una regla existente en Outlook
También puedes editar las reglas de Outlook ya existentes en el cuadro de diálogo “Reglas y Alertas”. Para ello procede como sigue:
Paso 1: selecciona la regla de Outlook que quieres editar.
Paso 2: haz clic en “Cambiar regla” y selecciona “Editar ajustes de regla…” en el menú. Outlook abre el correo electrónico seleccionado en el Asistente para la regla.
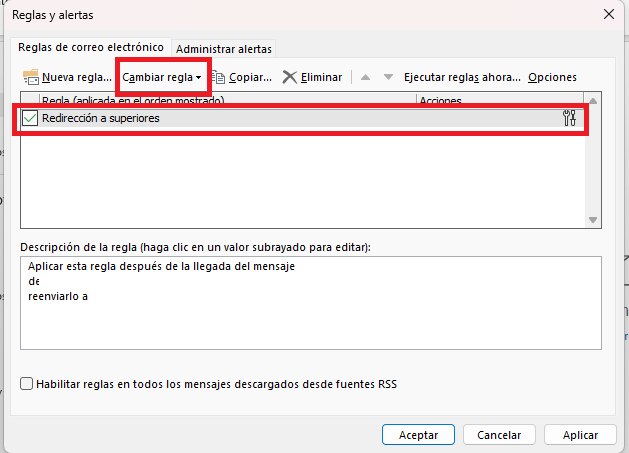
Paso 3: personaliza la regla de Outlook en el Asistente para reglas. Haz lo mismo que al crear una nueva regla: por ejemplo, añade condiciones o excepciones o edita la descripción de la regla.
Paso 4: confirma los ajustes haciendo clic en “Finalizar”.
Cierra el cuadro de diálogo “Reglas y alertas” pulsando en “Aplicar”.
Si deseas eliminar una regla de Outlook, márcala y pulsa en “Eliminar”. La regla se borrará tan pronto como aceptes las modificaciones en el cuadro de diálogo “Reglas y alertas”.
Si quieres encontrar más recomendaciones prácticas para Outlook accede a los otros artículos de la Digital Guide sobre el popular programa de correo. Puedes informarte sobre cómo añadir una cuenta de Outlook, cómo agregar un buzón en Outlook o cómo compartir el calendario de Outlook y tus citas.
- Plantillas profesionales de edición fácil
- Diseño intuitivo y funciones de IA
- Correo electrónico fácil y conforme con el RGPD

