Crear listas de distribución de Outlook: cómo crear un grupo de contactos en Outlook
Con las listas de distribución o grupos de contactos de Outlook, puedes enviar el mismo mensaje a distintas personas sin tener que incluir individualmente a cada destinatario. Te mostramos cómo crear listas de distribución en Outlook (también conocidas como grupos de contactos), ya sea con la aplicación de escritorio de Outlook o con Outlook en la web.
- Escribe correos electrónicos perfectos con ayuda de la IA (opcional)
- Dominio gratis más asesor personal
- Protección contra virus y spam
Guía rápida: cómo crear listas de distribución en Outlook
- Accede al menú “Personas”.
- Crea una carpeta para tu lista de distribución bajo “Mis contactos”.
- En el menú “Nuevo” selecciona “Nuevo grupo de contactos”.
- Ingresa el nombre de tu nueva lista de distribución de Outlook e incluye los contactos deseados.
Cómo crear un grupo de contactos en Outlook: paso a paso
En la actualidad, las listas de distribución de Outlook también se denominan grupos de contactos. Por ello, crear listas de distribución en Outlook es sinónimo de crear un grupo de contactos en el programa de correo electrónico. A continuación, se presentan en detalle los pasos que seguir para hacerlo.
Este artículo puede usarse en versiones de Outlook de Microsoft 365, así como para Outlook 2021, 2019 y 2016.
Paso 1. Accede a la gestión de contactos de tu aplicación de Outlook, haciendo clic en el botón “Personas” en el menú lateral izquierdo.
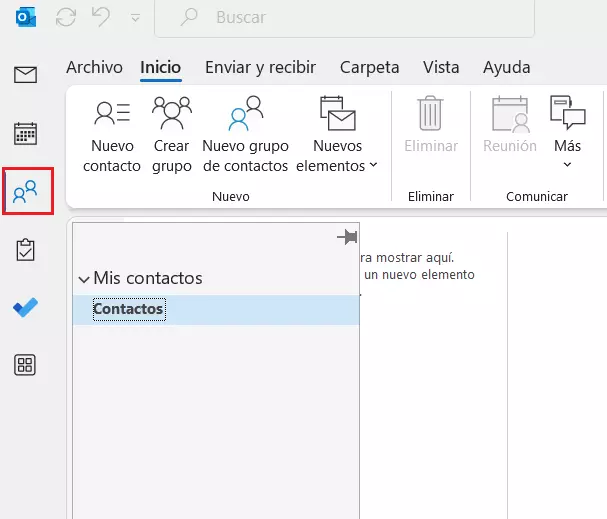
Paso 2. En “Mis contactos”, selecciona la carpeta en la que quieres guardar el nuevo grupo de contactos. La carpeta “Contactos” es una opción predeterminada que Outlook genera automáticamente. Si lo deseas, puedes crear una nueva carpeta con contactos en “Nueva carpeta”.
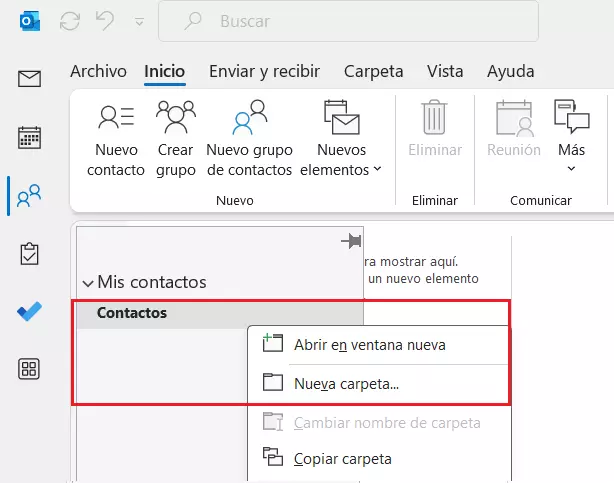
Paso 3: En el menú “Nuevo” en la esquina superior izquierda selecciona “Nuevo grupo de contactos”.

Paso 4. En “Nombre”, indica cómo se va a llamar esta nueva lista de distribución de Outlook. A continuación, haz clic en “Agregar integrantes” y selecciona una de las tres opciones:
- Desde los contactos de Outlook
- Desde una libreta de direcciones
- Nuevo contacto de correo electrónico

Paso 5. Selecciona las personas que deseas agregar a tu grupo de contactos de Outlook, o crea nuevas entradas si aún no tienes esos contactos en tu cuenta de Outlook. Tan pronto como tu lista esté creada, haz clic en “Guardar y cerrar” para crear el grupo de Outlook.

Paso 6. Ahora podrás ver el nuevo grupo de contactos en la carpeta creada en pasos anteriores. Si deseas editar algún contacto, basta con que lo selecciones y cliques en “Editar contacto”.

¿Quieres incluir información de contacto a tu libreta de direcciones de Outlook desde otras aplicaciones? Encuentra una guía paso a paso en nuestro artículo “Cómo importar contactos a Outlook”.
Cómo crear listas de distribución en Outlook en la versión web
Incluso en Outlook en la web, que puedes utilizar como parte de Microsoft 365, tienes la opción de crear grupos de contactos de Outlook:
- Inicia sesión en Outlook en tu navegador.
- Haz clic en el icono “Personas” en el menú lateral izquierdo.
- Luego, haz clic en “Nuevo contacto” y “Nueva lista de contactos”.
- Ingresa el nombre de la nueva lista de distribución e incluye los contactos deseados.
- Finalmente, haz clic en “Crear” para crear la nueva lista de contactos de Outlook.

Disfruta de las ventajas que Outlook y Outlook en la web pueden ofrecer a tu empresa con Microsoft 365 para empresas. Dispón de un amplio almacenamiento online en OneDrive y funciones de seguridad como protección contra virus y filtro de spam.

