Copias de seguridad de Outlook: cómo hacer una copia de seguridad de Outlook para proteger tus datos
Outlook combina numerosas funciones en una interfaz fácil de usar. Sin embargo, la sincronización de los datos y su conexión a la red conllevan el riesgo de perderlos en caso de que se produzcan errores en el software o el hardware. Por lo tanto, es fundamental que los usuarios hagan una copia de seguridad de los datos y correos electrónicos importantes de su empresa en forma de copia de seguridad de Outlook. En esta guía te explicamos cómo crear una copia de seguridad de Outlook.
Potente aplicación de e-mail Exchange y las versiones más actuales de tus aplicaciones favoritas de Office desde cualquier dispositivo. Empieza ahora con nuestro servicio de configuración gratuito.
¿Cómo gestiona Outlook los correos electrónicos?
Para proteger tus datos de usuario de Outlook, primero tienes que saber cómo los gestiona Outlook. Hay dos tipos diferentes de cuentas de Outlook:
- Cuentas POP de Outlook (incluyendo POP3): Outlook descarga los datos originales del servidor y los almacena en una unidad local en formato PST.
- Cuentas Exchange, IMAP, Outlook 365 o Outlook.com: Outlook solo almacena los datos en el dispositivo local temporalmente, en formato OST. Los datos originales permanecen en el servidor.
¿Cuál es la diferencia entre los dos tipos de archivos de Outlook, PST y OST?
- Archivos PST: PST significa Personal Storage Table (Tabla de Almacenamiento Personal). Este formato de archivo de Outlook actúa como un contenedor de datos y solo se puede utilizar y abrir mediante una cuenta de Outlook. Los datos personales y sincronizados del usuario se clasifican en carpetas, después se descargan del servidor y se almacenan localmente en formato PST. Outlook crea automáticamente un archivo PST inicial cuando configuras una cuenta POP. Sin embargo, puedes guardar los archivos PST tanto de forma automática como manual, y también puedes dividirlos, por ejemplo, para separar los correos personales de los correos de empresa. La ventaja del formato PST es que los archivos pueden tener un tamaño de hasta 50 GB, lo que significa que puedes crear enormes archivos de correo electrónico de Outlook.
- Archivos OST: OST son las siglas de Offline Storage Table (tabla de almacenamiento sin conexión). Como su nombre indica, son archivos sin conexión, y solo se almacenan en la unidad local temporalmente. Los archivos originales permanecen en el servidor de Exchange, por lo que se almacenan automáticamente como copia de seguridad de Outlook. Si haces cambios en los archivos OST locales, Outlook los sincronizará automáticamente la próxima vez que te conectes. La ventaja del formato OST es que puedes acceder a tus datos, aunque estés desconectado. En Outlook 2010 y anteriores, Outlook utilizaba el formato PST para los archivos temporales. OST se convirtió en el formato temporal estándar con Outlook 2013.
Guía rápida: copia de seguridad de Outlook
-
Paso 1. Abre Outlook y haz clic en “Archivo” > “Abrir y Exportar” > “Importar o Exportar”.
-
Paso 2. En el Asistente de importación y exportación, haz clic en “Exportar a un archivo”.
-
Paso 3. Selecciona “Archivo de datos de Outlook (.pst)” y haz clic en “Siguiente”.
-
Paso 4. Elige los archivos o carpetas que quieres incluir en la exportación. Para exportar también sus subcarpetas, selecciona “Incluir subcarpetas”.
-
Paso 5. Define donde quieres guardar la copia de seguridad de Outlook y evita crear duplicados seleccionando “Reemplazar duplicados con los elementos exportados”. Haz clic en “Finalizar” para salir del asistente.
El Hosting de Microsoft Exchange es la solución de software y correo electrónico más popular entre las empresas. Con IONOS puedes beneficiarte de las ventajas de Exchange y sincronizar y almacenar valiosos datos corporativos y copias de seguridad en centros de datos de alta seguridad en Alemania, de acuerdo con la normativa vigente de protección de datos.
¿Qué tipo de datos puedes guardar en una copia de seguridad de Outlook?
Las copias de seguridad de los datos de Outlook se crean siempre en formato PST. Este es un formato propietario de Microsoft que Outlook utiliza para importar y exportar datos. Al hacer una copia de seguridad de Outlook, puedes incluir correos electrónicos, contactos y direcciones, datos del calendario, entradas del diario y también varias configuraciones, como categorías y filtros. Exportar un archivo PST tiene dos propósitos. Te proporciona una copia local de tus datos y también puedes utilizarlo para importar tus datos y contactos de Outlook y transferir tu configuración si cambias de dispositivo o de cuenta.
En el mundo empresarial, la filtración o pérdida de datos y correos electrónicos puede afectar a toda la organización. Si buscas una forma segura y fiable de proteger tus correos electrónicos, el servicio de archivo de correos de IONOS es lo que necesitas. Tus datos se almacenarán de forma segura en uno de nuestros data centers.
Cómo hacer una copia de seguridad de Outlook: guía paso a paso
La forma más rápida de hacer una copia de seguridad de tus correos y datos de Outlook es exportar un archivo PST y guardarlo en tu ordenador o en un dispositivo de almacenamiento externo. A continuación, te explicamos cómo:
Los pasos mostrados a continuación sirven también para las versiones de Outlook 2021, 2019 y 2016.
Paso 1. En la pestaña “Archivo” de Outlook, selecciona “Abrir y exportar” y luego haz clic en “Importar o exportar”.
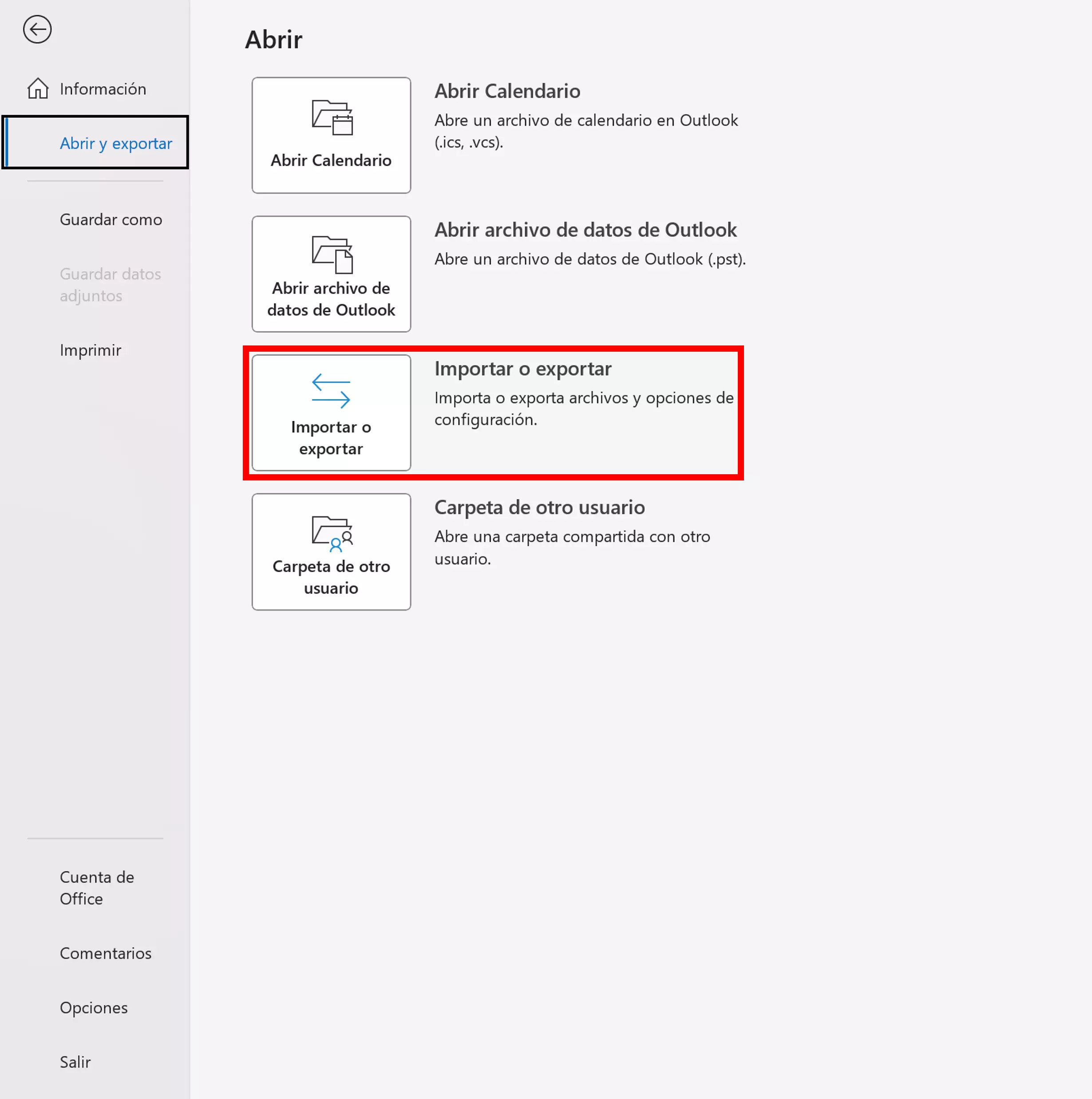
Paso 2. En el asistente de importación y exportación, selecciona la acción “Exportar a un archivo” y haz clic en “Siguiente”.
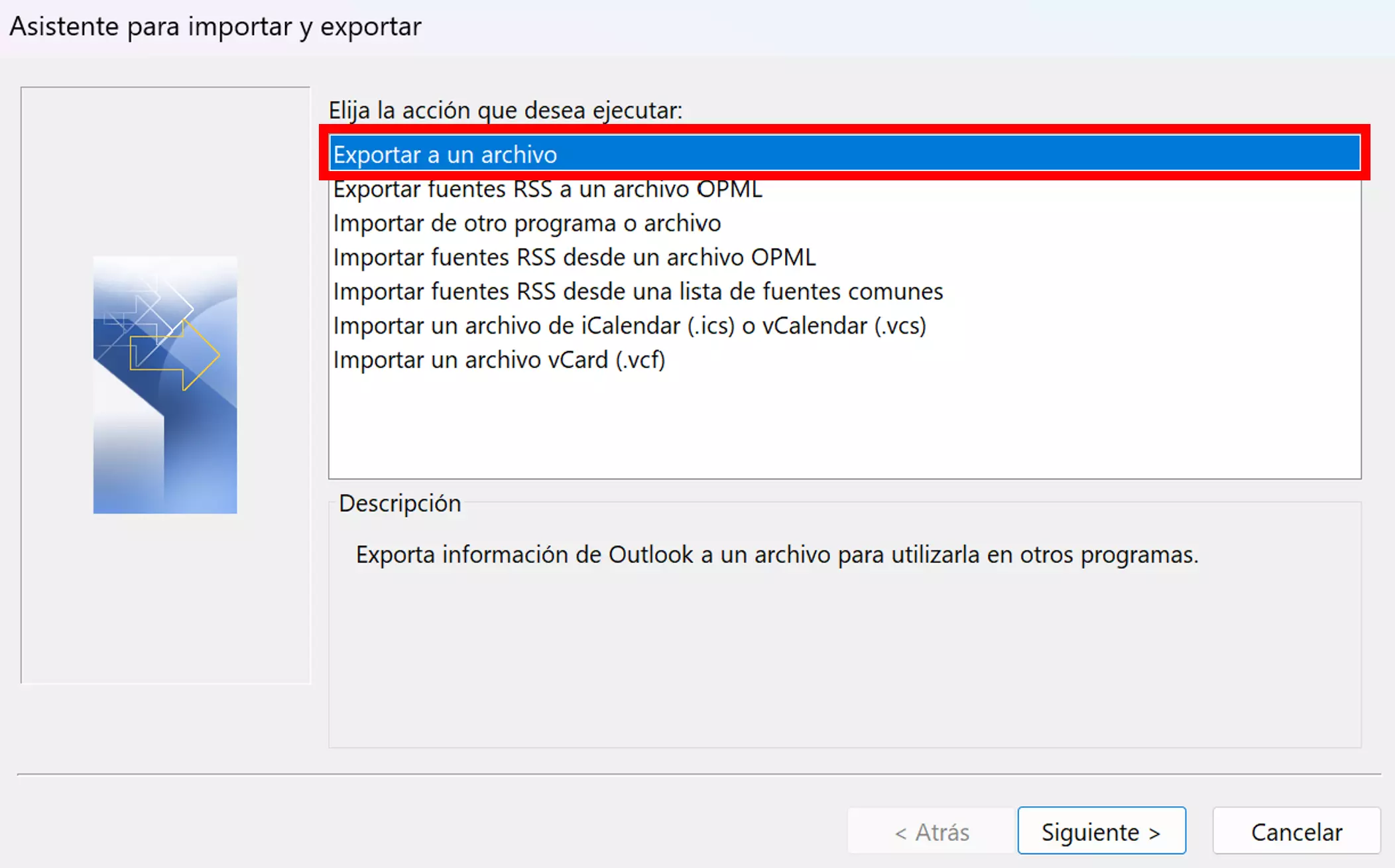
- Plantillas profesionales de edición fácil
- Diseño intuitivo y funciones de IA
- Correo electrónico fácil y conforme con el RGPD
Paso 3. En la siguiente ventana se te pedirá que elijas el tipo de archivo para la copia de seguridad de Outlook. Selecciona “Archivo de datos de Outlook (.pst)”.
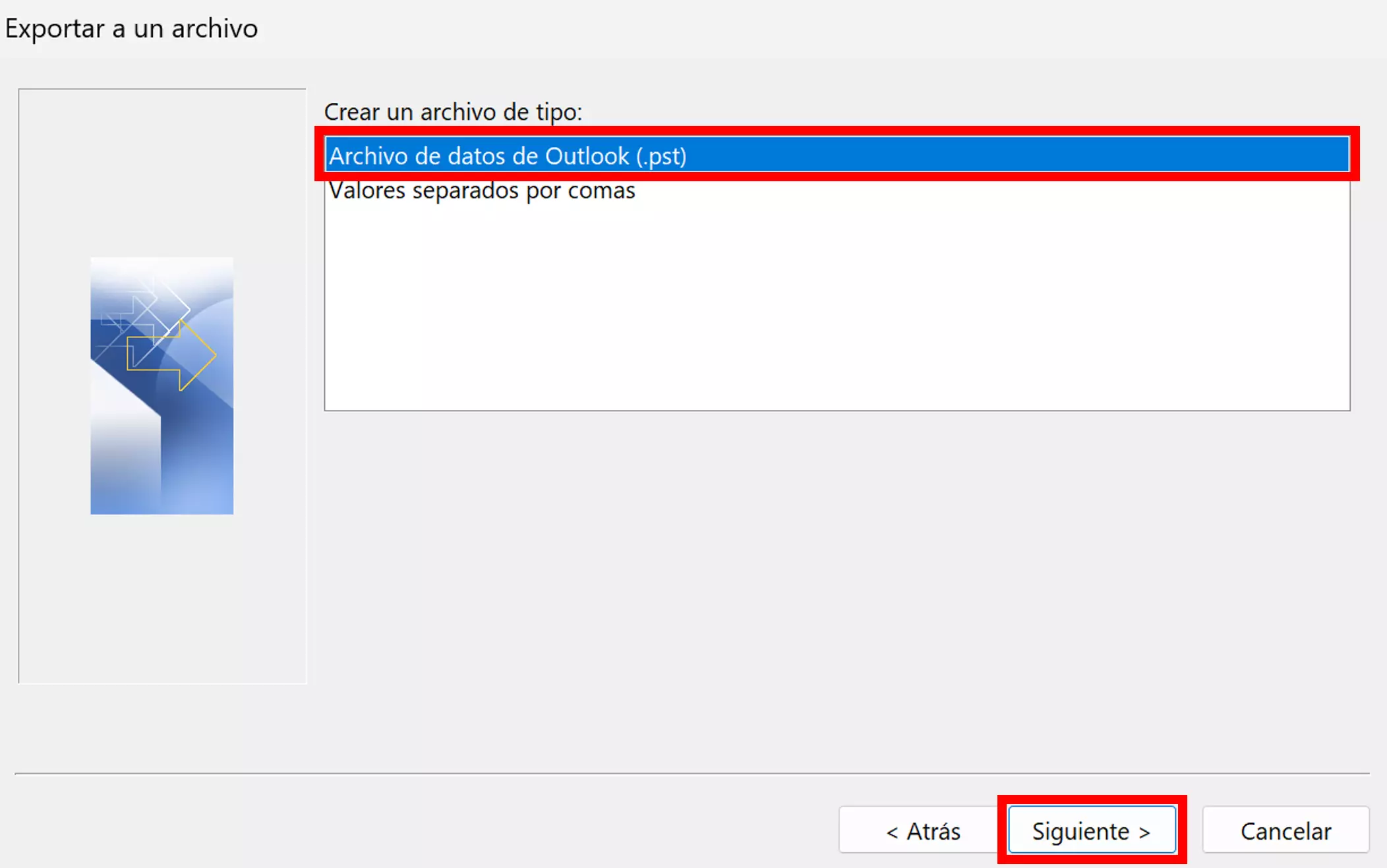
Paso 4. Ahora elige los datos que quieres exportar. En este ejemplo, vamos a hacer una copia de seguridad de la carpeta “Calendario”. Selecciona “Incluir subcarpetas” para que la copia de seguridad incluya todas las subcarpetas y luego haz clic en “Siguiente”.
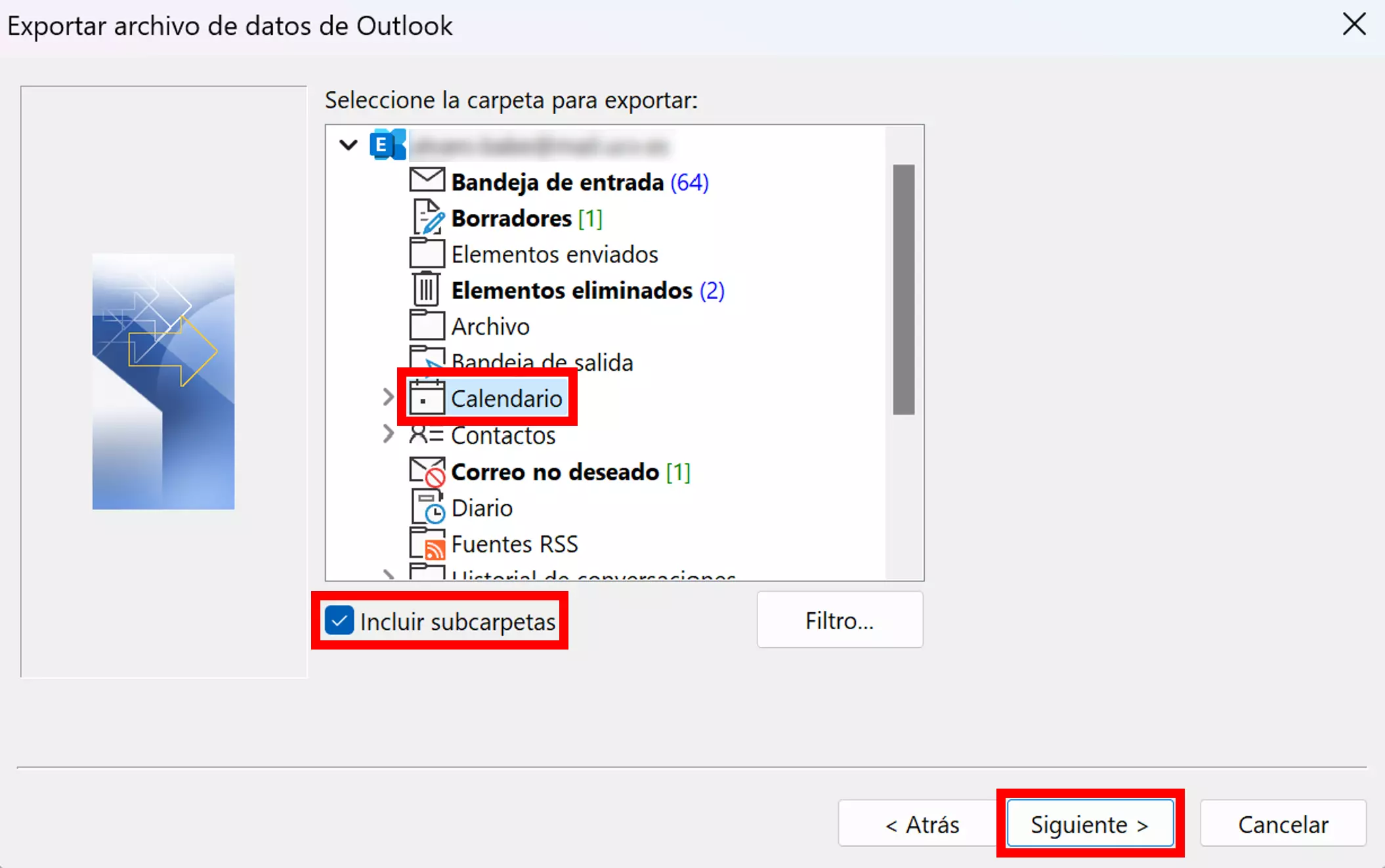
Paso 5. Por último, elige dónde quieres guardar el archivo de copia de seguridad. Puede ser una carpeta local, un disco duro externo o una memoria USB, por ejemplo. Para datos importantes, conviene guardar copias de seguridad idénticas en varios dispositivos de almacenamiento siempre que sea posible. Si creas copias de seguridad de los datos de Outlook con regularidad, puedes seleccionar la opción “Reemplazar duplicados con los elementos exportados” para evitar los archivos duplicados. Haz clic en “Finalizar” para salir del asistente.
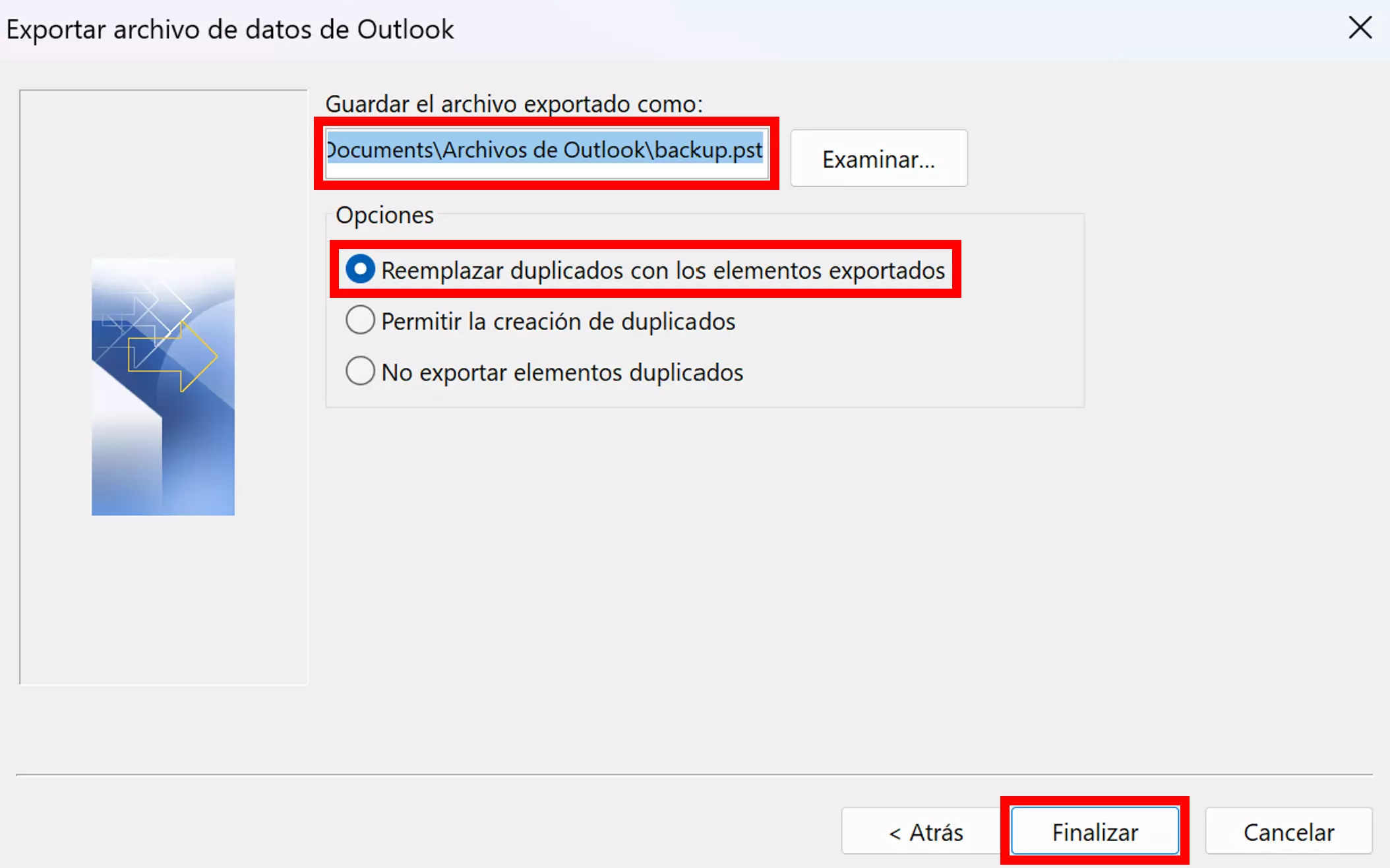
Para transmitir una imagen profesional en Internet, debes utilizar una dirección de correo electrónico corporativa apropiada. Con IONOS puedes crear tu propia dirección de correo electrónico a bajo coste.
Copia de seguridad de los correos y datos de Outlook en la nube
En lugar de crear una copia de seguridad en formato PST, también puedes guardar algunos de tus datos de usuario mediante una solución de almacenamiento en la nube. Así podrás acceder a tus datos de forma segura en cualquier momento y desde cualquier dispositivo. Hacer una copia de seguridad de los datos de la empresa es una parte fundamental del archivo digital. Te ayuda a organizar las tareas y los contactos, reduce la cantidad de papel que utilizas y limita el riesgo de pérdida de datos.
La solución de almacenamiento en la nube IONOS HiDrive ofrece un almacenamiento seguro y centralizado para hasta 2000 GB de datos.

