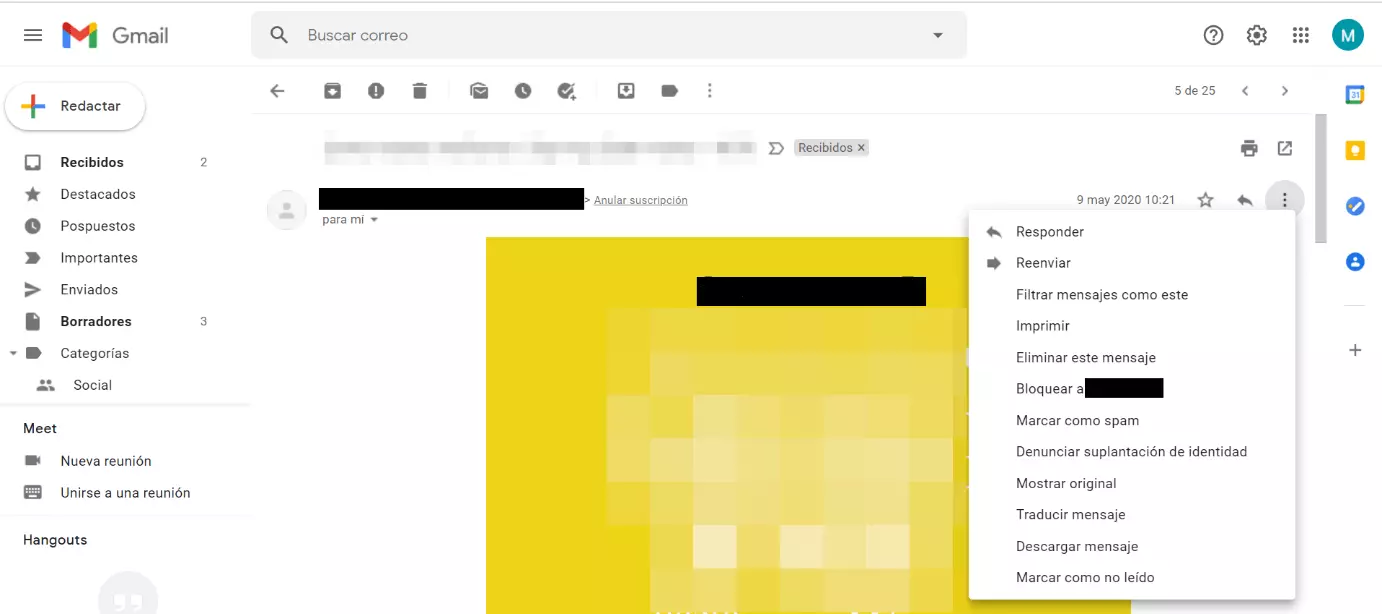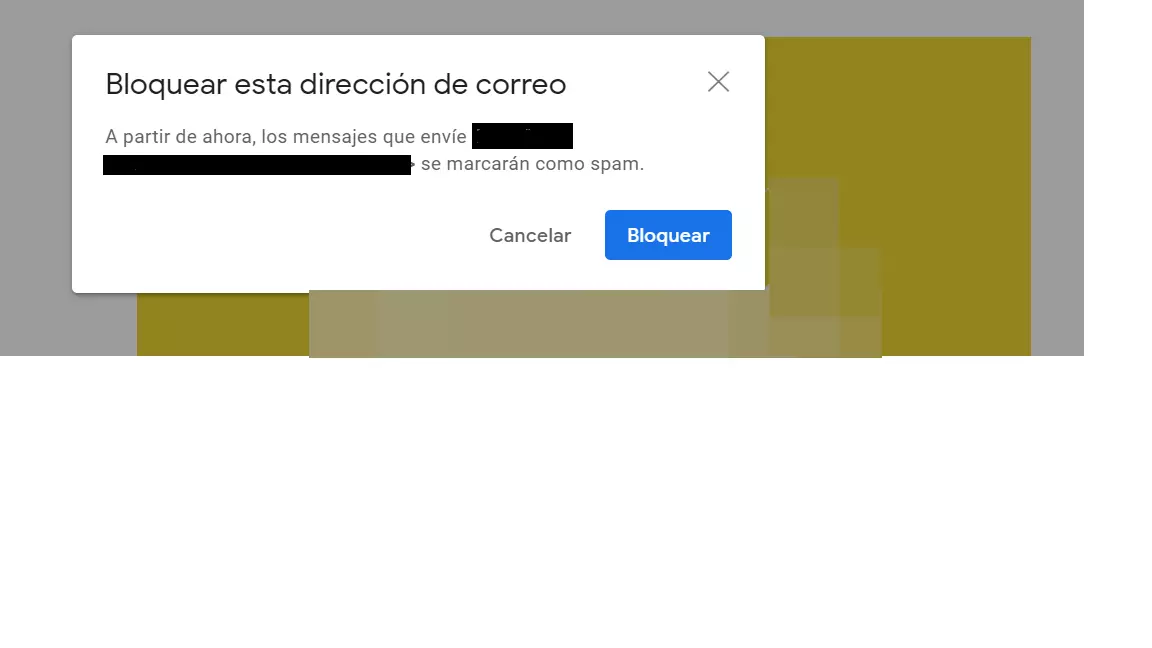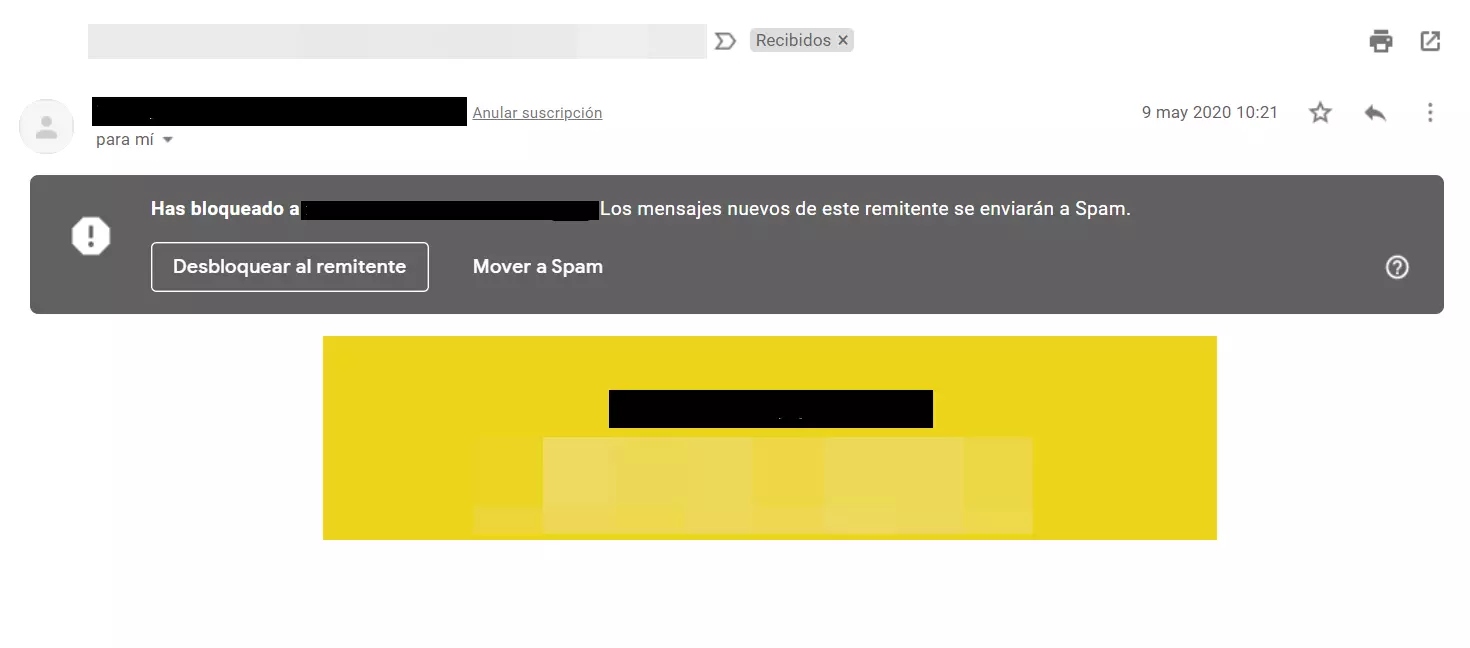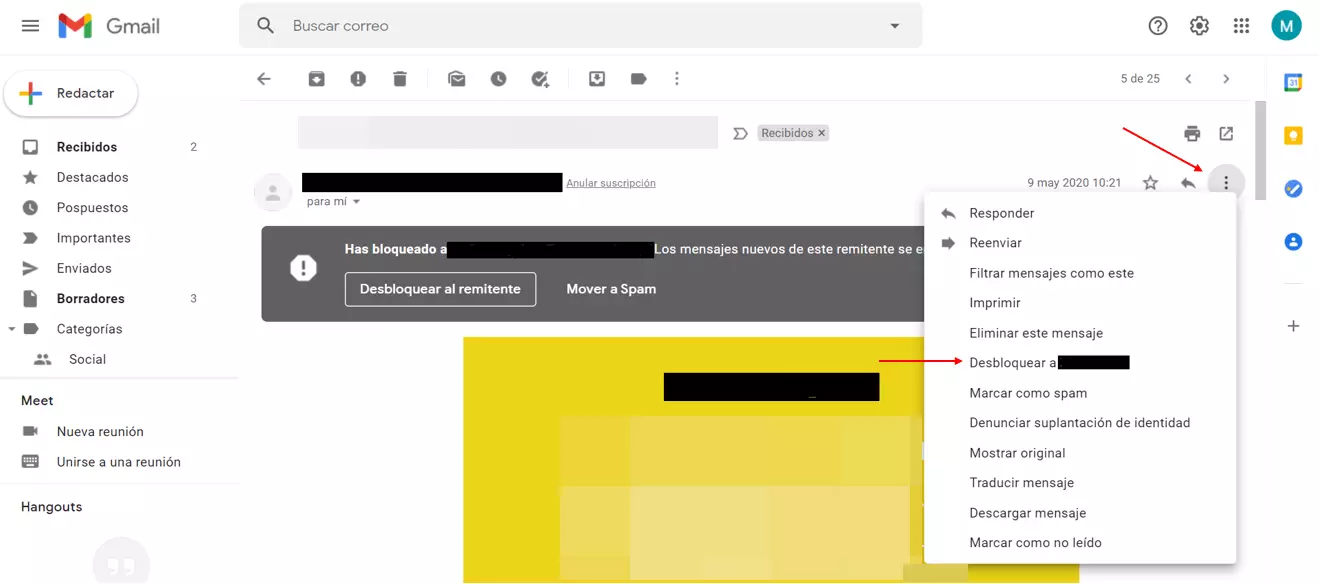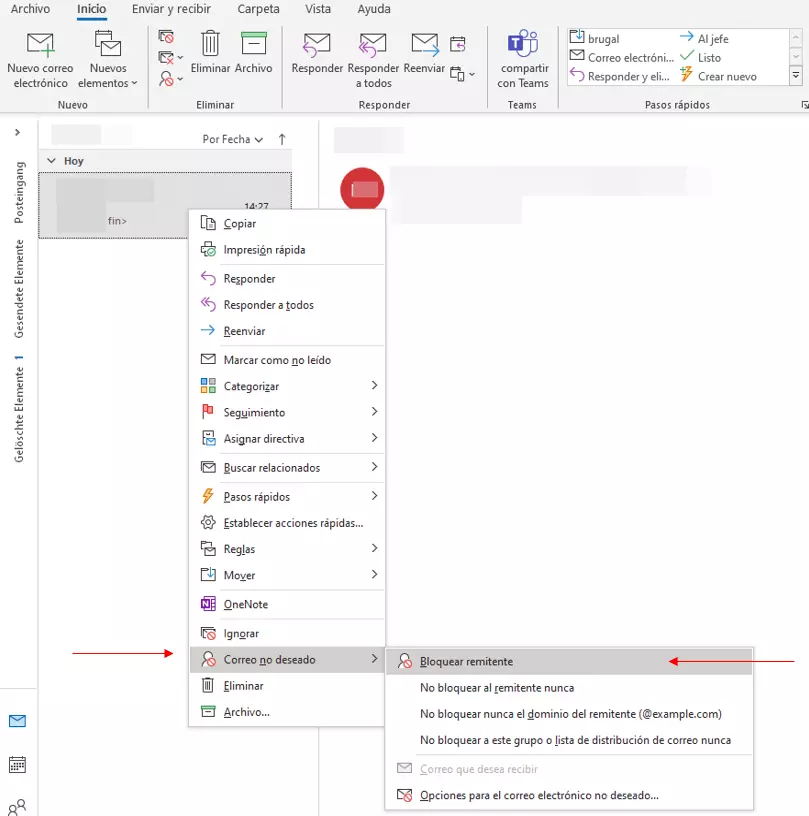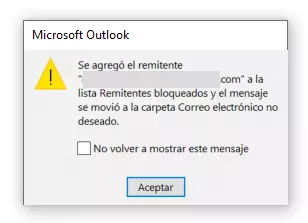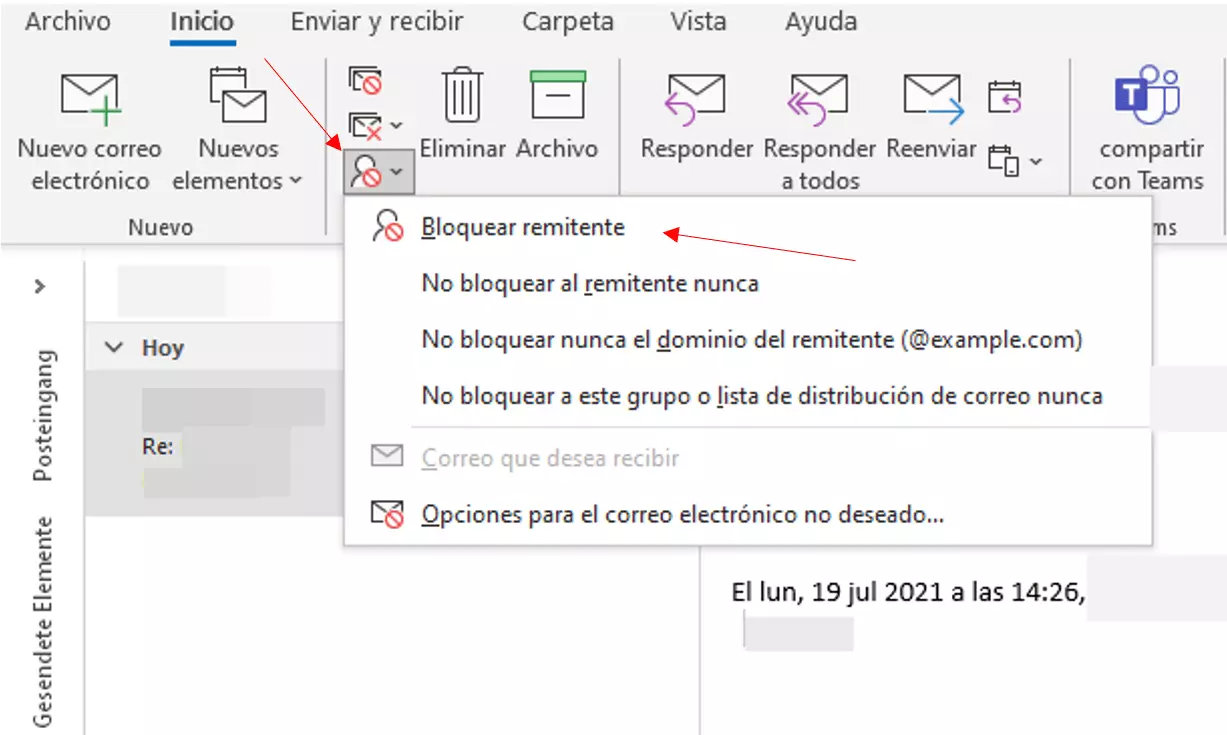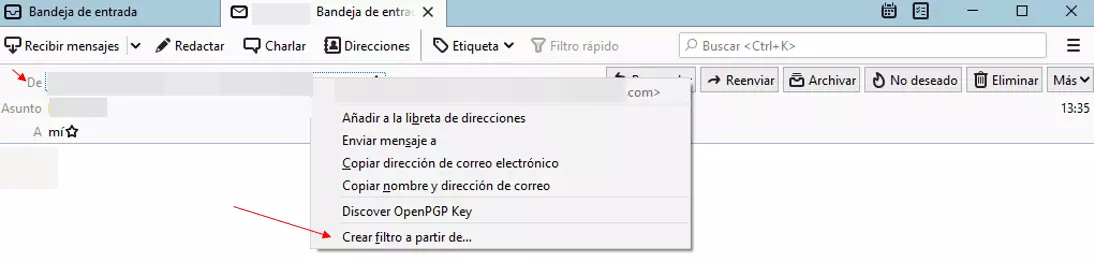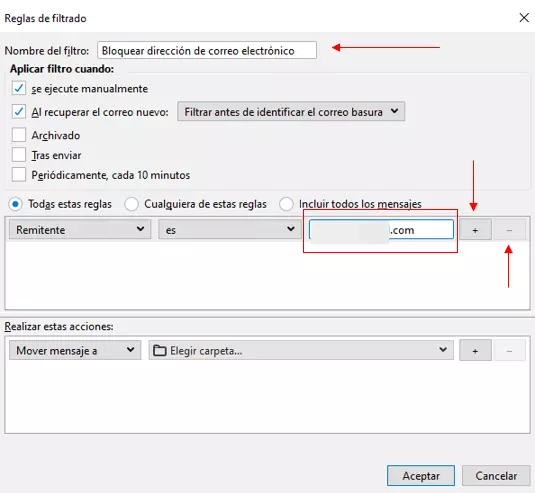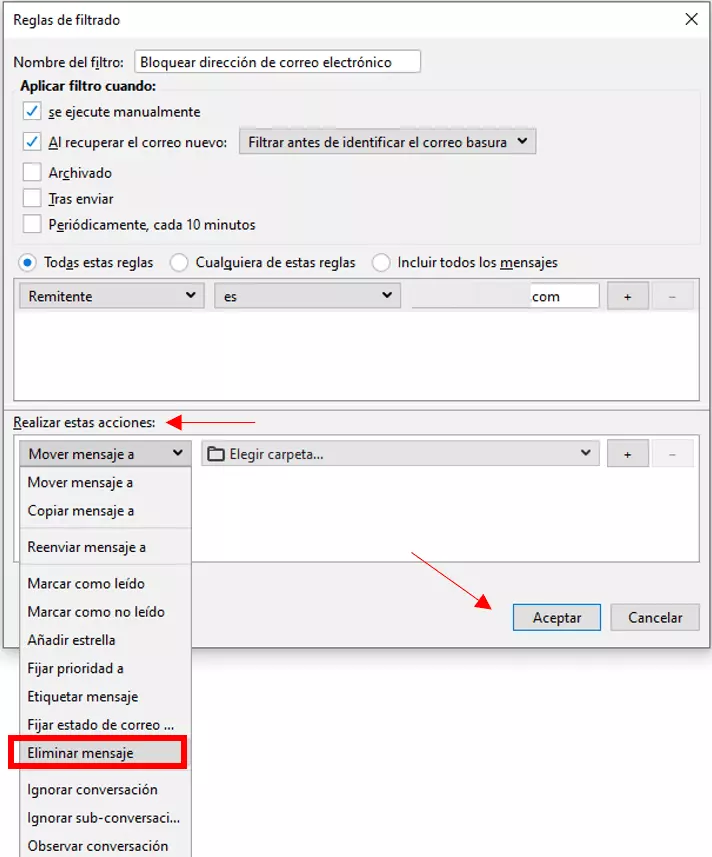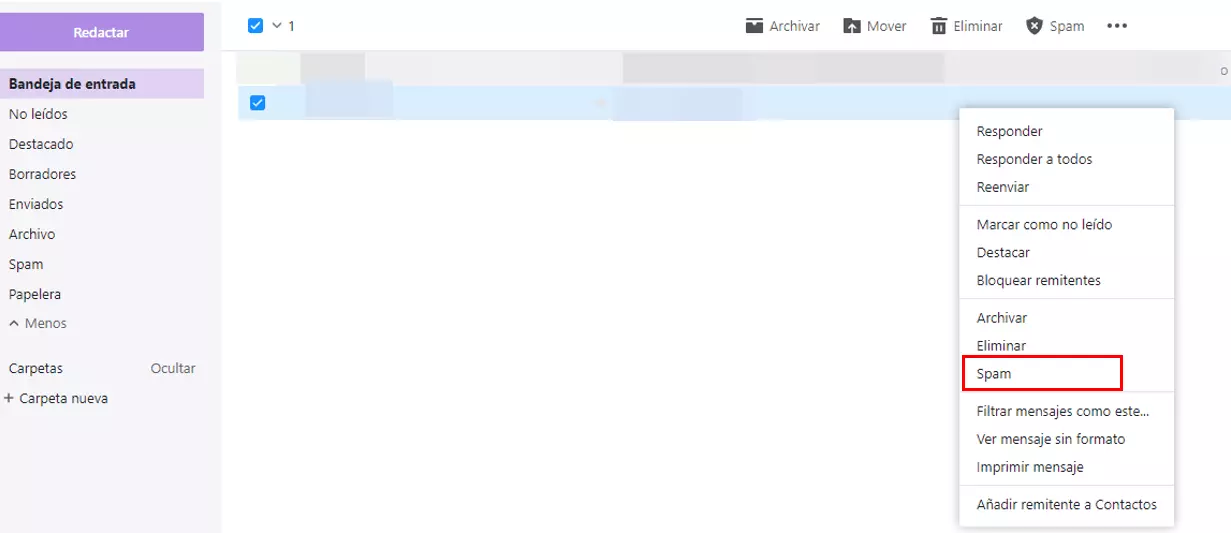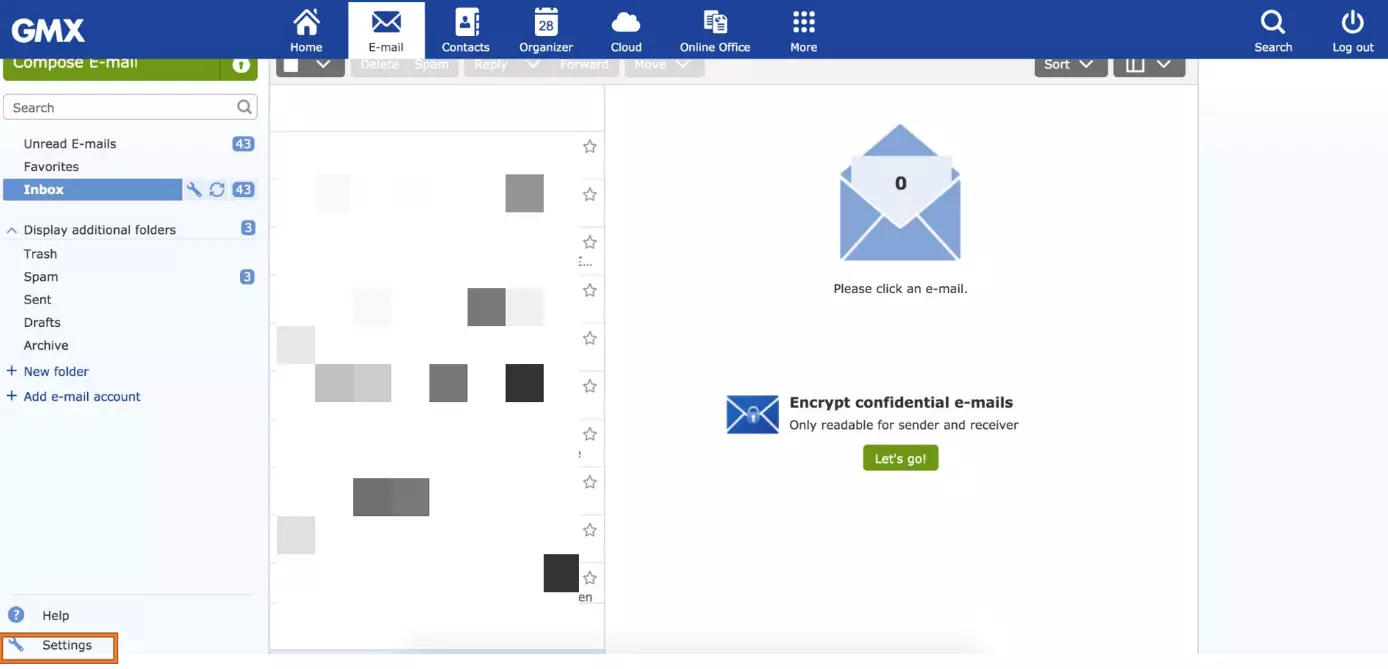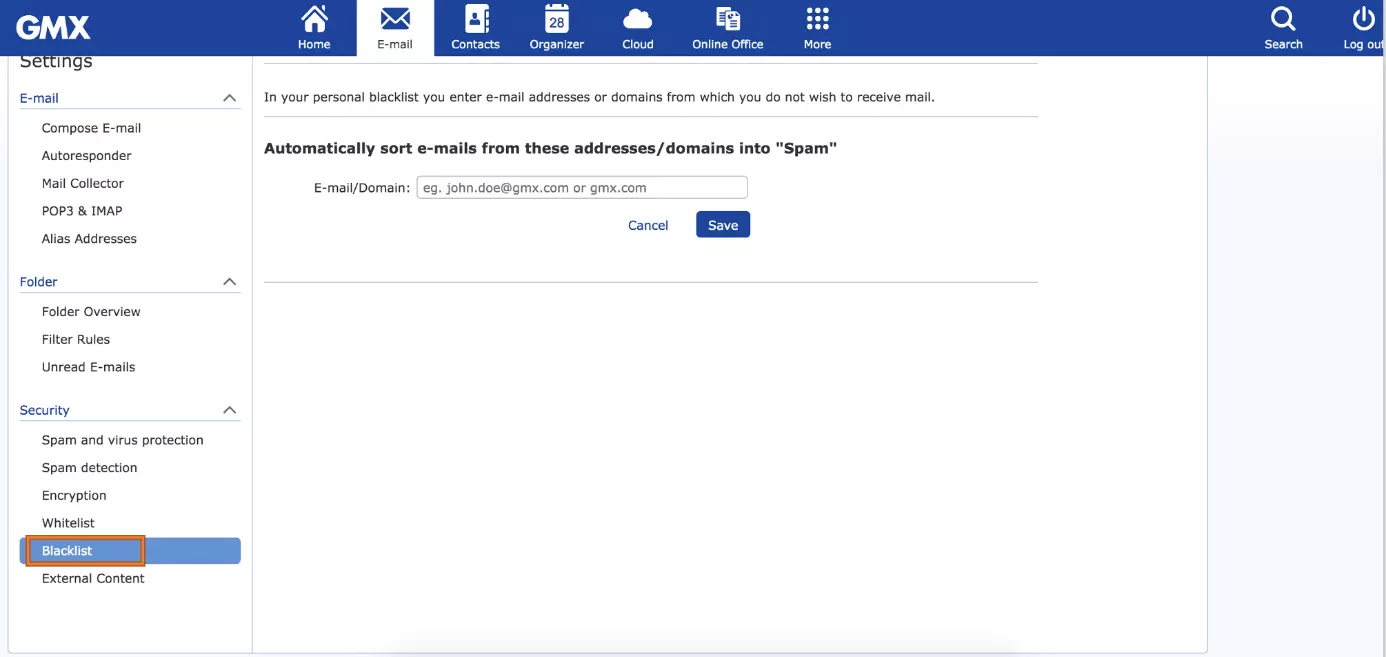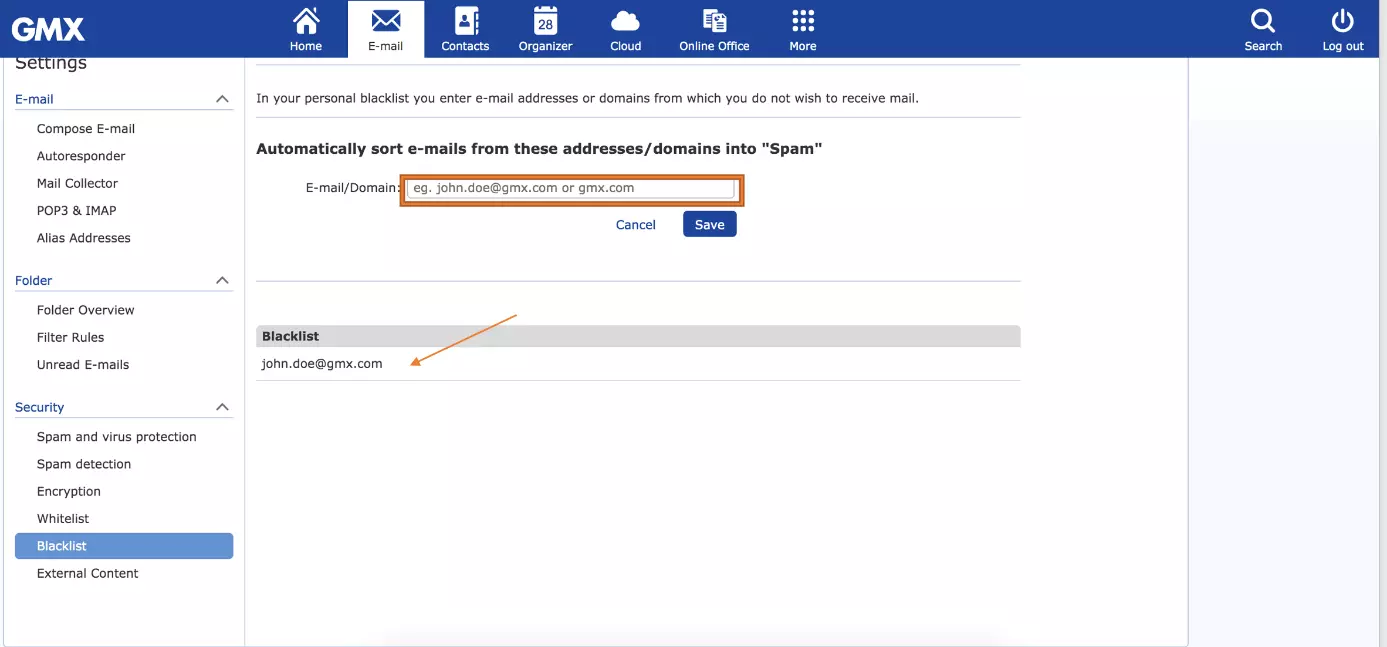Cómo bloquear un correo electrónico: las medidas más fáciles contra los correos no deseados
Bloquear una dirección de correo no deseado es sumamente fácil en la mayoría de los servicios de correo electrónico. Las razones por las que no quieras recibir (más) mensajes de una persona, una empresa o una organización en concreto pueden ser muy variadas. La mayoría de los proveedores de correo electrónico ofrecen funciones para dirigir el spam automáticamente a una carpeta especial para este tipo de mensajes. A pesar de ello, estos sistemas no recogen automáticamente todos los mensajes que consideres a título personal como correos basura. En este artículo te explicamos cómo bloquear direcciones de correo electrónico en los distintos proveedores de correo electrónico, es decir, cómo se bloquean remitentes determinados. También podrás encontrar información general sobre este tema en el artículo “Cómo controlar el spam”.
Gmail: cómo bloquear un correo electrónico
Gmail es uno de los programas de correo electrónico gratuitos más conocidos del mundo. Bloquear direcciones de correo electrónico concretas es muy fácil:
Paso 1. Abre en tu buzón de correo de Gmail la dirección del remitente que quieras bloquear.
Paso 2. Cuando hayas abierto el correo electrónico, haz clic en el botón con tres puntos que se encuentra arriba a la derecha, junto a la dirección de correo y la fecha.
Paso 3. Se abre una ventana. Haz clic en “Bloquear a [nombre del remitente]”.
Paso 4. A continuación, aparece un pequeño cuadro de diálogo que te informa de que Gmail comenzará a tratar los correos electrónicos de ese remitente como spam. Haz clic en el botón azul “Bloquear” para que los correos electrónicos de esta dirección se bloqueen en el futuro.
Una alternativa para reportar spam en Gmail es seleccionar “Marcar como spam” en el menú de tres puntos. En ese caso no bloquearás al remitente, solo moverás el mensaje seleccionado a la carpeta de spam.
Outlook: bloquear correos no deseados
Bloquear direcciones de correo electrónico en Outlook es tan fácil como en Gmail. Si tienes Outlook instalado en tu ordenador, sigue los siguientes pasos:
Paso 1. Dirígete a tu bandeja de entrada de Outlook (o a la carpeta de correo basura de Outlook) y haz clic con el botón derecho de tu ratón en el correo electrónico del destinatario al que te gustaría bloquear.
Paso 2. Cuando se abra la ventana de diálogo, haz clic en “Correo no deseado”.
Paso 3. A continuación, se abre otra ventana que permite realizar distintos ajustes en relación con el correo spam, que en Outlook se denomina “Correo no deseado”. Pero ¿cómo bloquear con este proveedor direcciones de correo electrónico? Basta con hacer clic en la opción “Bloquear remitente”.
Paso 4. Si has seleccionado “Bloquear remitente”, aparecerá un nuevo campo donde se indica que la dirección en cuestión se ha añadido a la lista de remitentes bloqueados. En consecuencia, los mensajes de esta dirección se dirigen directamente a la carpeta de spam. Confirma en “Aceptar”.
Para eliminar el bloqueo de una dirección de correo en Outlook, puedes proceder como se describe en el Paso 3, solo que abriendo la ventana de “Correo no deseado. En lugar de clicar en “Bloquear remitente” selecciona “Correo que desea recibir”.
Como alternativa a la opción de acceder a los ajustes de correo no deseado clicando con el botón derecho del ratón en el mensaje, puedes acceder al menú también desde la cinta de opciones. En primer lugar, selecciona el email cuyo remitente quieres bloquear para, a continuación, clicar en la cinta la opción de “Correo no deseado”. Se abrirá la ventana con los distintos ajustes disponibles para el correo no deseado.
Nuestro artículo sobre "El filtro de correo spam en Outlook" también podría interesarte.
Thunderbird: cómo bloquear un correo electrónico con una función de filtro
En Thunderbird, el cliente de correo electrónico de Mozilla, bloquear un correo electrónico es una tarea más elaborada. Para bloquear la dirección de correo debes recurrir a la función de filtro, que permite la eliminación automática correos electrónicos de remitentes no deseados nada más se reciben. Para configurar esta función, hay que seguir los pasos que aparecen a continuación:
Paso 1. Abre en la bandeja de entrada de Thunderbird el correo del remitente que deseas bloquear.
Paso 2. Clica sobre la dirección del remitente en el correo recién abierto con el botón derecho del ratón.
Paso 3. Se abrirá una ventana. Selecciona “Crea filtro a partir de…”
Paso 4. En la ventana que se abre a continuación, indica un nombre para tu filtro, por ejemplo, “Bloquear dirección de correo electrónico”. La dirección que se pretende bloquear aparece ya definida. Si deseas añadir alguna otra, basta con hacer clic en “+”. Para eliminarlas, clica en el símbolo “-”.
Paso 5. En la misma ventana, dirígete a “Realizar estas acciones” y en el menú desplegable selecciona “Eliminar mensaje”. Una vez termines y selecciones aceptar, todos los emails entrantes de la cuenta de correo indicada se eliminarán automáticamente nada más aterricen en tu bandeja de entrada.
Sigue el proceso descrito en los pasos anteriores para acceder al filtro y poder eliminar o añadir nuevas direcciones.
Para más información, puedes echar un vistazo a los artículos “¿Cuáles son los mejores proveedores de correo electrónico gratuito?” y “Imagen profesional con un correo electrónico personalizado“.
Yahoo Mail: marcar como spam
Lanzado en 1997, este conocido servicio de correo electrónico permite bloquear a determinados destinatarios de forma sencilla e intuitiva. En pocos pasos, puedes evitar que los mensajes de spam se mezclen en la bandeja de entrada con el resto de los correos entrantes. Yahoo Mail permite bloquear hasta 1000 remitentes.
Paso 1. En el buzón de correo electrónico, haz clic con el botón derecho de tu ratón en el mensaje que quieras marcar como spam.
Paso 2. Se abrirá un menú con distintas opciones. Elige “Spam”. El mensaje se enviará directamente a la carpeta con el mismo nombre, donde se almacenarán el resto de los mensajes del remitente en cuestión.
Paso 3. Si quieres volver a ver los mensajes de un remitente en tu bandeja de entrada, podrás hacerlo en pocos pasos. En la bandeja de spam, haz clic sobre el mensaje del remitente que quieres devolver a la bandeja de entrada y, a continuación, selecciona “No es spam”. Los mensajes volverán a aparecer en la bandeja de entrada, donde también llegarán los futuros correos de esa dirección.
Yahoo Mail también dispone de una opción para bloquear remitentes, que se selecciona en “Bloquear remitentes” dentro del menú que aparece al clicar con el botón derecho del ratón sobre el mensaje del remitente en cuestión. Se trata de una opción más drástica, pues los mensajes del remitente no se almacenan en ningún sitio, es decir, no tendrás noticias de ellos.
GMX: cómo bloquear a los remitentes usando una lista negra
GMX siempre ha adoptado un enfoque independiente y muy innovador en la lucha contra los emails no deseados. Bloquear correos de un usuario en GMX es muy sencillo.
Paso 1. En tu programa de GMX, clica en la opción de configuración en el menú de la izquierda.
Paso 2. En la ventana que se abre, desplázate hacia abajo. En “Seguridad”, selecciona la opción de “Lista Negra”. En la ventana que aparece a la derecha, puedes introducir la dirección de correo electrónico que deseas bloquear. Como ejemplo, hemos introducido “john.smith@gmx.com”. Finalmente clica en “Guardar”.
Esta es la primera entrada de tu lista negra. La dirección de correo electrónico bloqueada, esta es, john.smith@gmx.com, aparece en la parte inferior de la ventana. Para añadir más direcciones de correo a la lista negra de GMX vuelve a repetir el paso 2.
Por su parte, eliminar un remitente de tu lista negra personal es una tarea muy sencilla. Pasa el ratón por encima de la dirección de correo electrónico bloqueada y clica en el icono de la papelera situado a la derecha de la dirección de correo.
GMX también ofrece en “Configuración” la opción de crear una lista blanca en la que introducir las direcciones de correo electrónico que no deben ser tenidas en cuenta por GMX cuando se compruebe posibles direcciones spam.