Cómo cambiar la vista de Outlook
Si no te gusta el diseño predeterminado de tu buzón de Outlook, puedes personalizarlo. Te explicamos cómo cambiar la vista de Outlook.
Presentación rápida: opciones de Outlook para cambiar la apariencia
- Cambia las vistas de la bandeja de correo electrónico, calendario, contactos y tareas de Outlook a través de la cinta de opciones en la pestaña Vista y en la opción Configuración de vista
- Encontrarás más opciones de configuración para el diseño de tu Office en Archivo > Cuenta Office > Diseño Office y en la Zona de lectura de la cinta de menú.
Los ajustes más importantes para cambiar la vista de Outlook
Si estableces Outlook como cliente de correo predeterminado, puedes personalizar temas y crear reglas de Outlook. Nuestra guía para personalizar tu servicio de correo electrónico se basa en Microsoft 365, pero puede aplicarse a Outlook 2021, 2019 y 2016.
Vista de correo electrónico
Una vez que hayas iniciado Outlook, aparecerá la vista predeterminada que incluye tus correos electrónicos, el menú y los elementos de navegación. Estos elementos se pueden configurar con solo unos clics:
- Cinta de menú: aquí encontrarás funciones importantes para redactar, borrar o reenviar correos electrónicos. Haz clic en el símbolo de la flecha a la derecha de la cinta para abrir el menú contextual. Elige entre la cinta clásica y la cinta simplificada. La vista clásica ofrece la vista estándar. La vista simplificada “contrae” la cinta, haciendo que aparezca como un menú contextual simplificado.
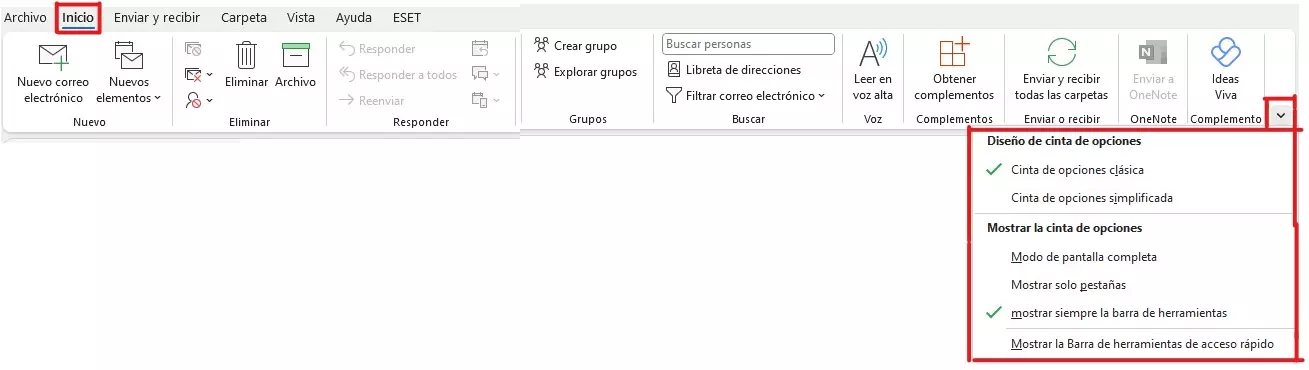
- Configuración de la vista: encima de la cinta encontrarás la pestaña Vista. Haz clic en el subapartado Configuración de la vista para abrir las opciones de configuración avanzadas, donde encontrarás una lista con descripciones como Columnas, Agrupar por u Ordenar. En Columnas puedes organizar tu bandeja de entrada de correo electrónico en forma de columnas, que pueden agruparse por categorías como Enviado, Leído, Asunto o Pendiente. Encontrarás más ajustes en el ajuste de visualización Formato condicional. Úsalo para definir, entre otras cosas, la fuente, su tamaño y color para los correos no leídos, pendientes o que ya han expirado.
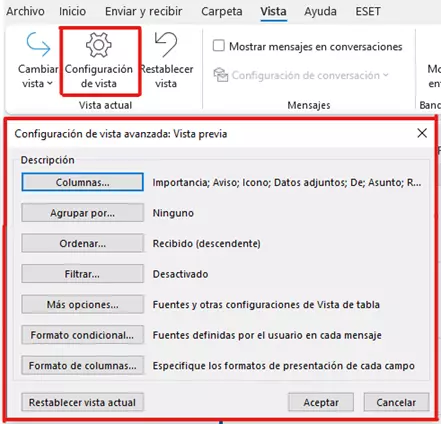
- Panel de carpetas o de navegación: en el panel izquierdo de tu buzón encontrarás el panel de carpetas o de navegación. Aquí se incluyen las carpetas y cuentas de correo creadas y predeterminadas. De forma parecida a la cinta, aquí también hay una flecha en el área del menú superior. Haz clic en ella para contraer el panel de carpetas. Cuando esté minimizado, verás una barra estrecha como menú contextual.
- Panel de lectura: en la pestaña Vista encontrarás en Diseño el elemento Panel de lectura. Debajo de él puedes configurar cómo quieres ver los mensajes en el área de lectura. Los ajustes posibles son Derecha, Inferior o Desactivado.
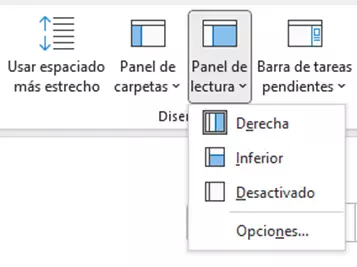
Vista del calendario
Para una planificación eficaz de las tareas, es importante tener un calendario bien organizado. Outlook ofrece las siguientes opciones para conseguir una vista de calendario personalizada:
- Navegación rápida con la tecla [Alt]: en el calendario de Outlook, puedes utilizar la combinación tecla [Alt] + números del [1] al [9] para mostrar un número determinado de días. Por ejemplo, pulsa [Alt] + [3] para ver solo tres días a la vez.
- Mostrar calendario en días y semanas: desde la pestaña Inicio, utiliza los elementos de menú adecuados para mostrar el calendario actual en vista de día, semana, mes o semana laboral.
- Múltiples calendarios al mismo tiempo: en Mis calendarios, puedes mostrar varios calendarios al mismo tiempo o superponerlos. Solo tienes que marcar los calendarios que necesites. Para mostrar un calendario dentro de otro, haz clic en la flecha situada junto al nombre del calendario.
- Mostrar tareas en el calendario: las tareas y los calendarios están estrechamente relacionados, por lo que las tareas pueden mostrarse en el calendario. Para ello, ve a Lista de tareas diarias en la pestaña Vista.
Vista de los contactos
Es fácil equivocarse en las cuentas de Outlook con muchos contactos. Ajustes como Seleccionar tarjeta de visita o Seleccionar mapa te permiten organizar la vista. Se encuentran en la pestaña Inicio, en Vista actual. Los contactos se ordenan alfabéticamente. Además, existe la opción de personalizar los criterios de ordenación.
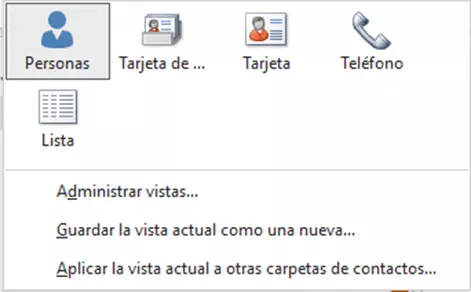
Vista de tareas
Tus tareas en Outlook se encuentran en la pestaña Inicio. Cambia a la pestaña Vista una vez que estés en el área de tareas y ve a Cambiar vista. Especifica cómo quieres que se muestren tus tareas. Por defecto, es un listado simple. Otras opciones de presentación son:
- Vista detallada
- Por prioridad
- Por tareas completadas
- Tareas en los próximos siete días
- Tareas atrasadas
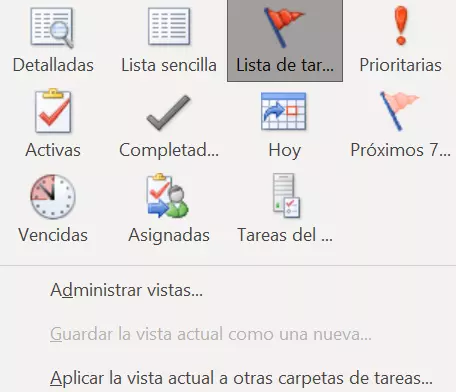
Para las empresas que necesitan trabajar en red de forma segura, IONOS ofrece Hosted Microsoft Exchange y Microsoft 365 para empresas con el paquete completo de Microsoft.
Otros ajustes de la vista de Outlook
Outlook, el servicio de correo electrónico de Microsoft, no solo ofrece opciones de personalización básicas para una apariencia personalizada, sino también otra gran cantidad de configuraciones adicionales con todo tipo de detalles. He aquí un resumen de los aspectos más importantes que tener en cuenta:
Utilizar Outlook en modo oscuro
El modo oscuro es estándar en la mayoría de las aplicaciones y alternativas a Outlook. Para activar el modo oscuro en Outlook, ve a Archivo > Cuenta de Office > Tema de Office. Establece el modo oscuro que prefieras eligiendo Gris oscuro o Negro.
Cambiar el tipo de letra de los mensajes
Para cambiar la fuente predeterminada de Outlook y establecer un tamaño de fuente alternativo para los mensajes, ve a Archivo > Opciones > Correo > Diseño de fondo y fuentes desde donde podrás definir la fuente, el color y el tamaño de fuente predeterminados para tus mensajes.
Vista definida por el usuario
En lugar de personalizar las vistas predeterminadas de Outlook existentes, también puedes configurar una nueva vista. Para ello, ve a la pestaña Vista y a Vista actual. Haz clic en Cambiar vista, luego en Administrar vistas y en Nueva. Ahora dale un nombre a tu nueva vista y elige entre tipos de vista como tabla, escala de tiempo, mapa o contactos.
Densidad de visualización
Cuántos correos y qué parte de un mensaje ves en la bandeja de entrada se puede regular con la densidad de visualización. Para ello, ve a la pestaña Vista y debajo del área Organización selecciona la densidad de visualización según los siguientes puntos y en función de tus necesidades:
- Completo: mensajes con imagen del remitente y vista previa de archivos adjuntos y texto (asunto, parte de la primera línea, remitente).
- Media: vista previa del texto con espacio entre mensajes.
- Comprimido: espaciado mínimo con texto de vista previa

