Cómo compartir el calendario de Outlook con colaboradores
Microsoft Outlook no solo ofrece funciones de correo electrónico, sino también diversas funciones de groupware para administrar contactos, tareas y citas. Las empresas utilizan la función de calendario de Outlook para organizar el trabajo en equipo y planear citas. Compartir el calendario de Outlook facilita enormemente la planificación del tiempo común, tanto a nivel interno como externo.
Potente aplicación de e-mail Exchange y las versiones más actuales de tus aplicaciones favoritas de Office desde cualquier dispositivo. Empieza ahora con nuestro servicio de configuración gratuito.
Guía rápida: compartir calendario de Outlook
- Abrir vista de Calendario -> Inicio -> Clic en “Compartir calendario”
- Seleccionar el calendario y modificar los permisos -> “Aceptar”
- Elegir contacto en “Agregar” -> Modificar permisos -> “Aceptar”
A continuación, te mostramos las funciones de uso compartido tanto de la aplicación de escritorio de Outlook como de la versión web.
En este artículo te mostramos instrucciones paso a paso para las versiones de Outlook de Microsoft 365, así como Outlook 2021, Outlook 2019 y Outlook 2016. Según la versión y la configuración de la vista de Outlook la interfaz de usuarios se verá distinta, pero el procedimiento para compartir calendarios de Outlook es muy similar.
Cómo compartir el calendario en Outlook en la versión escritorio
Si utilizas la versión de escritorio de Outlook, puedes recurrir a diversas posibilidades para otorgar acceso al calendario a otras personas:
- Compartir el calendario de Outlook como instantánea
- Compartir el calendario de Outlook (solo en combinación con un Exchange Server)
- Compartir el calendario de Outlook publicándolo en una web
Las siguientes capturas de pantalla se han creado con Microsoft 365 Outlook
Compartir el calendario de Outlook como instantánea
Independientemente de si utilizas Outlook en casa o en el trabajo, la aplicación de escritorio te permite en todo momento enviar una instantánea de tu calendario por correo electrónico. Para ello debes seguir los pasos siguientes:
-
Haz clic en la barra izquierda de la aplicación de Outlook en el botón “Correo”.
-
Haz clic en “Inicio” en la barra de herramientas y selecciona la opción “Nuevo correo electrónico”. A continuación, en “Insertar” selecciona “Calendario”.
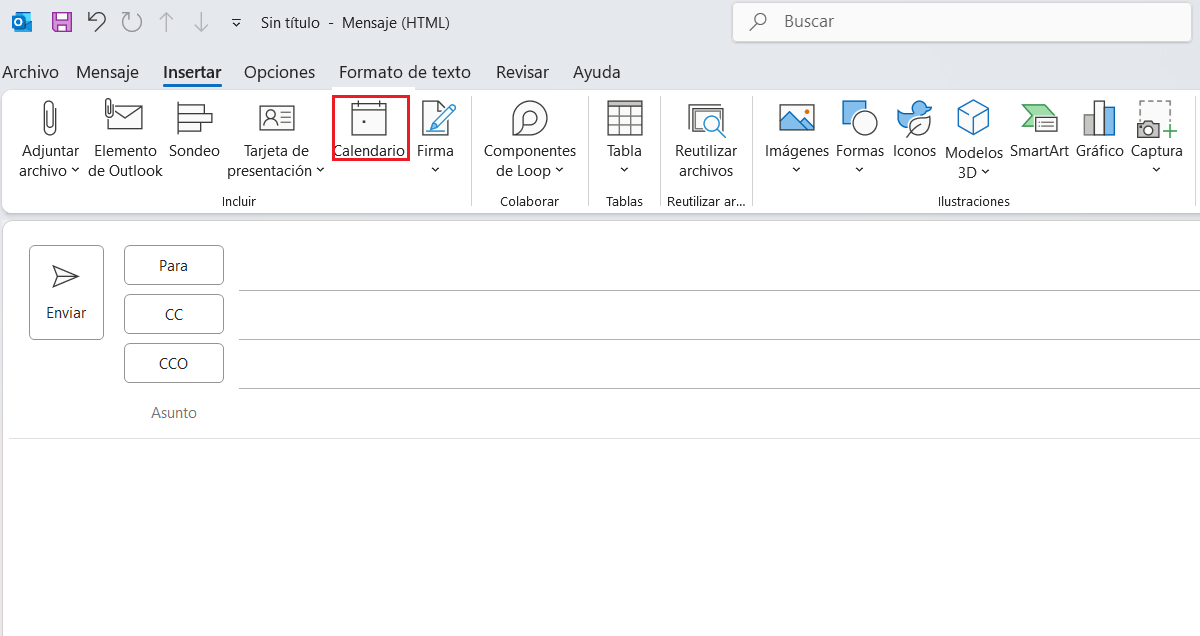
- A continuación, se abre una ventana para el nuevo correo y también el cuadro de diálogo “Enviar un calendario por correo electrónico”. Ahí puedes elegir el calendario y el periodo de tiempo que quieras. Puedes enviar todo el calendario, o seleccionar algunos días, semanas y meses.
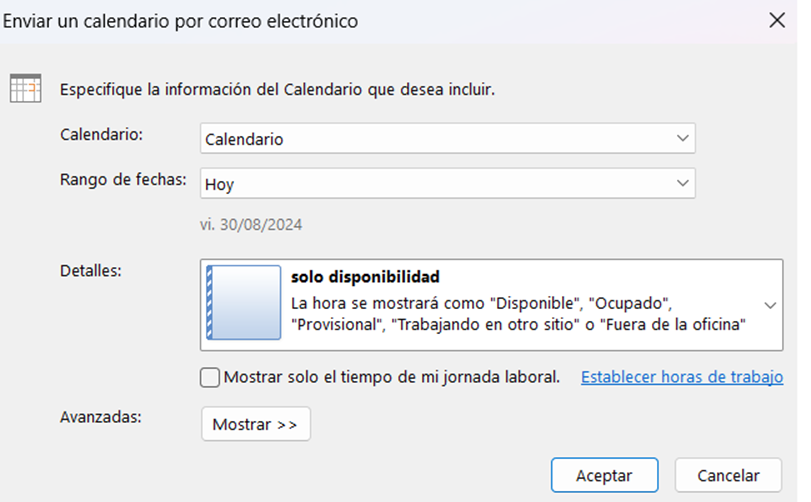
- Selecciona uno de los tres grados de detalle para definir qué datos debe incluir la vista del fragmento del calendario.
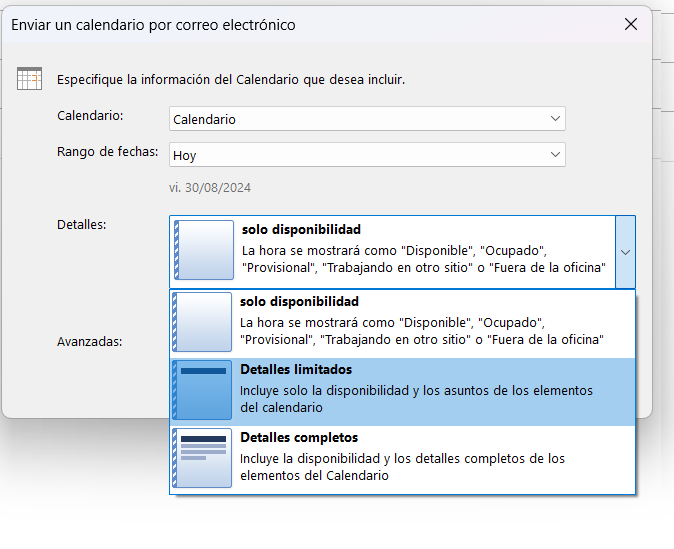
- Con la opción “Avanzadas” Outlook ofrece la posibilidad de incluir las citas y documentos marcados como privados en la instantánea del calendario, pero también puedes elegir uno de los dos diseños para correos electrónicos:
- Plan diario
- Lista de eventos
Si marcas una cita o reunión como privada en Outlook, esta no se muestra al compartir el calendario o al hacer una instantánea del mismo, a no ser que lo permitas explícitamente marcando la caja correspondiente.
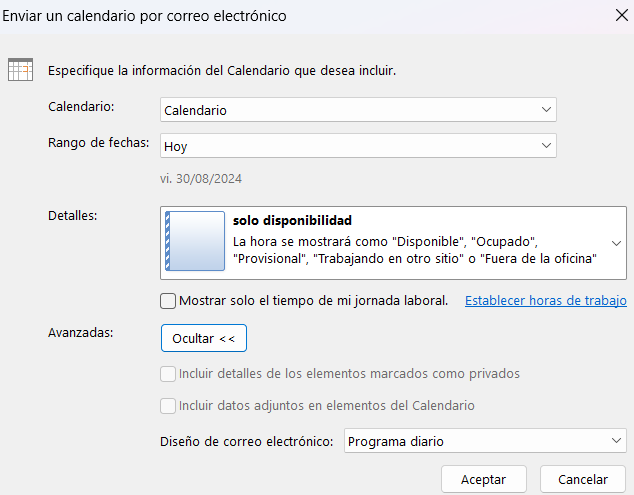
Una vez seleccionado el calendario deseado y la configuración del intervalo temporal, del grado de detalle y de la forma de presentación, haz clic en “Aceptar”. A continuación, Outlook inserta una copia del fragmento del calendario como instantánea en un nuevo correo electrónico.
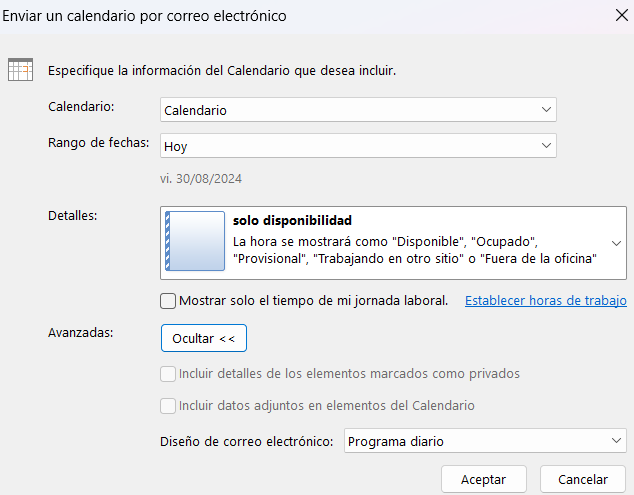
- Escribe la dirección de correo del destinatario deseado y añade un mensaje personal si fuera necesario. Haz clic en “Enviar” para compartir el calendario en Outlook.
Cualquier mensaje acompañado de la función “Enviar un calendario por correo electrónico” contiene un archivo iCalendar (ICS), formato de archivo soportado por productos de diversos proveedores, con el que el destinatario puede abrir el fragmento seleccionado en cualquier programa de calendario. Entre las aplicaciones más populares se encuentran Google Calendar, Apple Calendar, IBM Lotus Notes, Yahoo! Calendar, Evolution, eM Client, Mozilla Thunderbird, SeaMonkey y Novell GroupWise.
Calendario compartido de Outlook con Microsoft Exchange Server
Si utilizas tu aplicación de escritorio de Outlook en combinación con un Exchange Server, el software permite compartir calendarios que se actualizan automáticamente. Para compartir un calendario de Outlook debes, por lo tanto, enviar una invitación de uso compartido a las personas del entorno de tu empresa o externas a ella. Como alternativa, Outlook ofrece la posibilidad de publicar un calendario como página web.
- Escribe correos electrónicos perfectos con ayuda de la IA (opcional)
- Dominio gratis más asesor personal
- Protección contra virus y spam
Compartir el calendario de Outlook con personas de tu propia empresa
A continuación, te presentamos los pasos que debes seguir para compartir tu calendario de Outlook con personas de tu empresa.
- Selecciona la vista del calendario de tu aplicación de escritorio. Selecciona la pestaña “Inicio” en la barra de herramientas y haz clic en “Compartir calendario”.
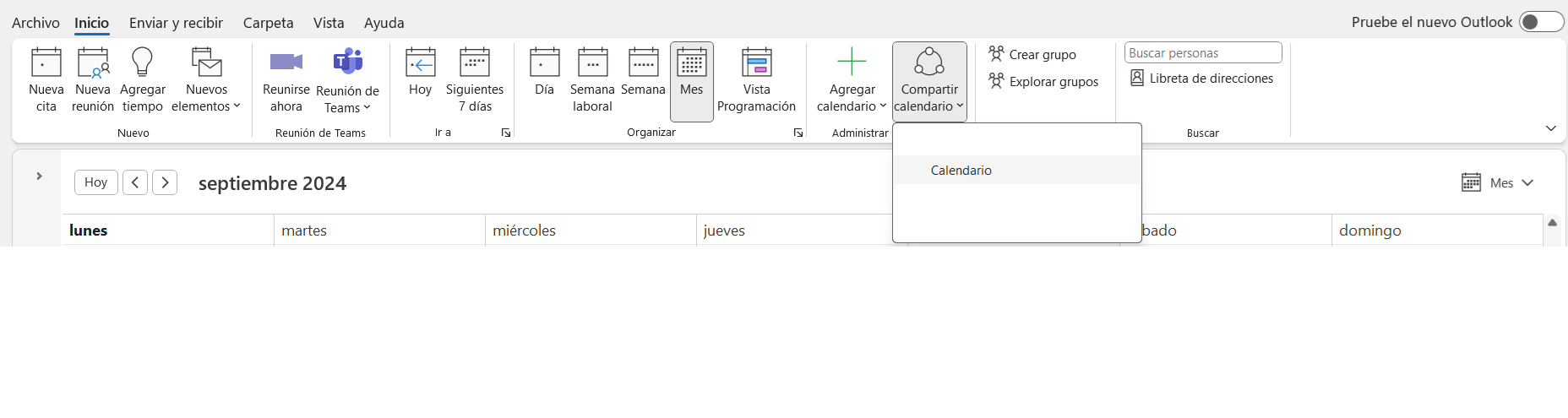
- En el cuadro de diálogo que se abre puedes buscar personas con las que compartir tu calendario de tu lista de direcciones en “Agregar”. Puedes determinar también los permisos que les das a esas personas. Haciendo clic en “Aceptar” se envía automáticamente una invitación por correo. Siempre puedes modificarlo en el mismo menú.
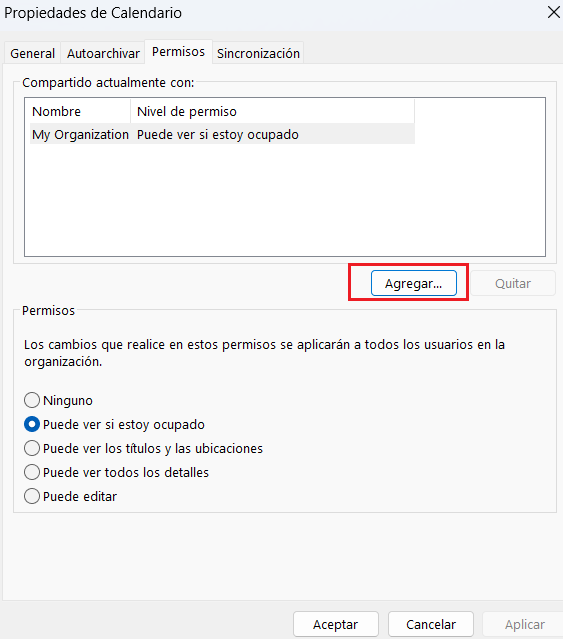
Cualquier persona que reciba una invitación de uso compartido por correo electrónico debe hacer clic en el botón “Abrir calendario“, para incorporar el calendario compartido en su propia lista de calendarios.
Si quieres dejar de compartir tu calendario, ve a ”Compartido actualmente con:” y selecciona las personas a las que quieres retirarles el permiso de acceder a tu calendario. Haz clic en “Quitar” y luego en “Aceptar” para guardar los cambios.
Compartir el calendario de Outlook con personas externas a tu empresa
¿Quieres compartir tu calendario de Outlook con contactos externos a tu empresa? Para ello realiza los mismos pasos que para compartirlo con tus compañeros, pero ten en cuenta que compartir información del calendario detallada con personas externas a tu empresa suele presentar limitaciones en muchas redes.
El administrador de tu red es el encargado de definir en las directivas de uso compartido la cantidad de datos que se comparten con personas externas. Si no se puede compartir el calendario de Outlook con los niveles de detalle deseados, se recibe un mensaje de error: ”Este calendario no puede compartirse”.
Ponte entonces en contacto con el administrador de tu red o selecciona otro nivel de detalles.
Compartir calendario en una página web
Otra posibilidad de calendario compartido de Outlook con personas externas a tu empresa es mediante su publicación en una página especialmente creada para tales fines. Para ello Outlook ofrece la función “Publicar online”, pero para utilizarla se necesita un servidor web que soporte el protocolo WebDAV. Sigue estos pasos para aprender a hacerlo:.
- Selecciona Vuelve a la vista del calendario, selecciona el calendario que quieres compartir y en la pestaña “Inicio” haz clic en “Publicar en línea”.
- Selecciona la función “Publicar en servidor WebDAV” que se muestra en el menú desplegable.
- Selecciona el servidor WebDAV: si optas por compartir tu calendario de Outlook en un servidor WebDAV, el sistema te pedirá la dirección del servidor WebDAV, el intervalo de fechas y los detalles en la ventana de diálogo “Publicar calendario en servidor personalizado”.
- Configuración avanzada de carga: en la ventana de diálogo “Publicar calendario en servidor personalizado” haz clic en “Avanzado” para efectuar ajustes de configuración detallados para el método de carga, los elementos privados o la frecuencia de la actualización.
Los datos del calendario que se publican en una página web son visibles para todos aquellos que estén familiarizados con el URL de la página web.
Compartir calendario en Outlook web y la nueva versión de Outlook
En la versión web de Outlook y en la nueva versión, se comparte un calendario de forma algo distinta:
- Selecciona el calendario que quieres compartir y haz clic en “Compartir”.
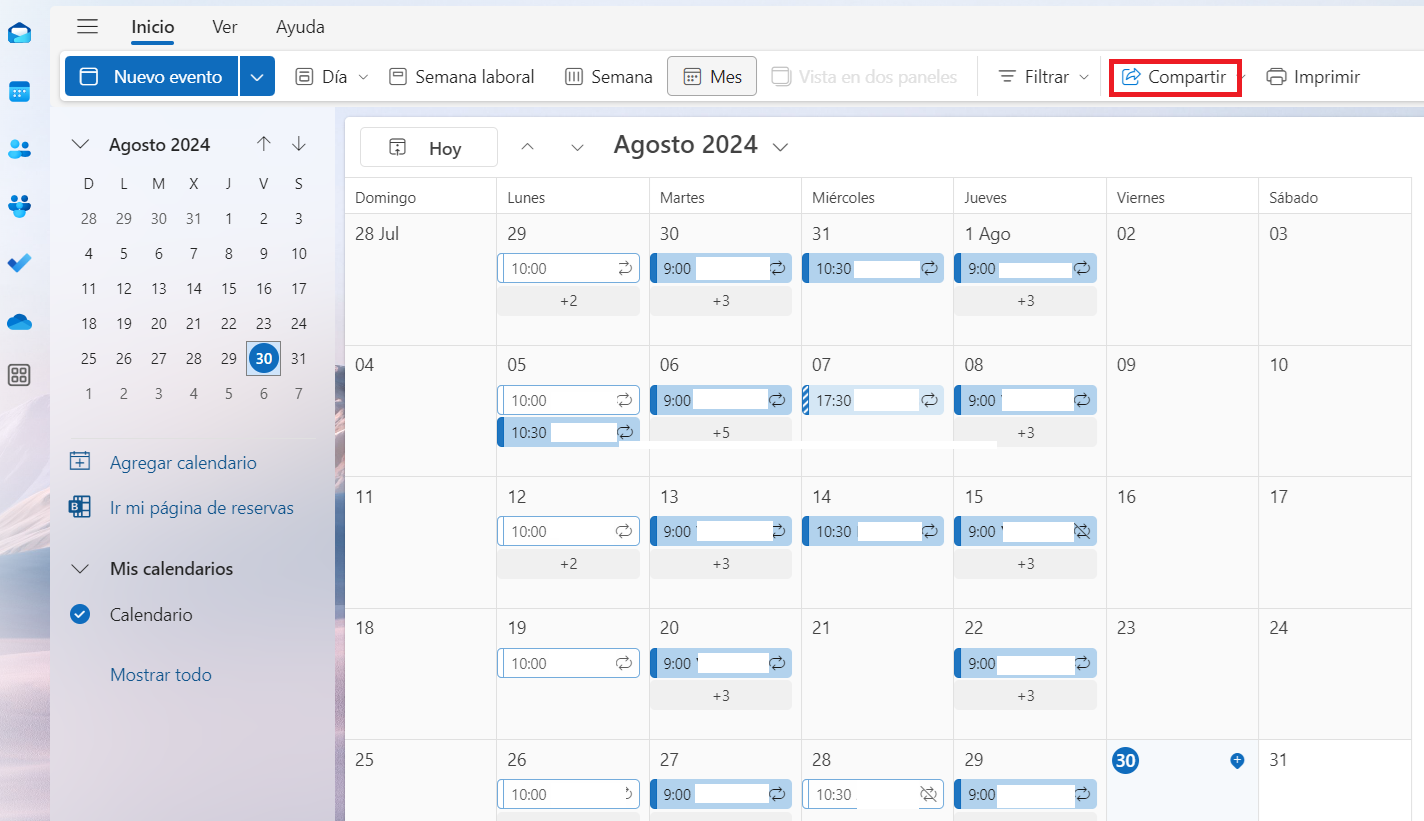
En el cuadro de diálogo que se abre “Uso compartido permisos” puedes ver con quién has compartido ya tu calendario dentro y fuera de tu empresa. Ahí también puedes modificar tus permisos.
- Para compartir el calendario con personas nuevas, indica su dirección de correo o el nombre de contacto en el campo.
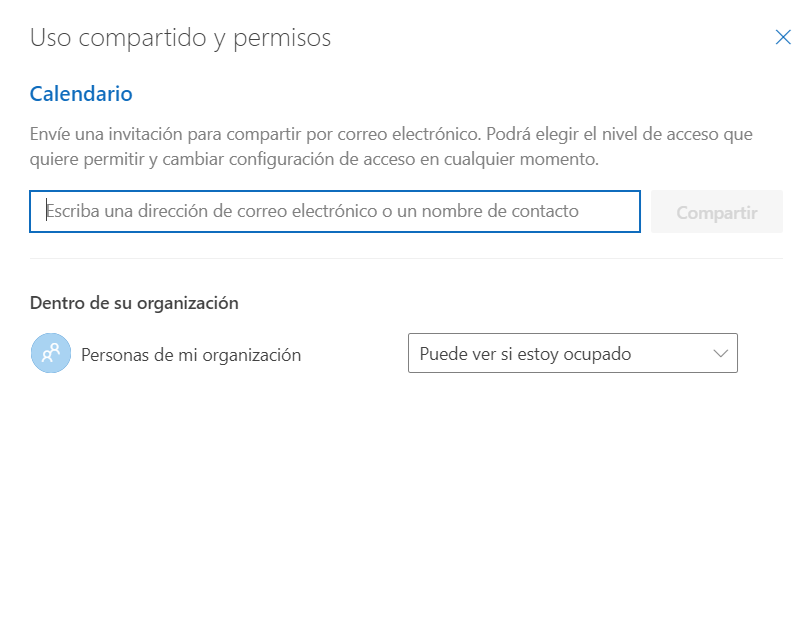
- Una vez indicada la dirección de correo o el contacto, puedes modificar los permisos en el menú desplegable. Haz clic en “Compartir” y se enviará por correo una invitación al calendario.
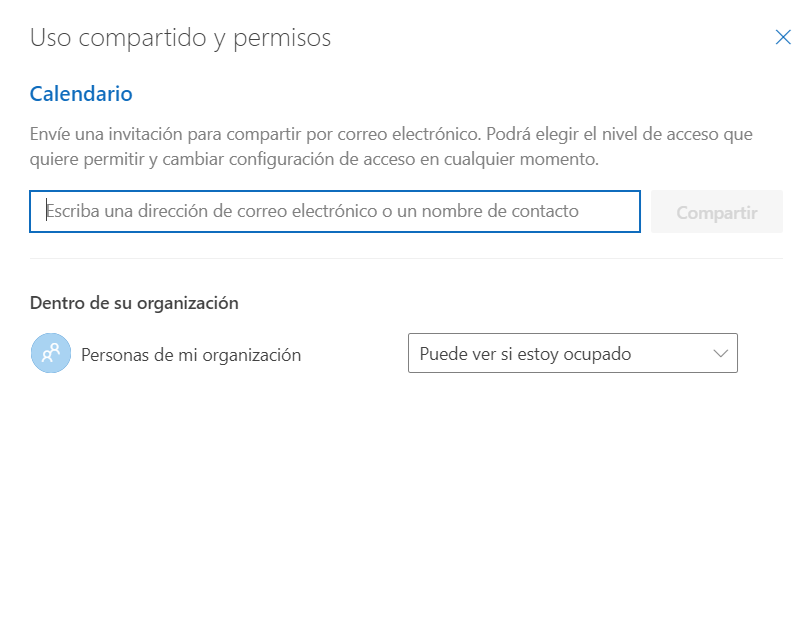
- Conservación automática de los buzones elegidos
- Asegurados en centros de datos europeos
- Protección contra la pérdida de datos

