Servicio de diseño web: editar textos
Utilice la función «Imprimir» al final de la página para crear un PDF.
Para el Servicio de diseño web
Una vez que tu página web esté lista, en la cita final para la presentación y aceptación de tu página web, el equipo de diseño activará el editor de texto. Con el editor de texto puedes cambiar de manera autónoma los textos existentes. En este artículo te explicamos cómo hacerlo.
En el caso de que quieras editar las imágenes de tu web de manera autónoma, consulta el artículo Servicio de diseño web: editar imágenes.
Notas
Si deseas modificar uno o varios textos antes de la cita de aceptación, puedes subirlos como documentos en el Centro de carga. Una vez recibidos por el equipo de diseño, este los integrará en tu página web.
Te recomendamos que utilices el editor de texto para pequeños cambios. Para otras modificaciones de mayor envergadura, utiliza el servicio de mantenimiento.
Únicamente podrás cambiar el contenido de los campos de texto existentes. Con el editor no se pueden crear nuevos campos de texto.
La activación del editor de texto no afecta a la cuota de instalación ni a tu cuota mensual.
Para restaurar el contenido eliminado, ponte en contacto con el equipo de diseño.
Cuando el equipo de diseño esté trabajando en la página web, no será posible iniciar el editor de texto. En este caso, el icono de lápiz no aparececerá en la barra de navegación izquierda.
Nuestro consejo: Pide que se añadan campos de texto vacíos durante la creación de tu página web. Así podrás agregar más información de forma independiente sin tener que sobrescribir el contenido previo, por ejemplo, para una oferta especial en Navidad.
Cambios de texto con el editor
Tienes la posibilidad de realizar cambios en los siguientes tipos de texto:
textos creados por ti
textos de botones
política de privacidad (incluidas las áreas globales)
datos legales (incluidas las áreas globales)
Al editar, también puedes poner el texto en negrita, cursiva, superíndice o subíndice. Además, puedes subrayar o tachar el texto y alinearlo a la izquierda, al centro o a la derecha. Asimismo, tienes la posibilidad de insertar hipervínculos y seleccionar colores de texto que se adapten al diseño de tu página web.
Nota
Las áreas globales aparecen en todas las subpáginas y pueden modificarse de forma centralizada.
Utilizar el editor de texto
Para acceder al editor de texto, sigue los siguientes pasos:
- Inicia sesión en tu cuenta IONOS.
Haz clic en Menú > Sitios Web & tiendas en la barra de navegación.
Selecciona el proyecto deseado del Servicio de Diseño web.
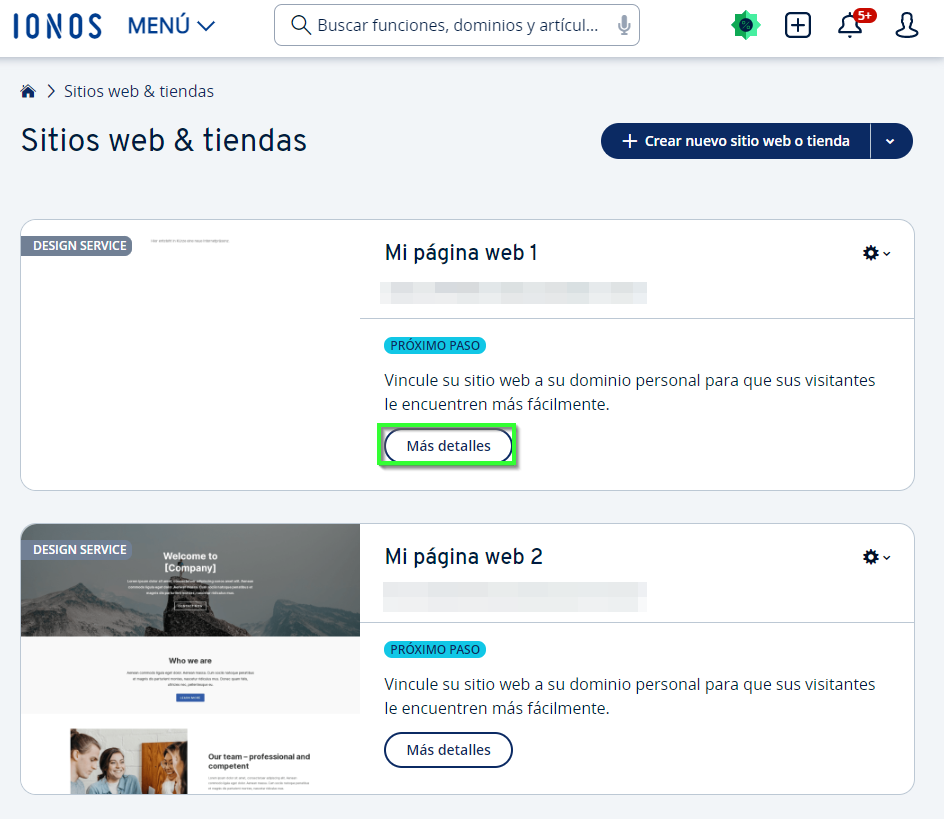
Haz clic en Editar el sitio web.
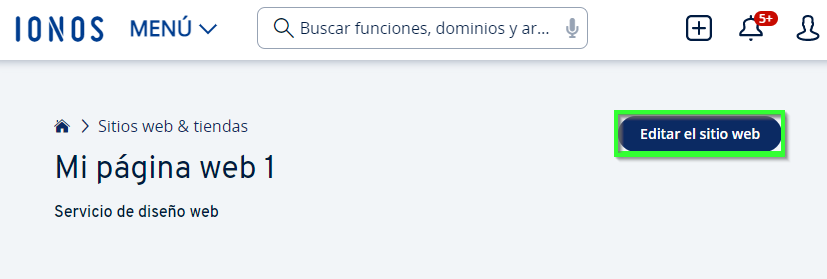
La herramienta CoOperator se abrirá en una nueva ventana.
Selecciona el icono de lápiz (Editar sitio web) en la barra de navegación de la izquierda. Tu página web se mostrará en el centro, en la ventana de detalles.
Para activar el modo de edición, haz clic en el botón Editar contenido situado en la parte inferior derecha de la pantalla.
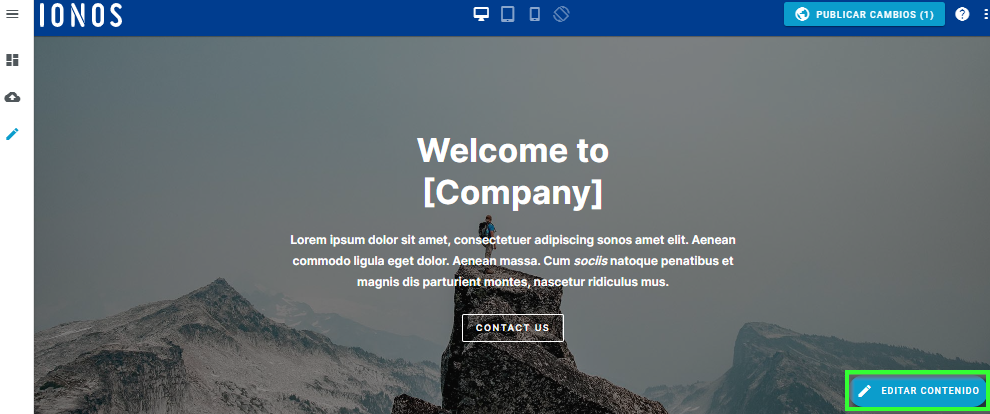
Haz clic en el campo de texto deseado y cambia el contenido.
Nota
Para deshacer los cambios, en la barra de navegación superior de color azul claro, puedes hacer clic en el símbolo de la flecha que apunta hacia la izquierda.
Conserva los cambios con el botón Guardar cambios.
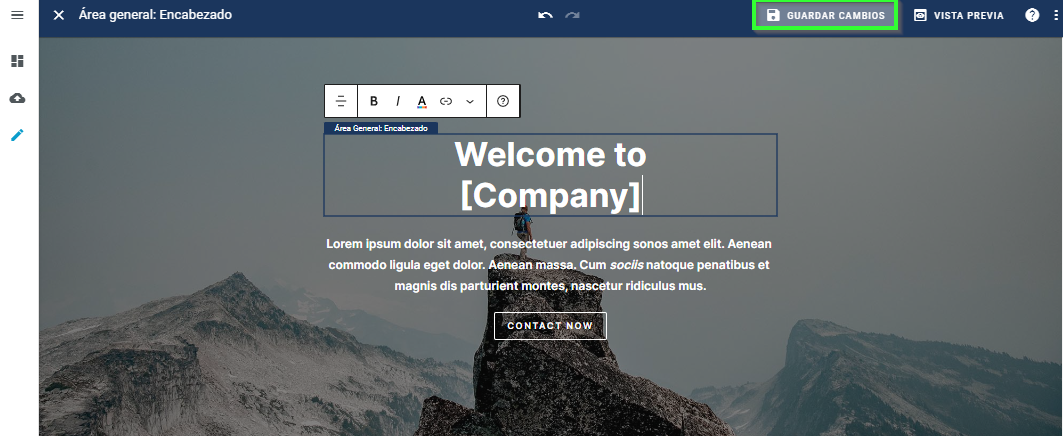
Haz clic en Vista previa para comprobar el aspecto final de la página en diferentes dispositivos (escritorio, tablet y móvil). Este paso es obligatorio para finalizar el proceso de cambios.
Activa tus cambios con el botón Publicar cambios. Estos solamente serán visibles para los visitantes de la página web después de que los hayas publicado.
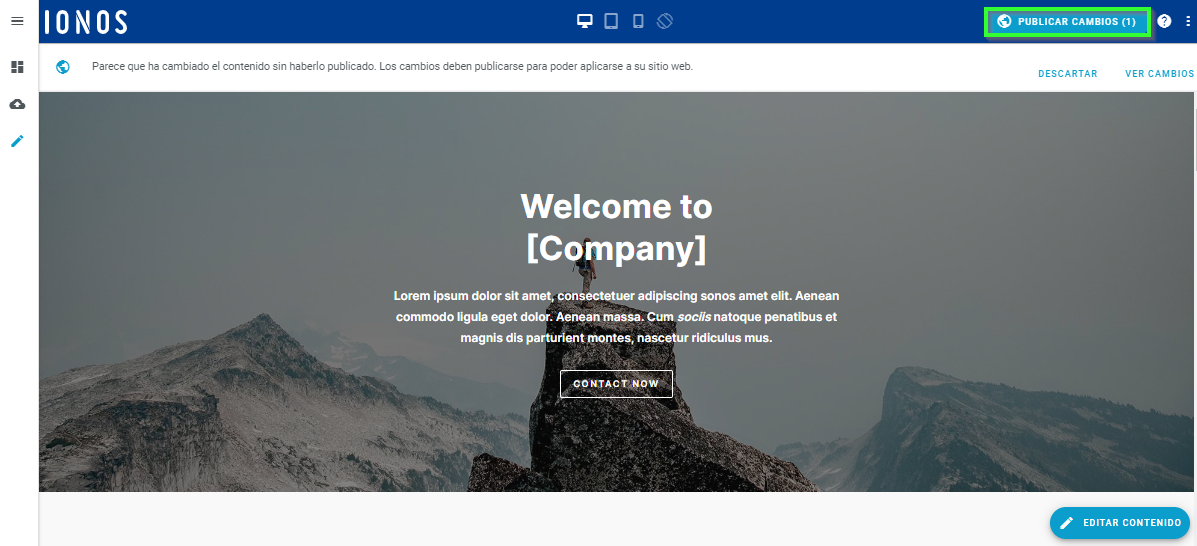
Problemas con el editor de texto
Las siguientes situaciones podrían ser la causa de que no puedas usar el editor:
La función no ha sido habilitada: la función para la edición de textos debe haber sido activada por el equipo de diseño. Esta activación tiene lugar durante la cita final de presentación y aceptación. De lo contrario, ponte en contacto con nosotros.
La página web está siendo editada: mientras el equipo de diseño está trabajando en una página no se pueden llevar a cabo cambios en ella.