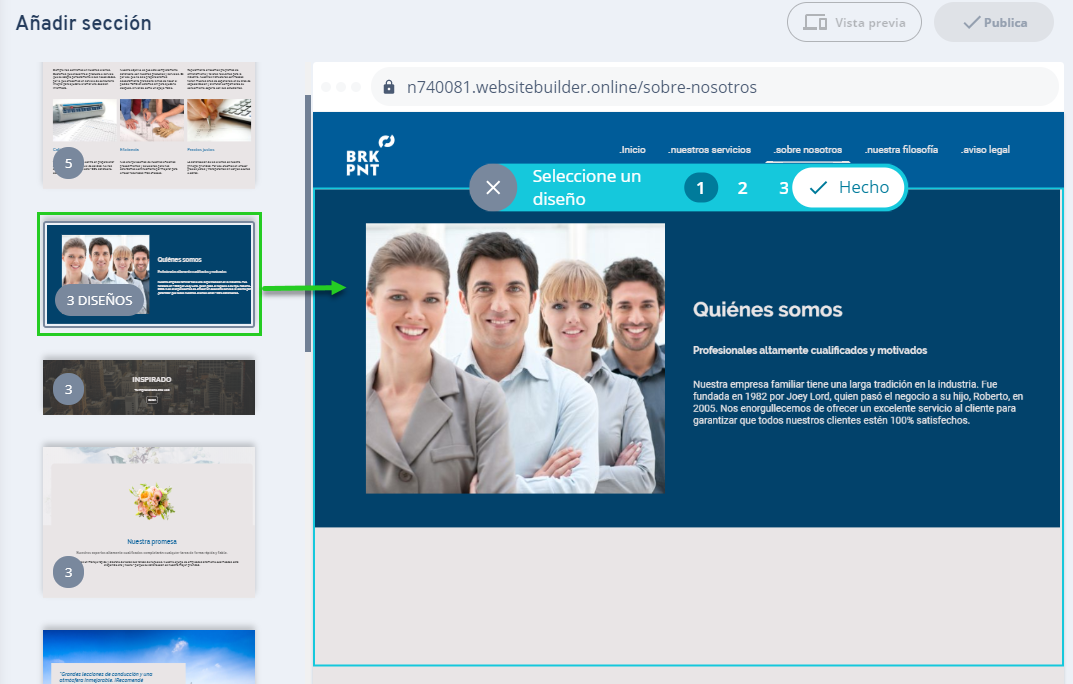Añadir y editar contenido en MyWebsite Now
Diseño de páginas con secciones de forma rápida y sencilla
Utilice la función «Imprimir» al final de la página para crear un PDF.
Artículo explicativo para productos MyWebsite Now
En este artículo le mostraremos cómo editar texto e imágenes, cómo organizar contenidos y cómo ampliar su sitio web mediante el uso de secciones.
Introducción
El editor se ha desarrollado con el fin de permitir a todo los clientes crear una página web atractiva de forma rápida y sencilla, sin necesidad de conocimientos expertos o de contratar a profesionales.
Esto se logra mediante el uso de plantillas de diseño de alta calidad adaptadas para este propósito. Esto permite crear sitios web casi indestructibles y que cumplen con los estándares profesionales en cuanto a apariencia y facilidad de uso para los visitantes.
Con la ayuda de las plantillas disponibles podrá crear su web sección por sección de forma modular. Las diferentes plantillas disponibles y el resto de opciones de diseño le permitirán personalizar su sitio web de la siguiente forma:
Secciones y elementos
Todas las páginas de MyWebsite Now consisten en al menos dos secciones, un encabezamiento y un pie de página. Estas secciones no se pueden eliminar, ya que contienen el logo y los enlaces web del pie de página y permiten la navegación principal . Entre el encabezamiento y el pie de página se inserta el contenido en forma de sección. Estas secciones son plantillas de contenido que disponen de una preselección de elementos. Existen los siguientes tipos de elementos:
Titulo y encabezamiento
Descripción
Imagen
- Enlace
- Botón
Algunos elementos están disponibles en diferentes formas. Por ejemplo, existen botones primarios y secundarios y diferentes tamaños de títulos (h1 a h5). La cantidad de elementos que se incluyen en las plantillas de sección pueden variar.
Las secciones predefinas están optimizadas en función de su propósito (por ejemplo, páginas para un equipo de trabajo, para publicar fotos, para compartir las vacaciones con los visitantes, páginas de ofertas, etc.) Estas secciones contienen también textos de muestra cuya finalidad es darle una idea de las posibilidades de uso y de contenido para cada sección.
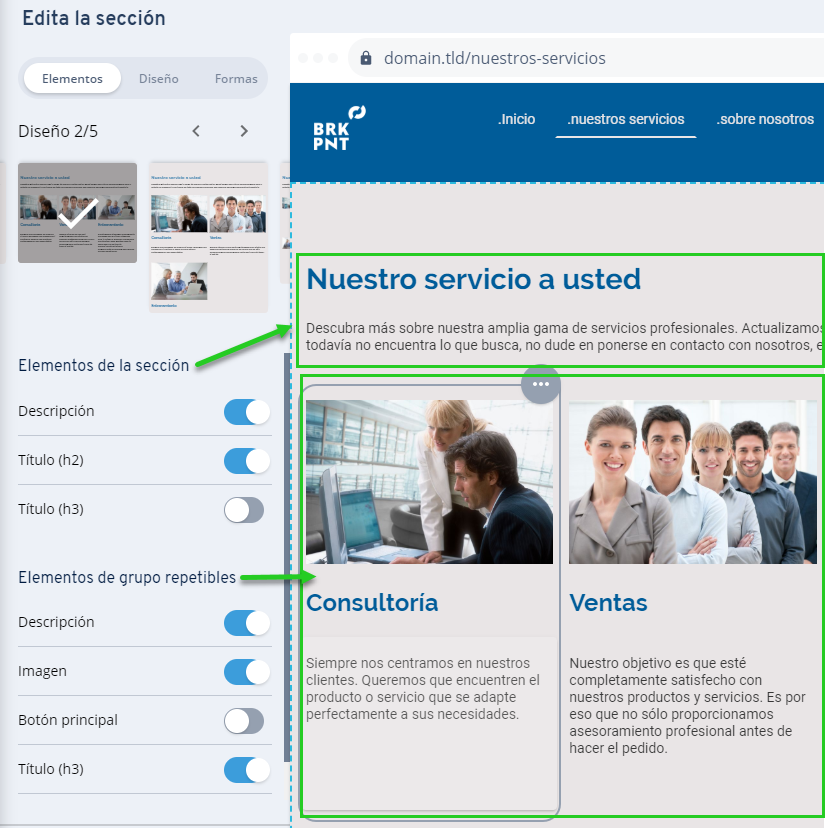
Elementos de grupo
Algunas plantillas de sección incluyen lo que denominamos elementos de grupo. Los elementos de grupo se usan para estructurar la información dentro de una sección siguiendo un patrón consistente. Por ejemplo, este método se utiliza en la plantilla de la página de un equipo de trabajo o de servicios, de modo que a cada miembro del equipo o a cada servicio, se le asigna un encabezamiento, una descripción y una imagen. La característica especial de los elementos de grupo es que las secciones pueden ampliarse y, por lo tanto, es posible añadir o eliminar elementos independientemente unos de otros.
Edición de elementos
Para editar texto, imágenes y botones, simplemente haga clic en el objeto deseado desde el modo edición.
Dependiendo del tipo de elemento, podrá cambiar el contenido por su propio texto o una imagen. Además, encontrará otras opciones disponibles, por ejemplo, cambiar el formato de texto o la imagen de sección.
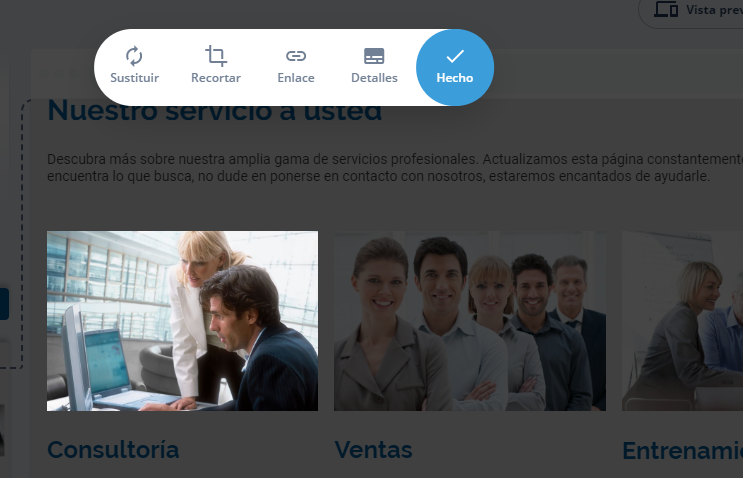
Cambiar de posición
Podrá cambiar la posición de las imágenes y del texto dentro de una sección. Para ello, cada sección ofrece diferentes plantillas. Puede seleccionar la que desea usar en las opciones de edición de sección.
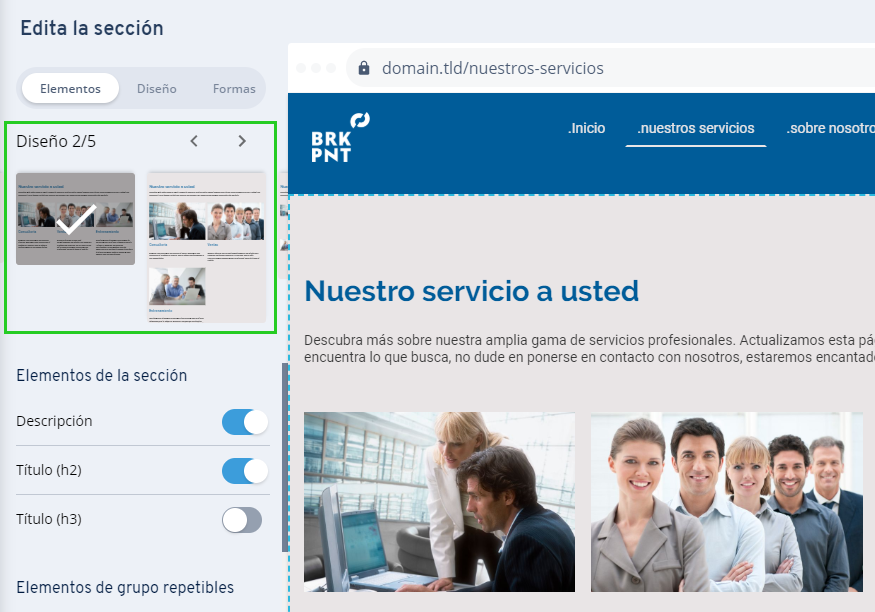
Mover y eliminar elementos de grupo
Puede mover o eliminar secciones de contenido que contengan elementos de grupo repetidos dentro de una misma sección. Para ello, dirija el puntero del ratón hacia la posición correspondiente y luego haga clic en los tres puntos (...). Ahora puede mover la sección con los símbolos de flechas o simplemente eliminarla.
Añadir más elementos
El editor MyWebsite Now usa secciones que están construidas como bloques. Esto asegura que la web se construya de forma consistente y por lo tanto, coherente.
Si desea añadir nuevas imágenes, encabezamientos o textos de descripción en las secciones existentes, compruebe primero si están disponibles:
- Haga clic en el botón Opciones de sección en la esquina superior izquierda de la sección.
- Compruebe la lista de elementos disponibles en la zona izquierda. Si el elemento deseado existe, pero no está visible en la sección, pulse para hacerlo visible. Ahora podrá seleccionarlo y editarlo, por ejemplo, para reemplazar la imagen.
En caso de no localizar el elemento deseado, busque en otras secciones que puedan contenerlo:
- Sitúese en el lugar en el que desee insertar una sección y haga clic en +Añadir sección. Se creará un área vacía para insertar la nueva sección.
- Seleccione la sección desde el catálogo de secciones que aparece a la izquierda.
- Ahora podrá editar el elemento que desee en el área de vista previa.
Para más información, eche un vistazo a los apartados “Gestionar secciones” y “Añadir secciones” de este artículo.
Gestonar secciones
Mover o eliminar secciones
Coloque el ratón en la sección que desea gestionar y pulse Opciones de sección. Ahora podrá eliminar la sección pulsando el icono de la papelera o moverla usando las flechas.
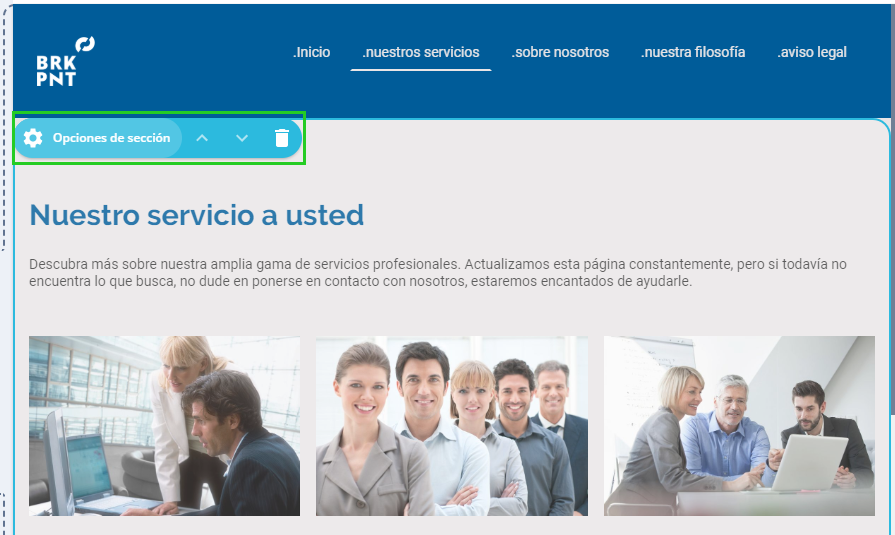
Editar secciones
En las secciones podrá editar los elementos, el diseño y las formas. Además de la apariencia, podrá restructurar los elementos, mostrarlos u ocultarlos. Aquí encontrará diferentes opciones que podrá usar para adaptar las secciones al propósito deseado.
Desde el menú principal, haga clic en Contenido y desplace el puntero del ratón sobre su página. De esta forma, las secciones individuales se mostrarán. Para editar la configuración de una sección, haga clic en el botón Opciones de sección.
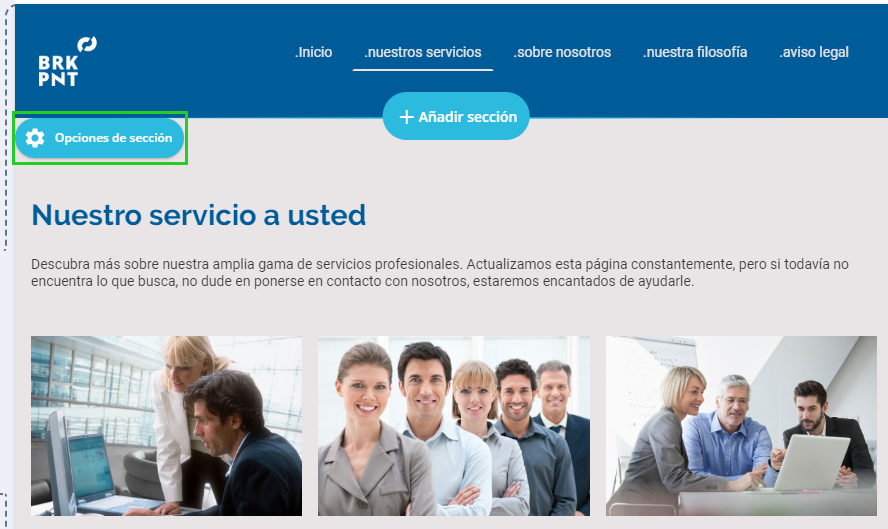
Ahora puede editar los elementos, el diseño las formas de esta sección.
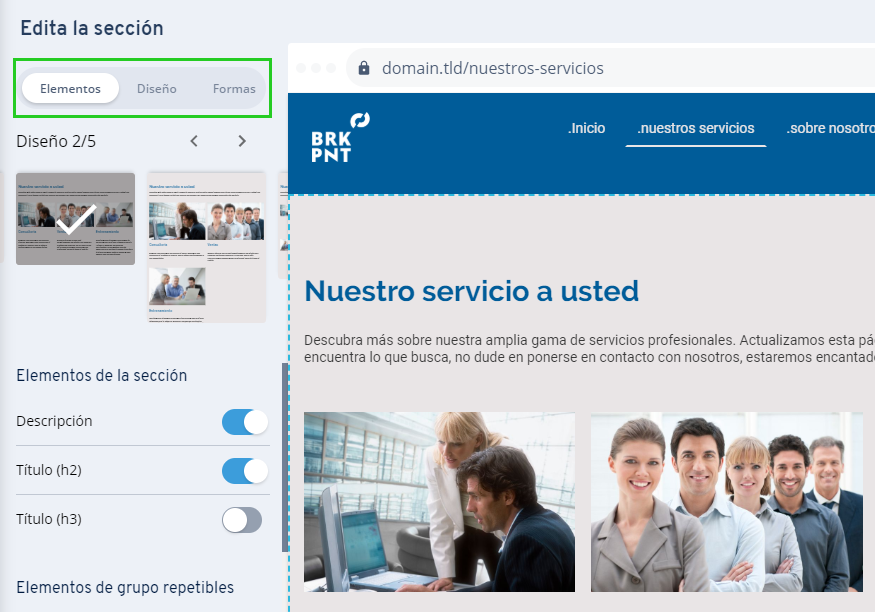
Edición de elementos
- Plantilla: esta opción permite reorganizar los elementos (textos e imágenes) de una sección.
- Mostar/ocultar elementos: para cada elemento de una sección puede escoger individualmente si desea que se muestre o no. Dependiendo de la plantilla de sección escogida, algunos elementos pueden estar ocultos por defecto, como por ejemplo los títulos. Ahora puede decidir si desea usarlos o no.
Diseño y formas
Además de las opciones globales disponibles, podrá escoger el fondo (imagen o color), las variaciones de color, las transiciones de sección y las imágenes para cada una de las secciones del proyecto web.
Encontrará más información sobre las opciones de diseño disponibles en el artículo Personalizar las opciones de diseño de MyWebsite Now.
Añadir secciones
Nuestras secciones preparadas con sugerencias de contenido le ayudarán a construir su web de forma fácil y rápida.
Para añadir una sección siga estos pasos:
- Si su página solo dispone de encabezamiento y pie de página, haga clic en+ Añadir sección en el área de contenido.
- Si ya ha añadido algunas secciones, desplace el puntero del ratón por la página hasta llegar a la zona deseada y haga clic en + Añadir sección.
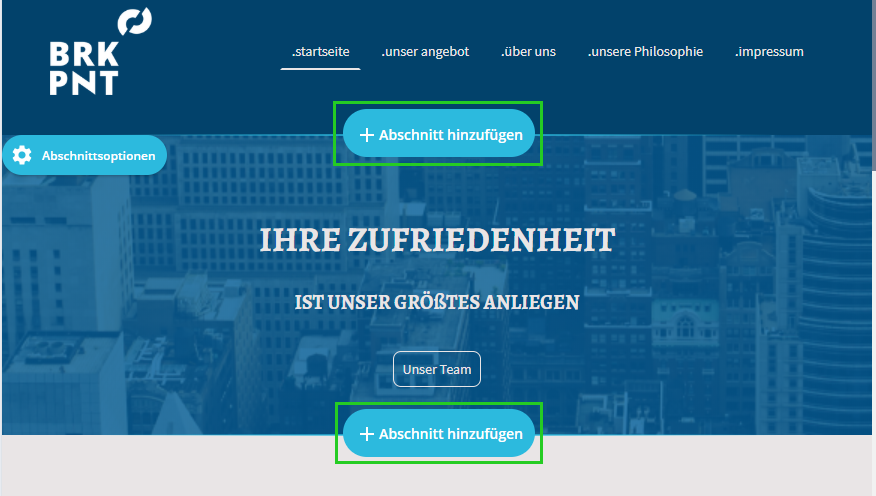
Seleccione la sección deseada y, si es necesario, escoja un diseño. A continuación, haga clic en Hecho.