Acceder a las interfaces de administración de Cloud Privado desde una máquina virtual (VM)
Utilice la función «Imprimir» al final de la página para crear un PDF.
En este artículo te explicamos cómo acceder al plano de administración de Cloud Privado desde una máquina virtual (VM) localmente alojada en Cloud Privado.
Este acceso tiene lugar a través de un nuevo segmento de red que se crea dentro de la interfaz NSX y habilita la conectividad necesaria para cada VM conectada directamente a él.
Puedes utilizar esta configuración para implementar los siguientes casos de uso:
Automatización y orquestación: al acceder al plano de administración desde una VM, los scripts de automatización o las herramientas de orquestación pueden interactuar directamente con el clúster vSphere, agilizando las tareas de gestión y aprovisionamiento.
Monitorización y alertas: las herramientas de monitorización que se ejecutan en una VM pueden acceder directamente al plano de administración. Esto les permite capturar métricas de rendimiento en tiempo real, supervisar el uso de recursos y activar alertas basadas en umbrales predefinidos.
Optimización de recursos: al acceder al plano de administración desde una VM, los administradores pueden monitorizar el uso de recursos en todo el clúster,
realizar ajustes en tiempo real de las asignaciones de recursos y optimizar la asignación de las cargas de trabajo para mejorar el rendimiento.
Seguridad y cumplimiento: las herramientas de seguridad que se ejecutan en una VM pueden aprovechar el acceso al plano de administración para monitorizar las configuraciones de seguridad, detectar anomalías, aplicar políticas de cumplimiento y responder inmediatamente a los incidentes de seguridad.
Gestión de la configuración: el acceso al plano de administración permite a las máquinas virtuales recuperar información de configuración, gestionar los ajustes de la red virtual y realizar cambios de configuración basados en requisitos dinámicos.
Funciones de backup y restauración: las soluciones de copias de seguridad que se ejecutan en una VM, pueden utilizar el acceso al plano de administración para realizar las siguientes acciones:
- iniciar copias de seguridad
- gestionar snapshots
- orquestar procesos de recuperación ante desastres para garantizar la protección de los datos y la continuidad del negocio.
Resolución de problemas y diagnóstico: las herramientas de resolución de problemas en una VM pueden beneficiarse del acceso directo al plano de administración para:
- diagnosticar problemas de rendimiento
- analizar logs
- investigar errores del sistema para el mantenimiento proactivo y la resolución de problemas
Integración con herramientas de terceros: las máquinas virtuales de terceros que ejecutan soluciones de gestión o monitorización pueden integrarse directamente en el plano de administración del clúster vSphere para permitir el intercambio de datos, informes y la capacidad de gestión sin interrupciones.
Sigue estos pasos para acceder al plano de administración de Cloud Privado desde una MV localmente alojada en un Cloud Privado:
Activar el plano de administración en Cloud Panel
- Inicia sesión en tu cuenta IONOS.
En la barra superior de menús, selecciona Menú > Servidores & Cloud.
Opcional: Si dispones de varios contratos, selecciona el deseado.
Entonces, se abrirá tu Cloud Panel.
En la barra de navegación izquierda, selecciona Cloud Privado > Cloud Privado y haz clic a la derecha en el icono del lápiz situado en Acceso > Plano de administración.
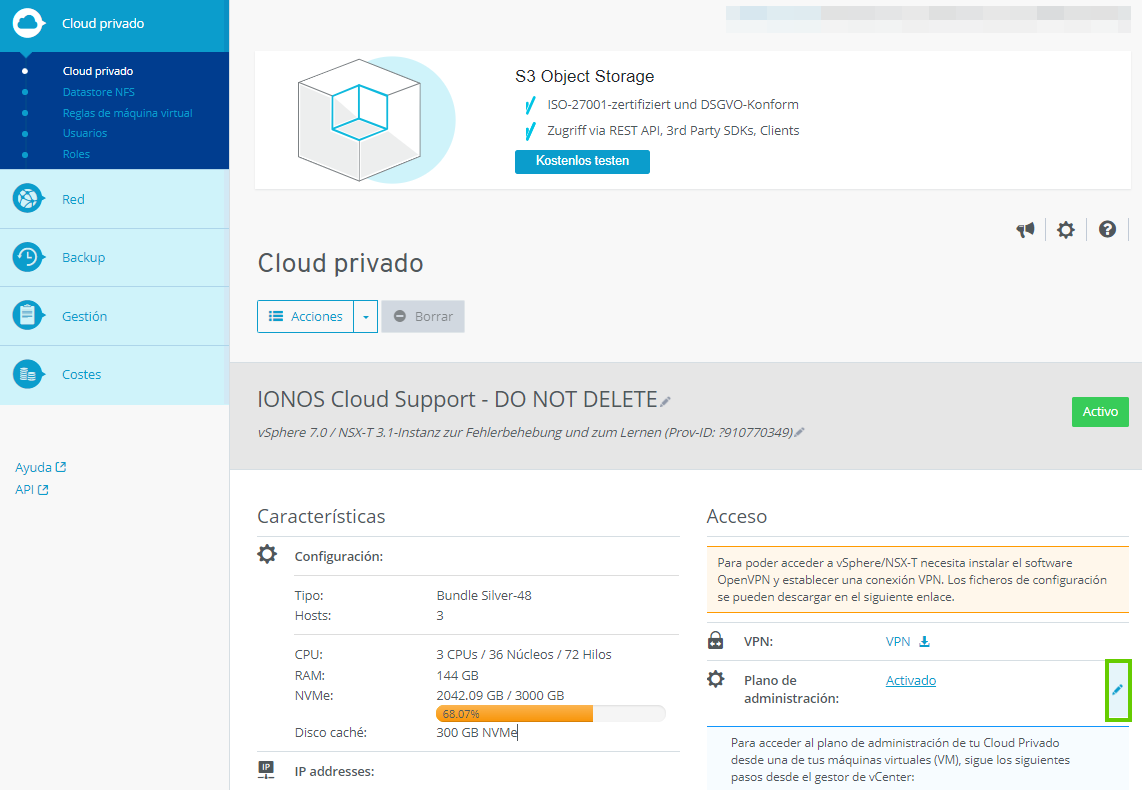
- En la nueva ventana, habilita la opción Activado.
- Haz clic en Guardar cambios y espera hasta que finalice el proceso. Esto puede tardar unos minutos.
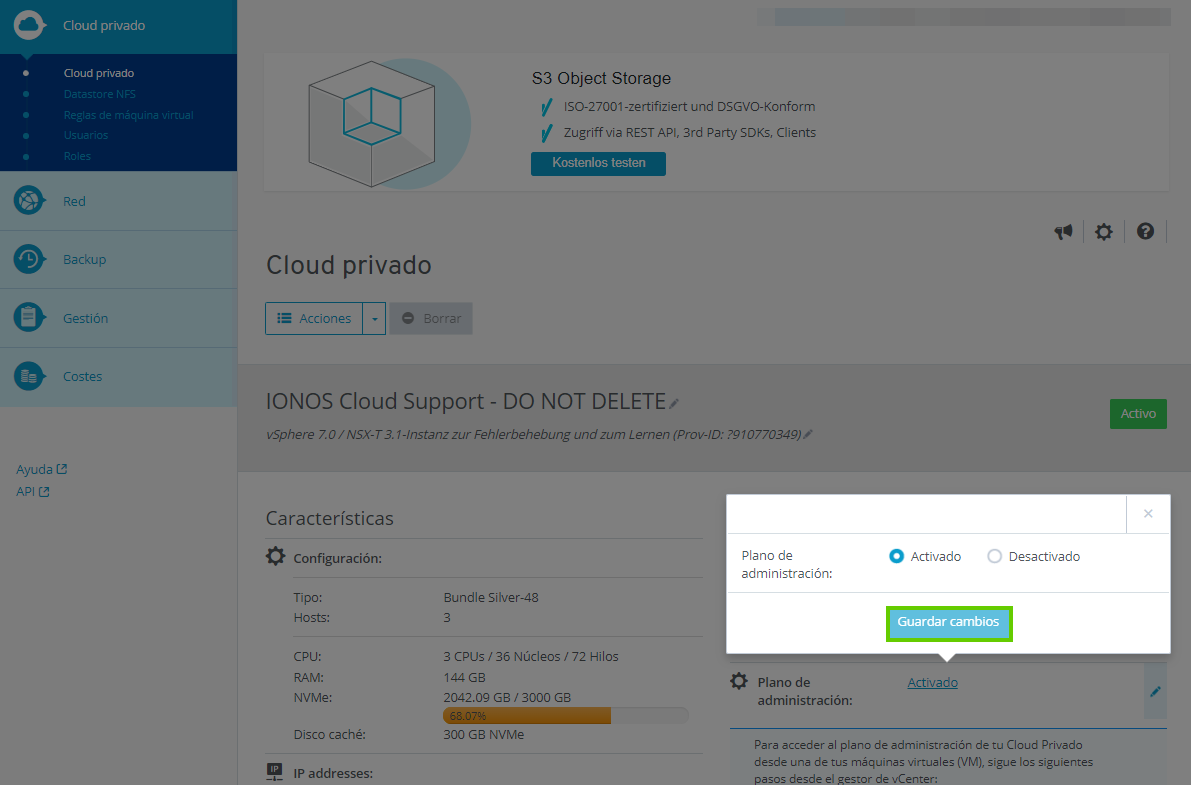
- Lee el texto que aparece debajo del campo Plano de administración.
- Anota el grupo de puertos al que se conectará la nueva interfaz de red.
- Anota una de las direcciones IP mostradas y la máscara de subred.
Establecer la conexión con Cloud Privado
Consulta los siguientes artículos para establecer la conexión con Cloud Privado:
Establecer una conexión VPN con Cloud Privado (Microsoft Windows)
Establecer una conexión VPN con Cloud Privado (Linux)
Establecer una conexión VPN con Cloud Privado utilizando Tunnelblick (macOS)
Establecer la conexión con el vCenter
- Accede a tu Cloud Panel.
- Anota el nombre de usuario y la contraseña a través de la ruta Cloud Privado > Acceso > vSphere.
- Para abrir «vSphere Client», selecciona Cloud Privado > Acceso > vSphere > Administración > vSphere Client.
Entonces, se abrirá una nueva ventana. - Habilita la opción para el acceso avanzado.
- Acepta los riesgos para continuar.
- Inicia VSPHERE CLIENT (HTML5).
La página de inicio de sesión se abrirá en una nueva pestaña. - Introduce el nombre de usuario y la contraseña.
- Inicia sesión.
Añadir una interfaz de red adicional a la VM que está conectada al grupo de puertos de administración
Para acceder al plano de administración de tu Cloud Privado desde una de tus máquinas virtuales, debes realizar los siguientes pasos en el gestor de vCenter:
- En la barra de navegación izquierda, haz clic en la VM deseada o crea una nueva.
- En la barra de navegación superior, haz clic a la derecha del nombre de la VM en ACTIONS.
- Haz clic en Edit Settings…
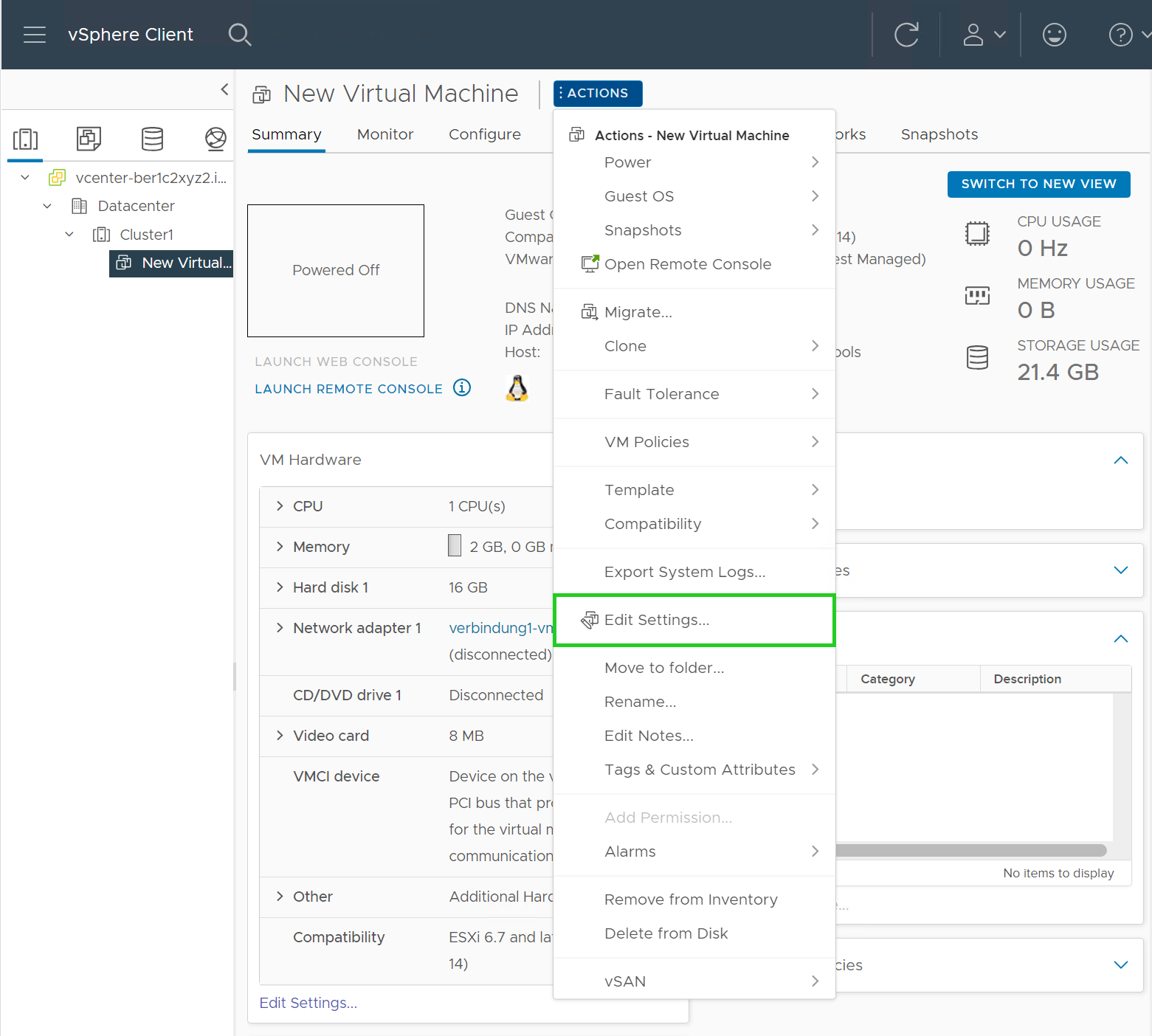
- En la ventana que se abre, haz clic en ADD NEW DEVICE en la esquina superior derecha.
- Haz clic en Network Adapter.
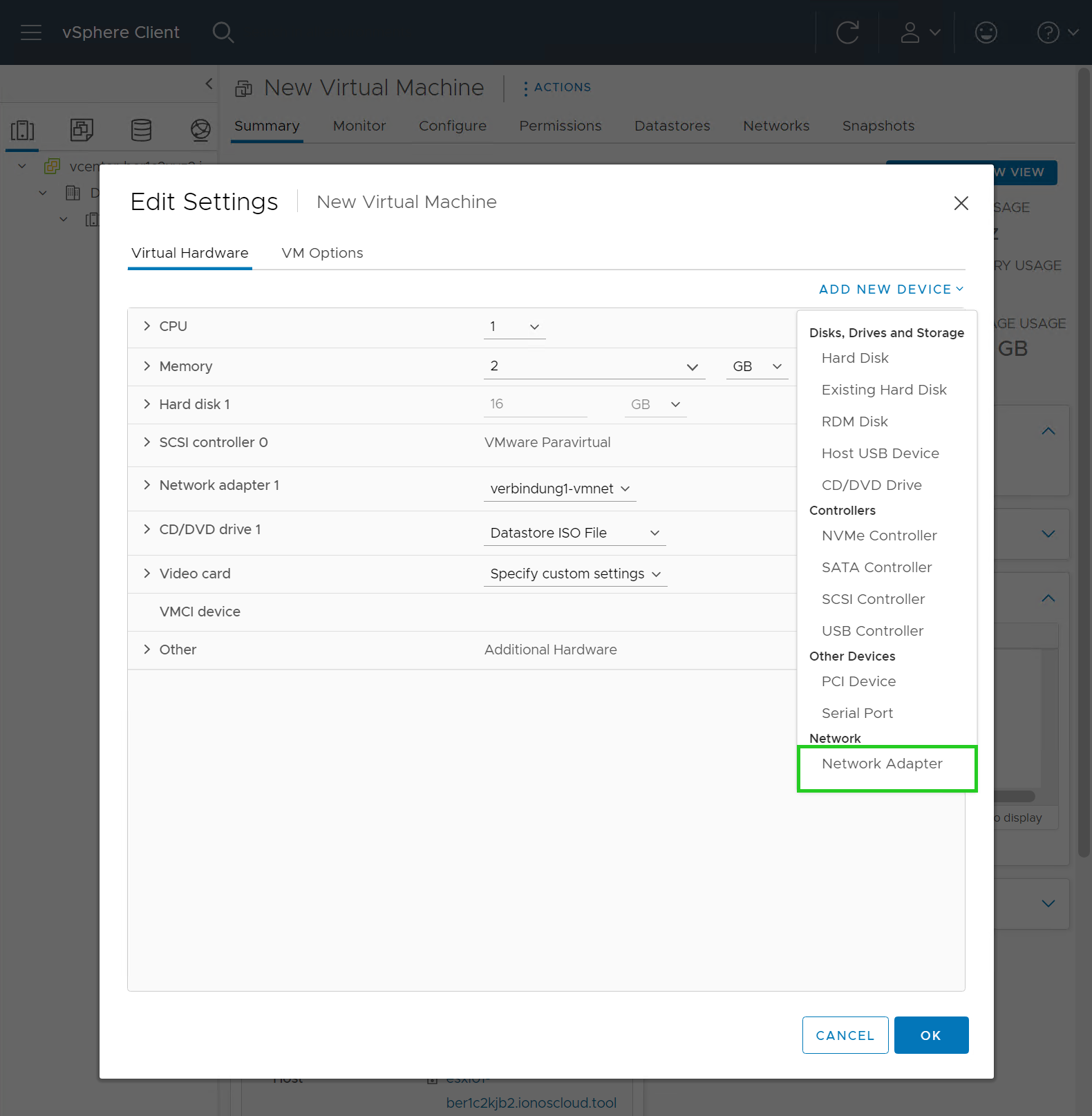
- En el campo NEW NETWORK, haz clic en el nombre de la red mostrada.
- Haz clic en Browse.
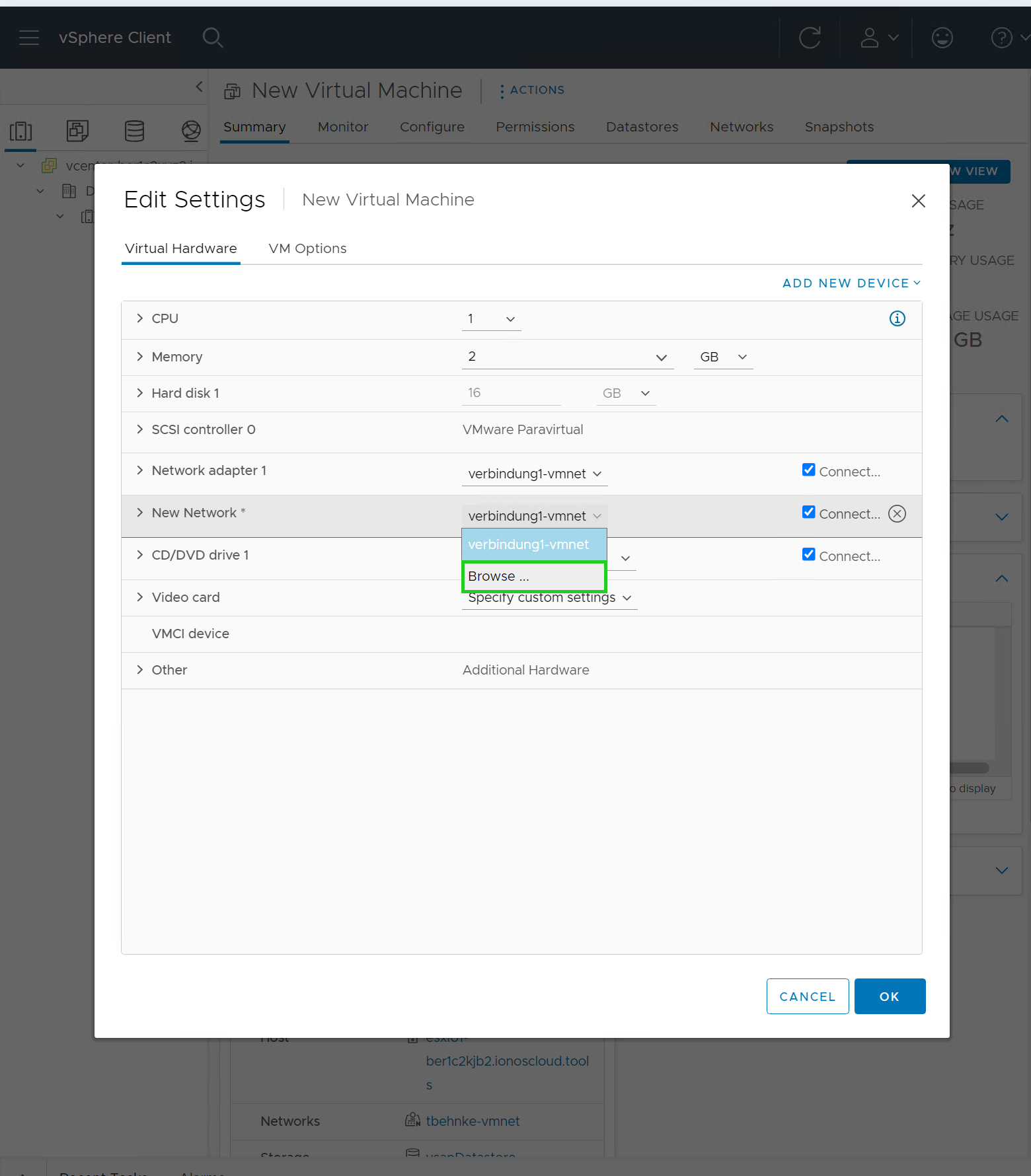
- Selecciona el adaptador de red que tenga el mismo nombre que el grupo de puertos indicado. En este ejemplo, se trata del adaptador de red mgmt2315.
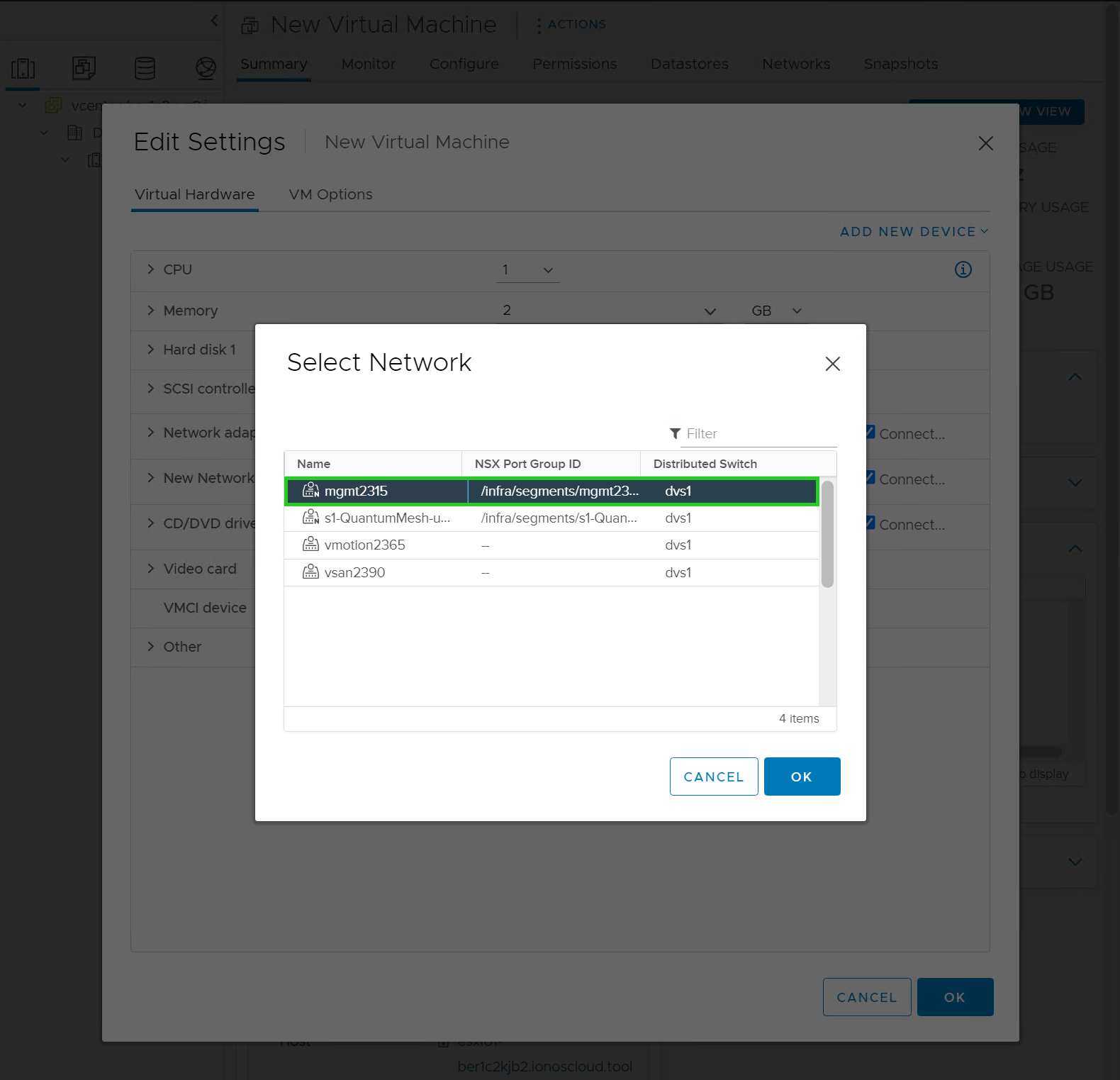
- Pulsa OK.
- En la ventana Edit Settings haz clic en OK.
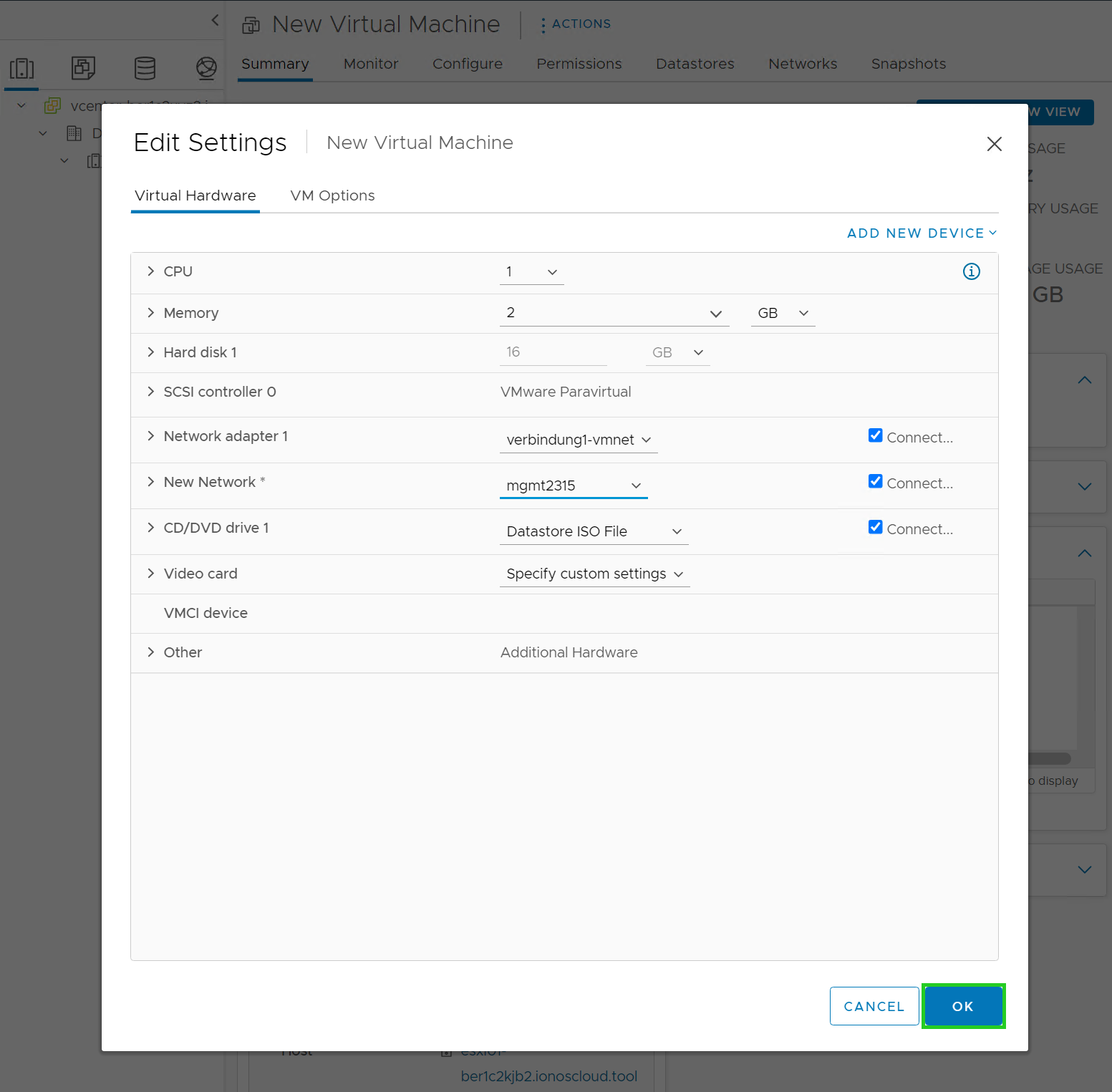
- A continuación, inicia sesión en la máquina virtual y configura los ajustes de red para el nuevo adaptador de red. Utiliza la dirección IP y la máscara de subred que has anotado. Estos pasos de configuración pueden diferir en función del sistema operativo instalado.
Nota
Al configurar el adaptador de red, solamente puedes utilizar una de las 5 direcciones IP que aparecen en el Cloud Panel.