Restablecer la contraseña raíz de un VPS o un Servidor Cloud migrado (Debian y Ubuntu)
Utilice la función «Imprimir» al final de la página para crear un PDF.
VPS Linux y Servidor Cloud migrado con Debian 11, Debian 12, Ubuntu 22.04 y Ubuntu 24.04 que se gestionan en Cloud Panel
En este artículo aprenderás cómo restablecer la contraseña raíz de un VPS o Servidor Cloud migrado en el que esté instalado Debian 11, Debian 12, Ubuntu 22.04 o Ubuntu 24.04.
Advertencia
Estas instrucciones pueden provocar la pérdida de datos si se realizan incorrectamente. Por lo tanto, es altamente recomendable que siempre crees una copia de seguridad antes de restablecer la contraseña raíz.
Requisitos
El servidor está encendido.
Has creado una copia de seguridad del servidor en cuestión.
Sistema de rescate de cargas
- Inicia sesión en tu cuenta IONOS.
Haz clic en Menú > Servidores & Cloud en la barra de menú superior.
Opcional: Si tienes varios contratos, selecciona el pertinente.
- Activa el servidor deseado en el área Infraestructura > Servidores.
- Haz clic en Lector de DVD.
- Activa el DVD Gparted latest_iso.
- Haz clic en Cargar DVD.
- Haz clic en Sí.
El servidor se reiniciará y el DVD se cargará. Esto puede tardar unos instantes.
Iniciar el sistema de rescate
Haz clic en la pestaña Acciones > Abrir consola remota.
En el menú, selecciona GParted Live (Default Settings).
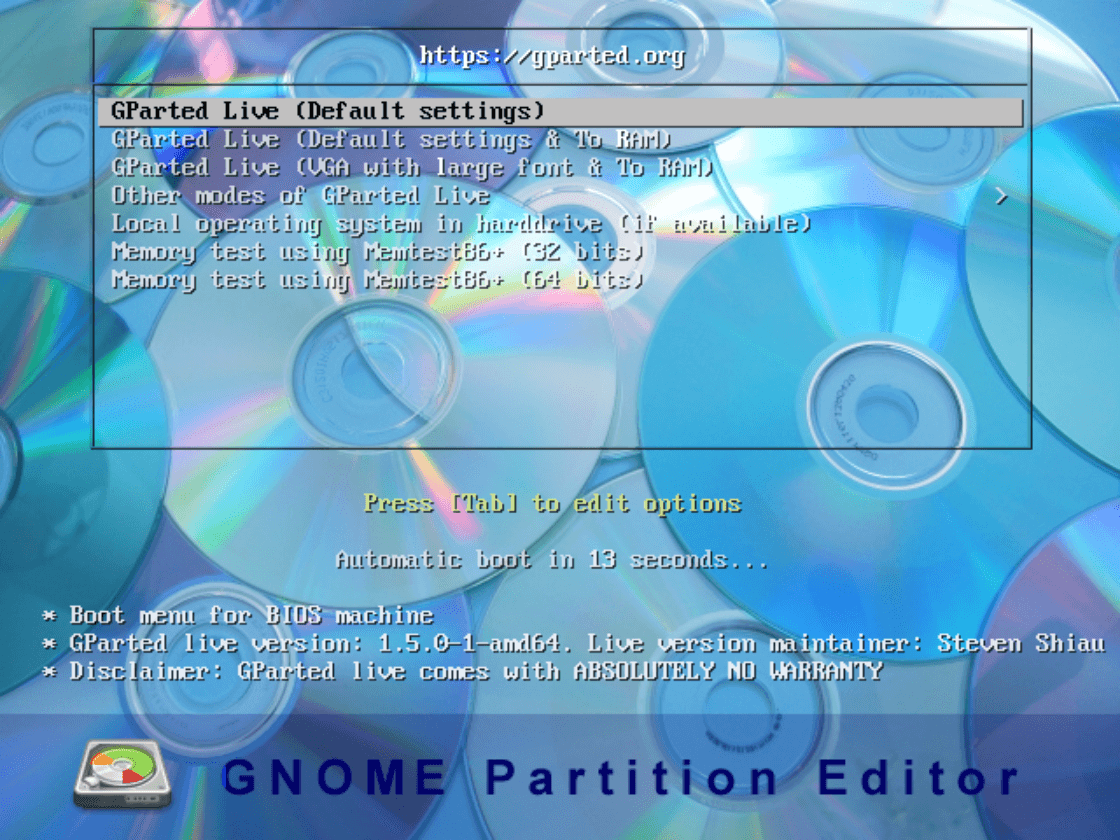
Selecciona cualquier política y confírmala con OK.
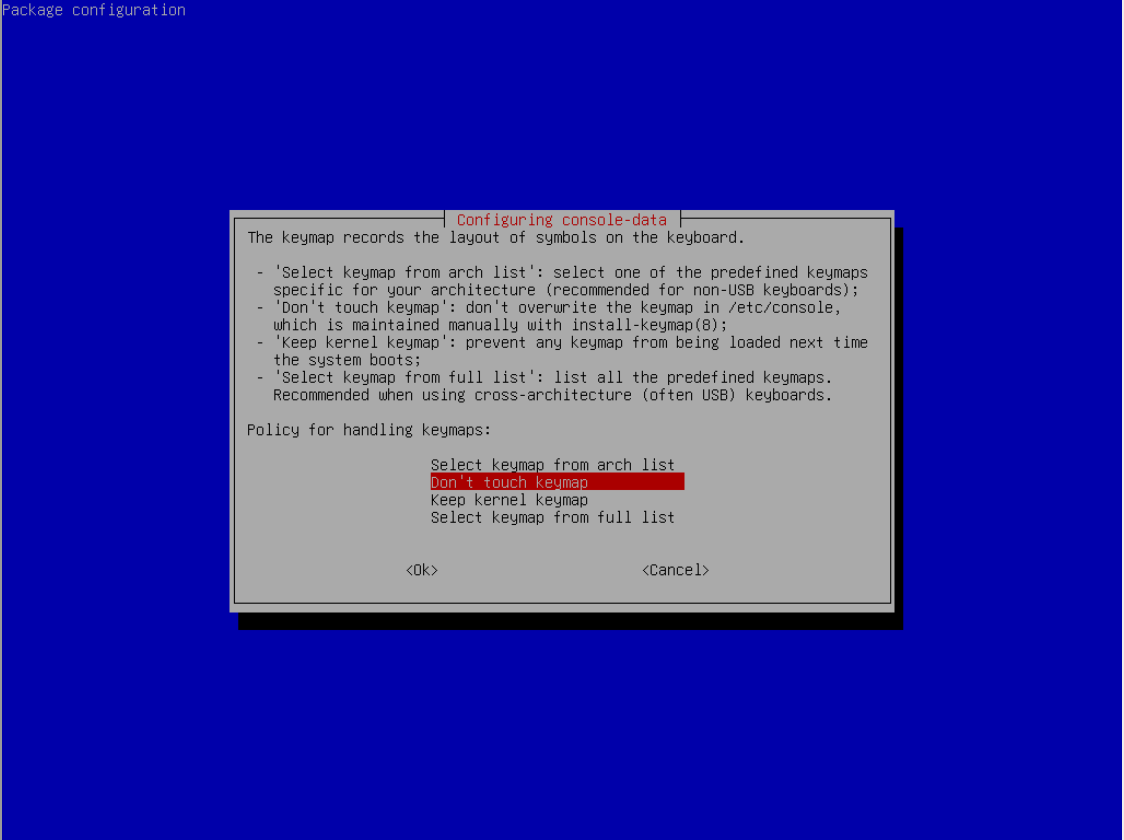
Selecciona un idioma (25 para español).
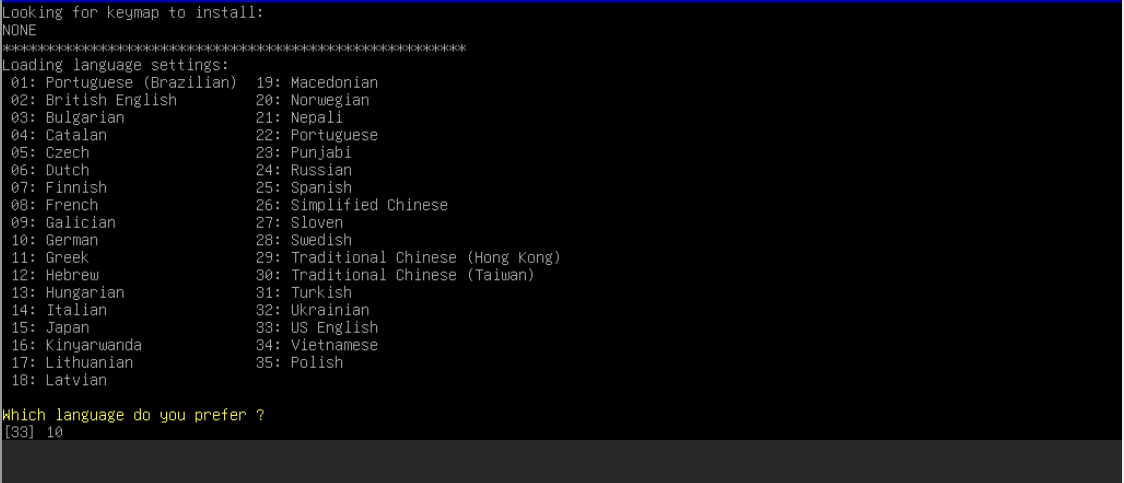
Introduce 0 para el modo de inicio.
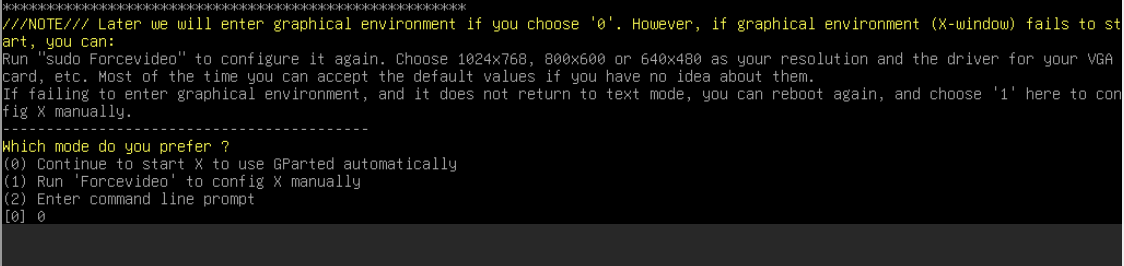
Cambiar contraseña
Cierra la ventana de GParted haciendo clic en el rectángulo negro.
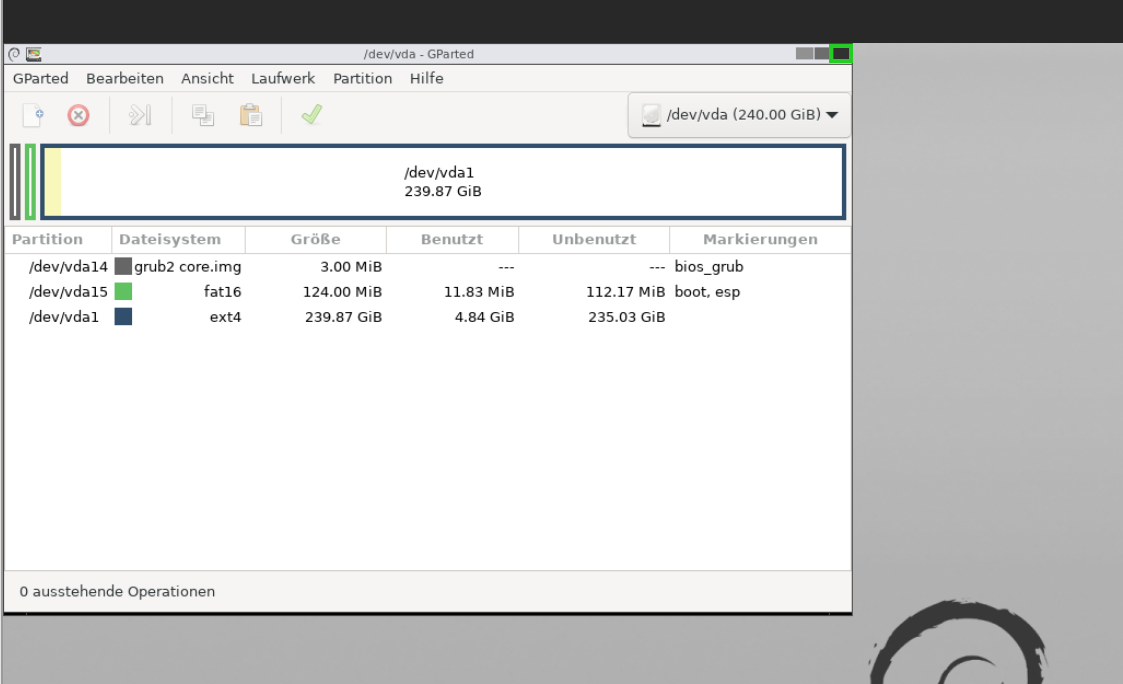
Inicia el programa Terminal.
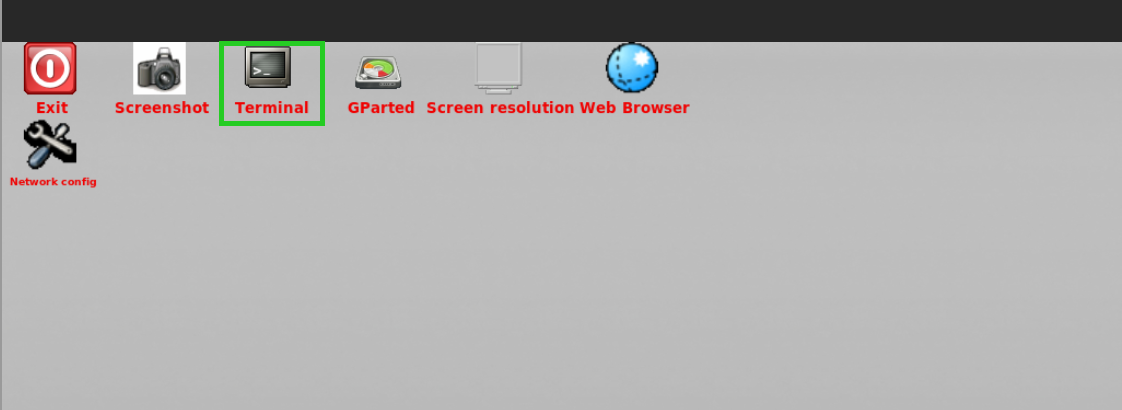
Para cambiar al usuario root, introduce el siguiente comando:
user@debian:$ sudo su
Lee la distribución del disco duro/partición con el comando lsblk.
usuario@debian:$ lsblk
Nota
Para los pasos indicados a continuación, es necesario el nombre del sistema de archivos raíz (root). Normalmente, este se trata de la partición más grande. En este ejemplo, vda es el nombre del disco duro virtual y vda 1 es el sistema de archivos raíz.
Para montar el sistema de archivos raíz, introduce el siguiente comando y sustituye los marcadores de posición:
root@debian:/home/user# mount /RUTA/PARTICIÓN /mnt
Por ejemplo:
root@debian:/home/user# mount /dev/vda1 /mnt
Comprueba si la carga se ha realizado correctamente ejecutando de nuevo el comando lsblk. En el siguiente ejemplo, el punto de montaje actual /mnt aparece en la línea vda1.
root@debian:/home/user# lsblk NAME MAJ:MIN RM SIZE RO TYPE MOUNTPOINTS loop0 7:0 0 423M 1 loop /usr/lib/live/mount/rootfs/filesystem.
squashfs/run/live/rootfs/filesystem.
squashfs sr0 11:
0 1 488M 0 rom /usr/lib/live/mount/medium
/run/live/medium vda 254:
0 0 240G 0 disc ├─vda1 254:1 0 239.
9G 0 part /mnt ├─vda14 254:14 0 3M 0 part └─vda15 254:15 0 124M 0 partCambia al sistema de archivos raíz con el comando chroot /mnt.
root@debian:/home/usuario# chroot /mnt
Para iniciar el cambio de contraseña, introduce el siguiente comando:
root@debian:/home/user# passwd root
- Introduce la nueva contraseña y repítela.
Nota
Por motivos de seguridad, mientras estés introduciendo la nueva contraseña, esta no se mostrará. Una vez que hayas introducido y confirmado dos veces la cadena de caracteres deseada, se modificará la contraseña.
Advertencia
Por último, lleva a cabo los siguientes pasos antes de volver a tu sistema operativo habitual. De lo contrario, podría experimentarse pérdida de datos.
Finaliza el acceso al sistema de archivos raíz con el comando exit.
[root@debian:/]# exit
Para asegurarse de que todos los cambios se aplican correctamente a los archivos del sistema, introduce los siguientes comandos:
user@debian:~$ sync
Para desmontar el sistema de archivos raíz, introduce el siguiente comando. Sustituye los marcadores de posición.
umount /RUTA/PARTICIÓN
por ejemplo:
root@debian:/home/user# umount /dev/vda1
Para comprobar si la acción ha funcionado, ejecuta el comando lsblk.Si detrás de tu sistema de archivos raíz no hay /mnt, habrás desmontado el sistema de archivos correctamente.
NAME MAJ:MIN RM SIZE RO TYPE MOUNTPOINTS loop0 7:0 0 423M 1 loop /usr/lib/live/mount/rootfs/filesystem.
squashfs/run/live/rootfs/filesystem.
squashfs sr0 11:
0 1 488M 0 rom /usr/lib/live/mount/medium
/run/live/medium vda 254:
0 0 240G 0 disco ├─vda1 254:1 0 239.
9G 0 part ├─vda14 254:14 0 3M 0 part └─vda15 254:15 0 124M 0 part
Expulsar DVD
- Vuelve a acceder al Cloud Panel.
- En el área Infraestructura > Servidores, haz clic en el DVD gparted latest_iso.
- Haz clic en Sí.
- Haz clic en Acciones > Reiniciar.
- Haz clic en Sí.
Ahora, se expulsará el DVD y se reiniciará el servidor. Esto puede tardar unos instantes.