Usar el sistema de rescate de Windows (Rescue System)
Utilice la función «Imprimir» al final de la página para crear un PDF.
Servidor Dedicado, clásico y adquirido a precio especial, que se gestionan desde la Administración de servidores en el Panel de Control
En este artículo le explicamos cómo y en qué circunstancias puede usar el sistema de rescate de Windows en su servidor dedicado Windows.
El sistema de rescate le da acceso a su servidor, incluso aunque este no sea accesible a través de la red. Se trata de un sistema mínimo de Windows. Puede utilizarlo para reparar su servidor o realizar una copia de seguridad de archivos importantes.
El sistema de rescate le permite:
- activar y desactivar servicios
- de ser necesario, desactivar el firewall personal
- eliminar, copiar y editar archivos
- ejecutar una línea de comando
- editar el registro
- depurar el servidor después de un fallo (pantalla azul o bluescreen)
- ejecutar CheckDisk (para reparar un sistema de archivos dañado)
- realizar una copia de seguridad de los datos y copiarla al servidor de backup, por ejemplo, a través de FTP
Nota
Si está usando un firewall, se deben permitir las conexiones salientes a través del puerto 5900 en su ordenador local y/o router. De lo contrario, no se podrá establecer ninguna conexión con el sistema de rescate.
Arrancar el servidor en el sistema de rescate
Consulte el siguiente artículo de nuestro Centro de Ayuda para obtener información e instrucciones sobre cómo arrancar su servidor en el sistema de rescate:
Notas
Por motivos de seguridad se generará una contraseña única que no se volverá a mostrar una vez haya terminado el proceso. Por favor, anótela y guárdela en un sitio seguro, ya que la necesitará para establecer una conexión al sistema de rescate.
El reinicio en el sistema de rescate puede tomar alrededor de 10 minutos.
Conectarse al sistema de rescate mediante un cliente VNC
Para acceder al sistema de rescate a través de la red, se necesita un cliente VNC como Real VNC (gratuito) o Ultra VNC (gratuito).
Real VNC
Proceda de la siguiente manera para establecer una conexión con el sistema de rescate mediante el cliente Real VNC:
Inicie el Real VNC.
En el campo Enter a VNC Server address or search, introduzca la dirección IP de su servidor y pulse Enter.
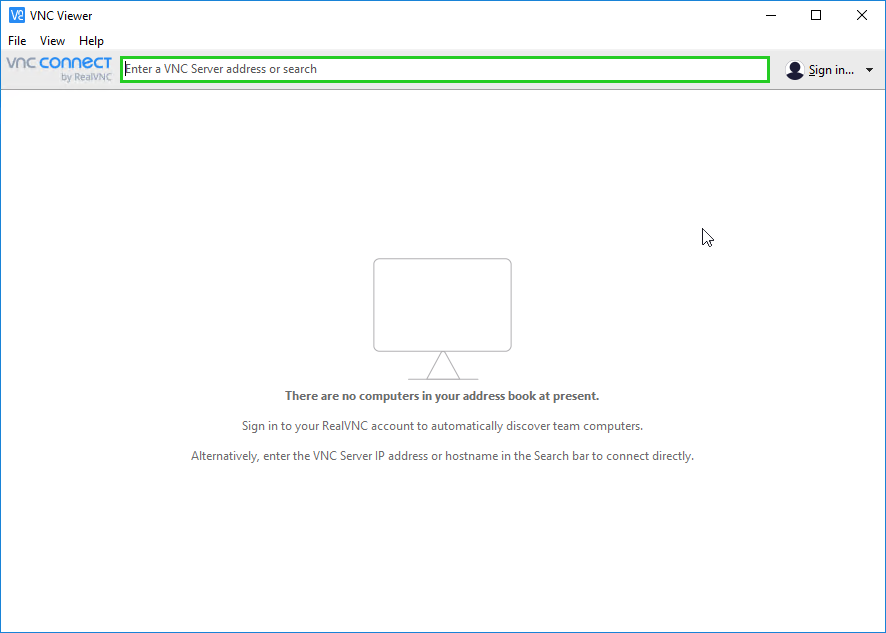
Haga clic en Continue.
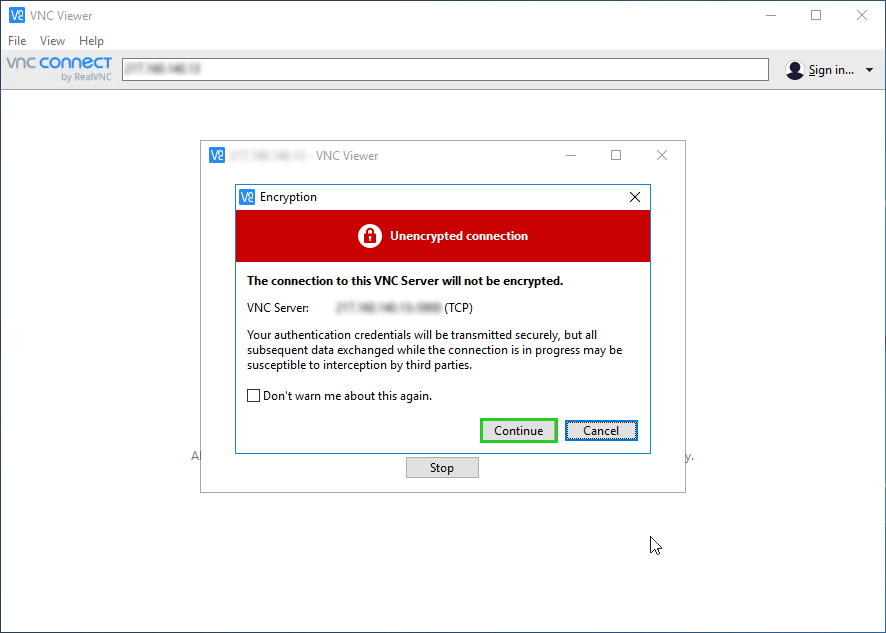
En el campo Password, introduzca la contraseña provisional que ha anotado.
Haga clic en OK.
Se establecerá la conexión con el sistema de rescate. Después de iniciar sesión correctamente, se mostrará la pantalla de inicio del sistema de rescate de Windows.
Ultra VNC
Proceda de la siguiente manera para establecer una conexión con el sistema de rescate con VNC Client Ultra:
Inicie VNC Client Ultra.
En el campo VNC Server, introduzca la dirección IP de su servidor.
Haga clic en Connect para establecer una conexión con el sistema de rescate.
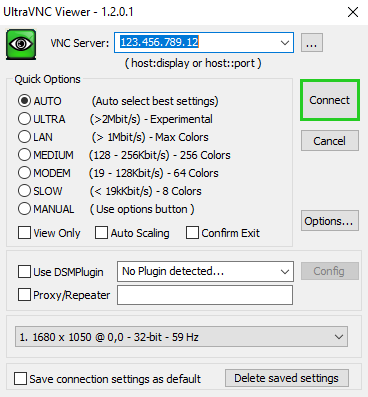
Introduzca la contraseña provisional.
Haga clic en Log On.
Se establecerá la conexión con el sistema de rescate. Después de iniciar sesión correctamente, se mostrará la pantalla de inicio del sistema de rescate de Windows.
Nota
El sistema de rescate que aparece en su pantalla puede diferir de lo especificado en este artículo.
Activar y desactivar servicios
Desafortunadamente, los servicios no pueden activarse y desactivarse como de costumbre a través de un SnapIn de MMC, sino que deben ser editados a través del registro.
Si ha configurado las políticas de seguridad locales de forma incorrecta, puede proceder con los siguientes pasos para que la Directiva de seguridad local no se inicie en el siguiente arranque:
Abra RegEdit.
Seleccione File > Load Hive.
Seleccione el archivo System, que encontrará en la siguiente ruta C:\Windows\system32\config.
Especifique un nombre provisional, por ejemplo, RegTemp.
Para cargar el archivo, haga clic en OK.
El subárbol de registro está ahora disponible en HKEY_LOCAL_MACHINE\RegTemp.
Abra HKEY_LOCAL_MACHINE\RegTemp\ControlSet001\Services\PolicyAgent.
Establezca la clave de registro 'Start' en 3 (manualmente)
Ahora haga clic de nuevo en RegTemp.
En el menú File, haga clic en Unload Hive.
Cierre el registro.
Al configurar las políticas de seguridad locales de forma incorrecta puede cerciorarse de que el servicio de directiva de seguridad local no se inicie después de reiniciar el servidor. Por favor, recuerde volver a establecer el modo de arranque localmente. Su servidor debería estar disponible de nuevo.
En principio, el ejemplo anterior puede aplicarse a cualquier servicio de su Windows Server. Solo necesita saber el nombre del servicio en el registro.
Desactivar el firewall
De esta manera podrá desactivar el firewall personal Zone Alarm, entre otros.
Abra RegEdit.
Haga clic en HKEY_LOCAL_MACHINE.
En el menú File, haga clic en Load Hive.
Seleccione el archivo System que desea cargar. Puede encontrarlo en la ruta C:\Windows\system32\config.
Especifique un nombre provisional.
Haga clic en OK para cargar el archivo.
El subárbol del registro está disponible en "HKEY_LOCAL_MACHINE\-NombreProvisional-".
Abra HKEY_LOCAL_MACHINE\-NombreProvisional-\ControlSet001\Services\vsdata.
Establezca la clave de registro "Start" en 4 (manualmente).
Abra HKEY_LOCAL_MACHINE\-NombreProvisional-\ControlSet001\Services\vsdatant
Establezca la clave de registro "Start" en 4 (manualmente).
Haga clic de nuevo en -NombreProvisional-.
En el archivo File, haga clic en Unload Hive.
Cierre el registro.
Después del reinicio, su Windows Server debería estar disponible de nuevo.
Le recomendamos desinstalar ZoneAlarm después de que acceda la próxima vez.
Nota
ZoneAlarm (como la mayoría de las aplicaciones de firewall gratuitas) no es adecuada para servidores. En su lugar, es mejor utilizar la directiva de seguridad local.
Eliminar, copiar y editar archivos
El sistema de rescate ofrece la opción de eliminar, copiar o editar archivos. A43 FileManager funciona de forma similar al explorador de Windows y ofrece muchas de las opciones de este explorador, como por ejemplo la opción de comprimir en .zip. El editor de texto Notepad también está incluido.
Depurar el servidor para encontrar las causas de una pantalla azul
Errores en los controladores, una memoria defectuosa o problemas de configuración a menudo conducen a la llamada pantalla azul (bluescreen). Con una pantalla azul siempre se guarda una imagen de la última memoria utilizada. Este Memory Dump File se encuentra en C:\Windows\MEMORY.DMP. El sistema de rescate incluye una herramienta de análisis para evaluar los archivos MEMORY.DMP. Puede encontrar la herramienta de análisis en X:\i386\ntsd.exe. Con el siguiente comando inicia una evaluación: X:\i386\ntsd.exe -z C:\Windows\MEMORY.DMP
El análisis muestra qué controlador es el responsable del error, si es un controlador defectuoso el que causa la pantalla azul. Controladores son archivos .sys. Si esta evaluación no le ayuda, póngase en contacto con el soporte técnico de Microsoft con el resultado de la evaluación para un análisis más detallado.
Ejecutar CheckDisk para reparar un sistema de archivos dañado
En caso de un sistema de archivos dañado (sistema de archivos sucio), se utiliza el denominado bit sucio (dirty bit). Esto significa que el sistema de archivos se encuentra en un estado no consistente. El bit sucio se utiliza, por ejemplo, si todavía faltan modificaciones en el volumen y el servidor vuelve a iniciarse antes de aplicar estas modificaciones. Así es como se consulta un bit sucio:
C:\>chkntfs c:
The type of the file system is NTFS.
C: is dirty. You may use the /C option to schedule chkdsk for
this drive.
C:\>Si se ha utilizado un bit sucio, se ejecuta el programa checkdisk tras cada reinicio del servidor. Mientras que el checkdisk puede reparar un sistema de archivos dañado,
usted no puede monitorizar un checkdisk inmediatamente después de un reinicio. Por lo tanto, recomendamos que utilice el siguiente comando para evitar que Checkdisk se inicie automáticamente después del siguiente reinicio:
C:\>chkntfs C: /X
The type of the file system is NTFS.
C:\>En su lugar, inicie su sistema en el sistema de rescate para ejecutar Checkdisk. Antes de iniciar Checkdisk, debe realizar una copia de seguridad completa de sus datos. Proceda con los siguientes pasos para iniciar Checkdisk:
C:\>chkdsk C: /FDespués de ejecutar Checkdisk con éxito, la siguiente comprobación del sistema de archivos debería tener este resultado:
C:\>chkntfs C:
The type of the file system is NTFS.
C: is not dirty.
C:\>Su sistema de archivos se encuentra de nuevo en un estado consistente.
Realizar una copia de seguridad
Otra funcionalidad del sistema de rescate es realizar copias de seguridad de los archivos y cargarlos en el servidor de backup, por ejemplo, a través de FTP. El siguiente ejemplo le explica cómo funciona:
Abra A43 FileManager en el menú.
- Una vez abierto, seleccione la carpeta de la que desea realizar la copia de seguridad.
- Ahora seleccione File > Zip > Second Menu.
- Seleccione la ruta e introduzca un nombre, por ejemplo D:\MisDatos.zip y haga clic en Save.
Abra el programa FTP FileZilla (viene incluido en el sistema de rescate).
Establezca una conexión con su servidor de backup. Ahora podrá transferir los archivos deseados al servidor de backup mediante el método de arrastrar y soltar.
Nota
Para archivos muy grandes (>1GB) recomendamos dividir el archivo en archivos más pequeños (por ejemplo, 200MB) con HJSplit (también incluido en el sistema de rescate) antes de transferirlo con FTP. Puede ensamblar archivos divididos ya sea en el sistema de rescate o después de una reinstalación exitosa de su servidor (Encontrará HJSplit en C:\Install).
Contenido
- Arrancar el servidor en el sistema de rescate
- Conectarse al sistema de rescate mediante un cliente VNC
- Activar y desactivar servicios
- Desactivar el firewall
- Eliminar, copiar y editar archivos
- Depurar el servidor para encontrar las causas de una pantalla azul
- Ejecutar CheckDisk para reparar un sistema de archivos dañado
- Realizar una copia de seguridad
- Arriba