Crear una política de firewall
Utilice la función «Imprimir» al final de la página para crear un PDF.
Servidor Cloud, Servidor Virtual Cloud, Servidor Dedicado y Servidor a precio especial, que se gestionan en Cloud Panel
En este artículo te explicamos cómo crear una política de firewall para permitir ciertos tipos de tráfico de red. Para ello, sigue los siguientes pasos:
- Inicia sesión en tu cuenta IONOS.
En la barra de menús superior, haz clic en Menú > Servidores & Cloud.
Opcional: Si dispones de varios contratos, selecciona el deseado.Ahora, se abrirá el Cloud Panel.
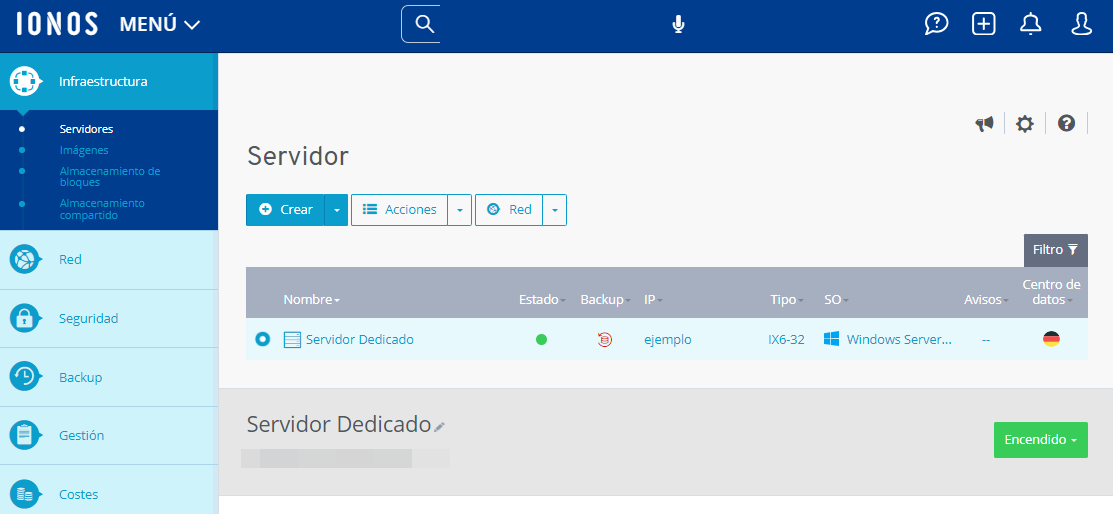
En el Cloud Panel, haz clic en el menú de la izquierda en Red > Políticas de firewall.
Haz clic en Crear.
Introduce el nombre de la política de firewall.
En la sección de Configuración puedes crear tus propias políticas de firewall o las predeterminadas:
Políticas individuales de firewall:IP permitida: introduce la dirección IP deseada a la que se le permite el acceso. De forma alternativa, puedes introducir un rango deseado de dirección IP en el siguiente formato: 217.12.1.5-217.12.1.128.
Protocolo: selecciona el protocolo deseado.
Puerto(s): introduce el puerto deseado. De forma alternativa, puedes introducir un rango de puerto o varios puertos. Introduce el valor inferior y superior del rango para poder crear una regla para un rango de puertos. Separa los valores con un guión. Por ejemplo: 4000-5000. A fin de poder crear una regla independiente de firewall para varios puertos, indica los puertos deseados separados con una coma.
El puerto SMTP 25 (de salida) está bloqueado por razones de seguridad. Si deseas activar el puerto SMTP, ponte en contacto con Atención al Cliente.
Políticas predefinidas de firewall:
Para añadir valores predefinidos, haz clic en Insertar valores estándar. Posteriormente, selecciona la política deseada y, en caso necesario, ajústala manualmente. A continuación, se presentan algunas de las políticas de firewall disponibles:Bloquear todos los puertos: esta opción bloquea todos los puertos entrantes en el servidor.
Abrir todos los puertos: esta opción abre todos los puertos de entrada del servidor.
HTTP: esta opción abre el puerto 80 para las solicitudes entrantes.
HTTPS: esta opción abre el puerto 443 para las solicitudes entrantes.
POP3 SSL: esta opción abre el puerto 995 para las solicitudes entrantes.
IMAP4 SSL: esta opción abre el puerto 993 para las solicitudes entrantes.
Para guardar una nueva política de firewall, haz clic en
 .
.
Para restaurar una política de firewall, haz clic en .
.
Para eliminar una política de firewall, haz clic en .
.
Nota
Por razones de seguridad, el puerto SMTP 25 está bloqueado (saliente). Si deseas activar el puerto SMTP, ponte en contacto con nuestro Servicio de Atención al Cliente.
Haz clic en Crear para crear una política de firewall.
La política de firewall se creará. En cuanto la política de firewall esté activa, se le puede asignar un servidor.