Reinstalar una imagen
Utilice la función «Imprimir» al final de la página para crear un PDF.
Servidor Cloud, Servidor Virtual Cloud, Servidor Dedicado y Servidor a precio especial que se gestionan en Cloud Panel
En este artículo le mostramos cómo reinstalar una imagen para restaurar su servidor.
Advertencia
Si reinstala una imagen en un servidor existente, los datos almacenados en dicho servidor se eliminan irrevocablemente y se sustituyen por los datos de la imagen recién instalada. Asegúrese de realizar una copia de seguridad de su servidor antes de reinstalar una imagen, ya que este proceso es irreversible.
Notas
No se pueden realizar cambios en el servidor del cual se está creando una imagen.
Los datos de acceso son idénticos a los del servidor del cual se generó la imagen.
Si crea una imagen de un servidor que tiene instalado Plesk Obsidian y la usa en el Cloud Panel para restablecer otro servidor, debe cambiar el código de activación de Plesk en los ajustes de la licencia de Plesk del servidor que se acaba de crear. Si necesita ayuda con este tema, consulte este artículo: Modificar el código de activación en Plesk Obsidian
En su cuenta IONOS, vaya a la sección Servidores & Cloud y, si dispone de más de un contrato, seleccione el que desee.
Acceder y abrir la sección Servidores & CloudEn el Cloud Panel, haga clic en el menú de la izquierda en Infraestructura > Servidores.
Active el servidor deseado.
Haga clic en Acciones.
Haga clic en Reinstalar imagen.
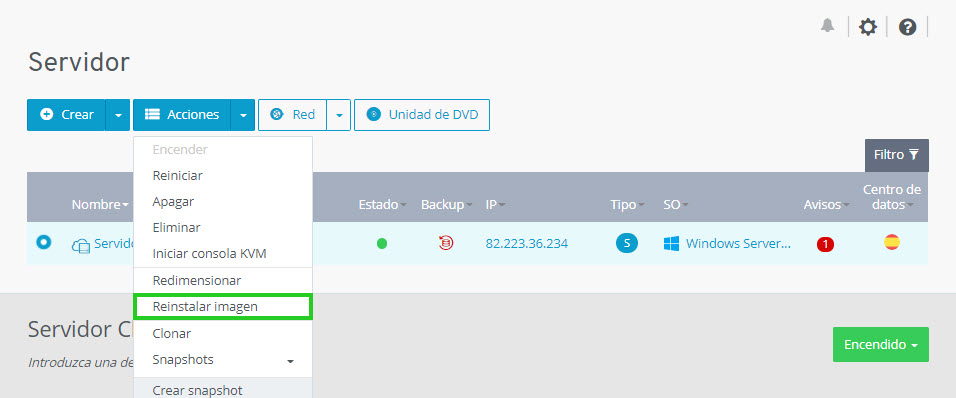
En Imágenes, seleccione la imagen que desea reinstalar.
Si instala una imagen con sistema operativo Microsoft Windows Server, acepte las condiciones de licencia de usuario final de Microsoft.
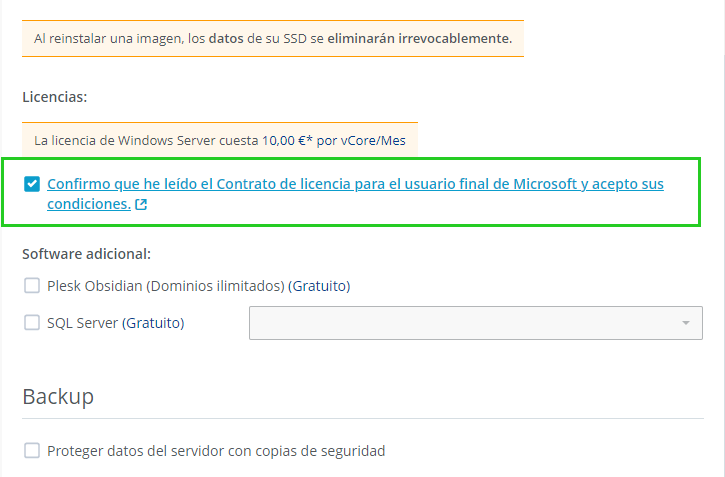
Opcional: seleccione el software adicional deseado. Esta opción solo está disponible para imágenes IONOS.
SQL Server: si ha seleccionado el sistema operativo Microsoft Windows le será posible instalar SQL Server, un sistema de análisis y de gestión de bases de datos relacionales de Microsoft.
Plesk Obsidian: si ha seleccionado el sistema operativo Microsoft Windows, Ubuntu, CentOS o Debian, le será posible instalar Plesk Obsidian.
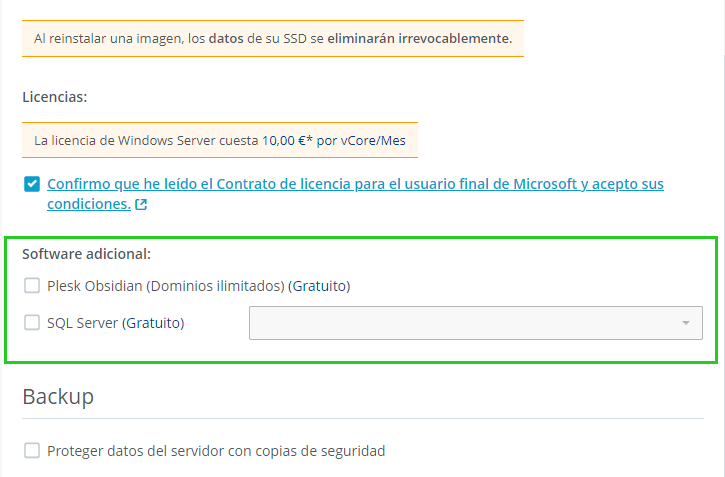
Para crear copias de seguridad del servidor, en la sección Backup, habilite la opción Proteger datos del servidor con copias de seguridad. Si la imagen que ha seleccionado es compatible con el Agente de backup, esta opción estará activada. A continuación, elija uno de los planes de protección predeterminados. Si aún no ha configurado ningún paquete de backup o desea actualizar a un paquete con mayor capacidad de almacenamiento, elija el paquete deseado. El Agente de backup se instalará automáticamente.
Sus copias de seguridad se gestionan desde la consola de backup. Puede acceder a las copias de seguridad en el área Backup > Paquete de backup.
Nota
Si la imagen que ha elegido no es compatible con la instalación automática del Agente de backup, pero desea realizar copias de seguridad, no se preocupe. En dicho caso, tras finalizar la configuración de su servidor, vaya a la sección Backup > Paquete de backup (en el Cloud Panel), descargue el agente de backup e instálelo en su servidor manualmente.
Opcional: en el área Configuración avanzada, haga clic en Mostrar.
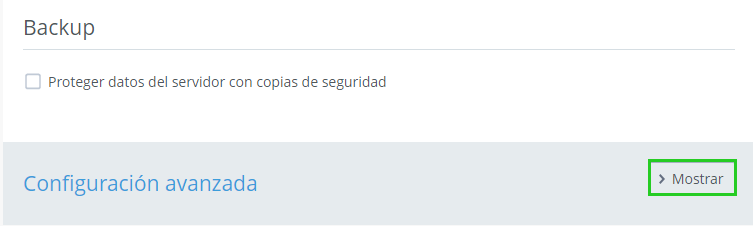
Esta opción solo está disponible si se selecciona una imagen o aplicación de IONOS. En el campo Contraseña, introduzca la contraseña de acceso al servidor y repítala.
Esta opción solo está disponible si se selecciona una imagen o aplicación de IONOS. Si está instalando una imagen con Linux, puede seleccionar una o más claves públicas en el campo Clave SSH para utilizar la autenticación de clave pública. También puede importar una nueva clave SSH.
Esta opción solo está disponible si se selecciona una imagen o aplicación de IONOS. Para poder configurar su servidor individualmente tras la nueva instalación, añada el script de post-creación deseado en el campo User Data.
Haga clic en Reinstalar imagen.
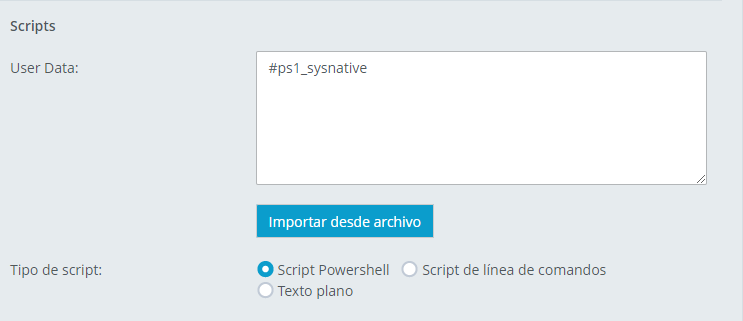
El servidor se volverá a instalar. Este proceso puede tardar unos minutos.