Configurar el servidor tras la instalación de una imagen ISO (Windows Server 2019)
Utilice la función «Imprimir» al final de la página para crear un PDF.
Servidor Cloud
Esta guía describe cómo instalar VMWare Tools y permitir conexiones de escritorio remoto tras la instalación de la imagen ISO.
Nota
Para obtener las instrucciones para Windows Server 2022, consulte el siguiente enlace:
Configurar el servidor tras la instalación de una imagen ISO (Windows Server 2022)
VMware Tools es un conjunto de programas de servicio que se instalan en el sistema operativo del servidor. Instale VMware Tools para garantizar el funcionamiento correcto de su servidor.
Nota
Por razones legales, los sistemas operativos Windows Server de los Servidores Cloud siguen un modelo de licenciamiento por cores. Esto también se aplica a los sistemas operativos Windows Server que instala mediante una imagen ISO y para los que usa una clave de licencia propia.
Siga los siguientes pasos para instalar las VMWare Tools:
Requisitos
Ya ha instalado Windows Server 2019.
Durante la instalación, ha seleccionado la opción Windows Server Standard (Desktop Experience) o Windows Server 2019 Datacenter (Desktop Experience).
Se encuentra en el Cloud Panel, en la sección Infraestructura > Servidores.
Seleccione el servidor deseado.
Opcional: Si tiene un DVD insertado, primero expúlselo. Para ello, haga clic en el DVD que se encuentra en la parte superior derecha, al lado del botón Red. A continuación, haga clic en Sí.
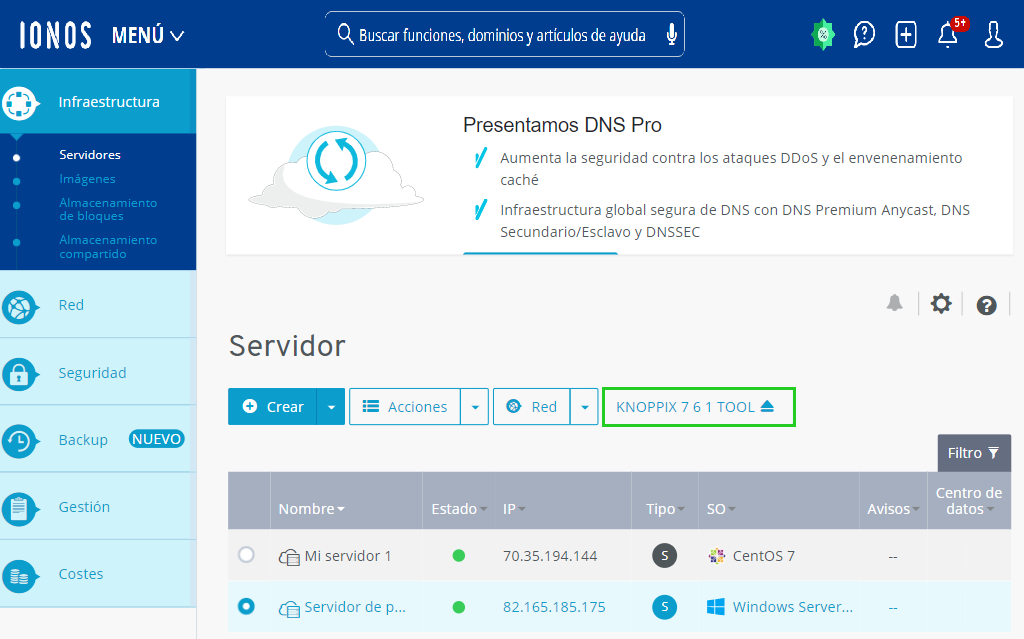
Haga clic en Unidad de DVD.
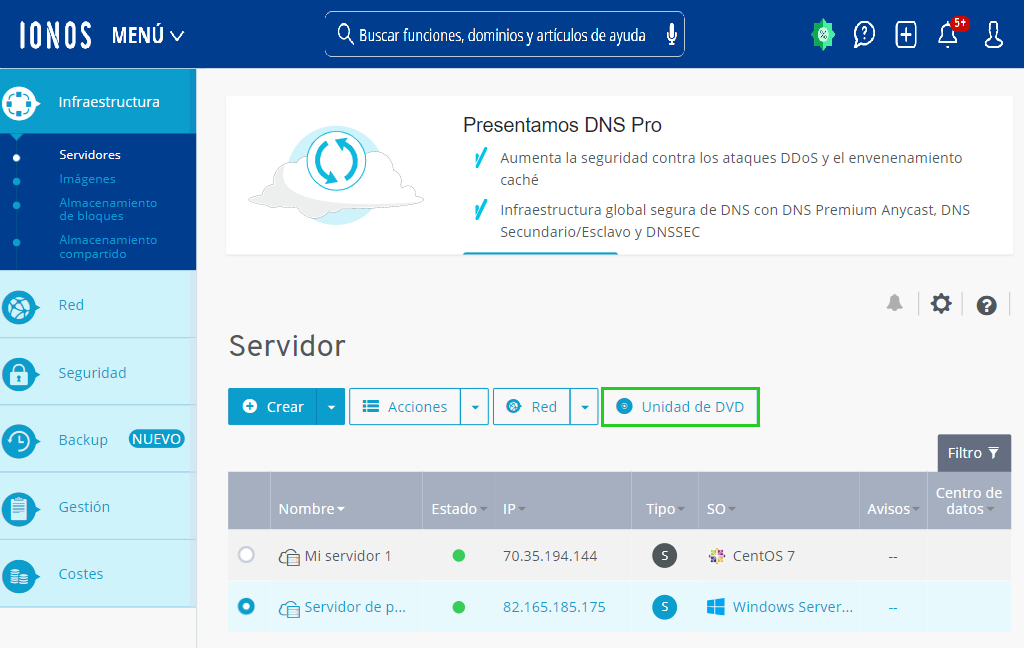
En la pestaña Aplicaciones, seleccione el DVD VMWare Tools Windows.
Haga clic en Cargar DVD. Espere unos minutos mientras se carga el DVD.
A continuación, haga clic en Acciones > Iniciar consola KVM.
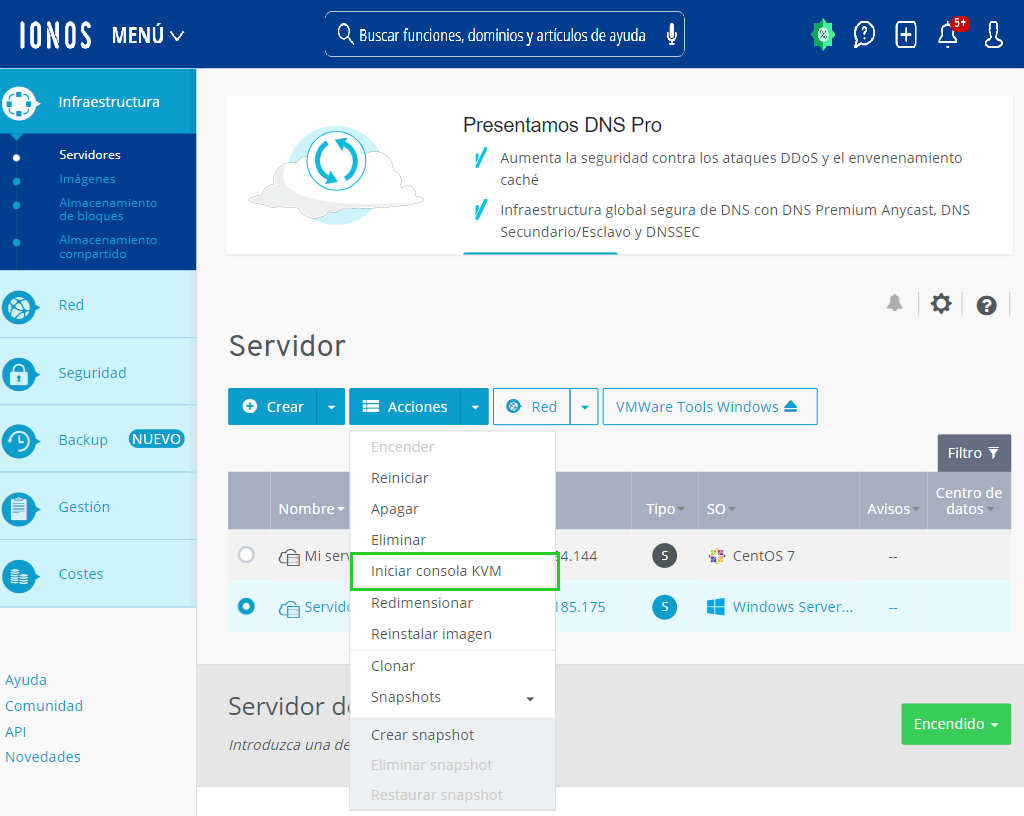
Haga clic en Aceptar.
Se abrirá la consola KVM en una pestaña adicional.Haga clic en Enviar Ctrl+Alt+Supr.
Acceda al servidor como administrador (puede cambiar el teclado a inglés y usar la función de teclado en pantalla con los botones en la esquina superior derecha para introducir la contraseña).
Abra el Explorador de archivos (donde se encuentran sus documentos).
Haga doble clic en la unidad de DVD.
Para iniciar la instalación, haga doble clic en la versión deseada de VMWare Tools.
Nota
VMWare Tools está disponible en versiones de 32 y 64 bits.
Haga clic en Next.
Seleccione el tipo de instalación Typical.
Haga clic en Next.
Haga clic en Install.
Haga clic en Finish.
Se ha instalado VMWare Tools.Reinicie el servidor.
Permitir conexiones a escritorio remoto
El programa de conexión a escritorio remoto está preinstalado en todos los sistemas operativos Windows. Este le permite acceder directamente a la interfaz de escritorio del servidor.
Proceda con los siguientes pasos para permitir las conexiones a escritorio remoto:
Haga clic en Control Panel > System and Security > System > Remote Settings. Se abrirá una nueva ventana.
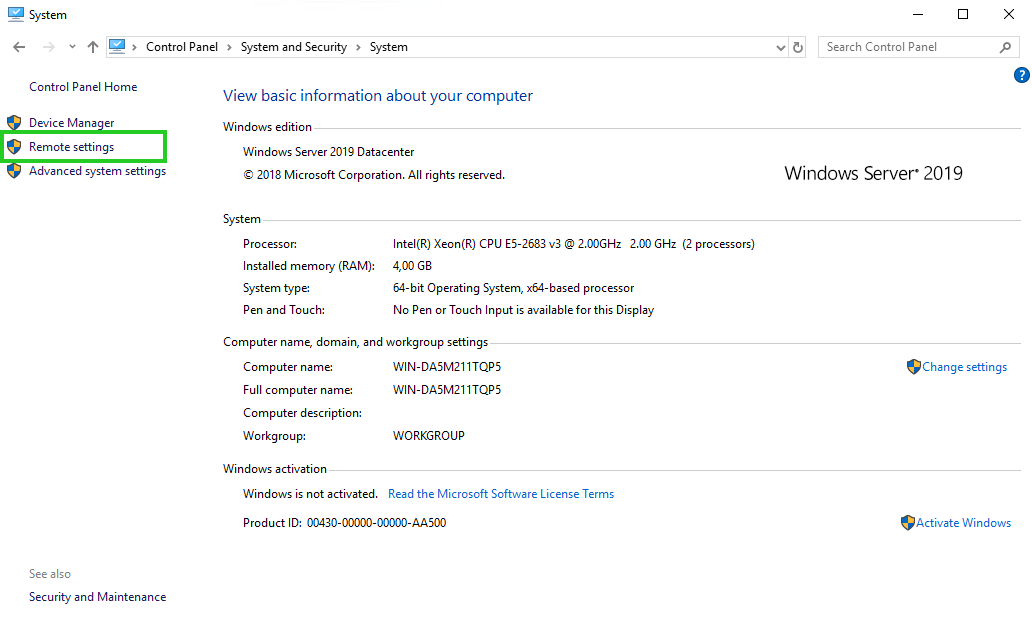
En la pestaña Remote, seleccione la opción Allow remote connections to this computer.
Si establece la conexión al Servidor Cloud con un ordenador en el que se haya instalado Windows 7 o superior, habilite la siguiente opción:
Allow connections only from computers running Remote Desktop with Network Level Authentication (recommended)Haga clic en OK.