Crear un Servidor Cloud
Utilice la función «Imprimir» al final de la página para crear un PDF.
En este artículo te explicamos cómo crear un Servidor Cloud en tu cuenta IONOS. Después del vídeo descriptivo, encontrarás unas intrucciones con las diferentes configuraciones y opciones posibles.
Este vídeo está disponible a través del portal de YouTube. Para más información, consulta la política de privacidad de la página.
Notas
- Para poder crear un Servidor Cloud en el Cloud Panel, es necesario haber creado un Servidor Cloud o Servidor Dedicado previamente cuya gestión se lleve a cabo desde el Cloud Panel. Eso permite crear un Servidor Cloud adicional en el Cloud Panel dentro del mismo contrato.
- Si has solicitado un Servidor Virtual y ahora deseas configurar también un Servidor Cloud, debes solicitar este último tal y como se explica aquí.
Para crear un Servidor Cloud, sigue los siguientes pasos:
En tu cuenta IONOS, ve a la sección Servidores & Cloud y, si dispones de más de un contrato, selecciona el que deseas.
Acceder y abrir la sección Servidores & CloudAbrir la sección Servidores & CloudEn el Cloud Panel, haz clic en el menú de la izquierda en Infraestructura > Servidores.
En la vista de detalles junto a Crear, haz clic en la flecha que señala hacia abajo.
Haz clic en Servidor Cloud.
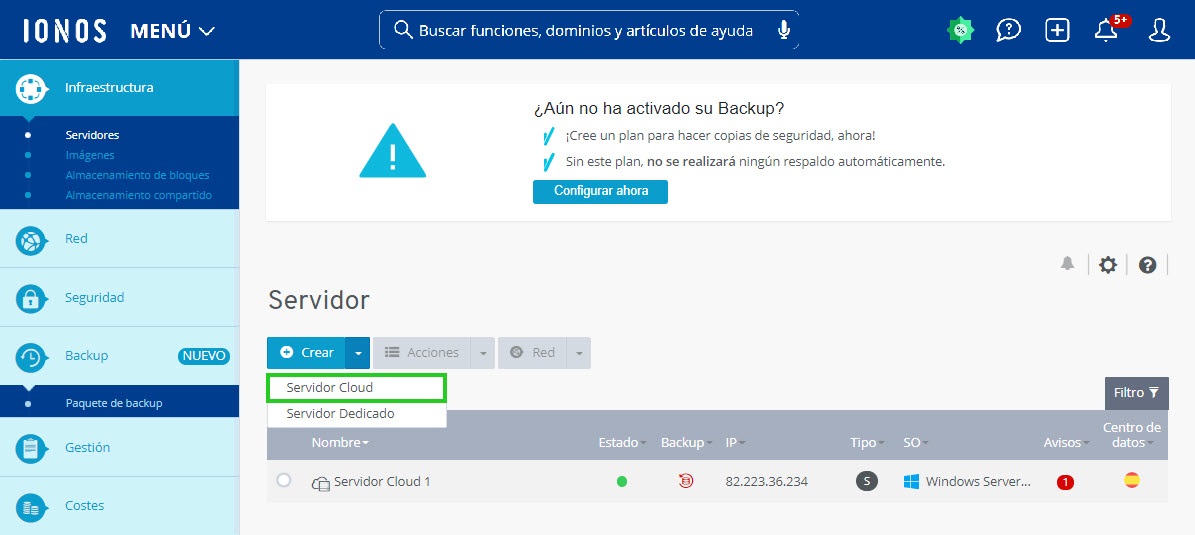
- Introduce el nombre de servidor que desees.
Selecciona la configuración que desees para el servidor.
Notas
Los servidores con una configuración fija se ofrecen a precio rebajado.
Si desactivas un servidor con una configuración fija, en adelante se aplicarán las tasas correspondientes.
Una vez creado el servidor, ya no será posible reducir el tamaño del disco duro.
Las tasas para los recursos cuyo consumo siempre es fijo se calcularán independientemente del uso. Por ejemplo, SSD y direcciones IP adicionales.
Opcional: Asigna un almacenamiento de bloques.
Selecciona en Imágenes el sistema operativo para tu servidor:
| Imagen | Descripción |
|---|---|
| IONOS Imágenes | Estas imágenes validadas de IONOS contienen el sistema operativo completo. |
| Aplicaciones | Estas imágenes contienen un software determinado preinstalado. Una vez creado el servidor, se puede utilizar el software. |
| ISO | Estas imágenes se corresponden a los DVD de instalación originales de Windows y Linux. En cuanto el servidor esté listo para funcionar, es necesario arrancar la Consola KVM e instalar el sistema operativo en el servidor. En los sistemas operativos con más de un DVD de instalación es necesario comenzar con el primer DVD. Los DVD se pueden cambiar en el punto de menú Unidad de DVD. |
| Mis imágenes | Para que se muestre la pestaña Mis imágenes, deberás crear al menos una imagen de un servidor existente. Este deberá encontrarse en el mismo centro de datos de IONOS. Si utilizas una imagen propia para crear un nuevo servidor, se clonará el servidor original. Los datos de acceso al nuevo servidor son idénticos a los del servidor original. |
Notas
- Las imágenes propias solo pueden utilizarse en el centro de datos de IONOS en el que se crearon. Si quieres utilizar imágenes propias en varios centros de datos para crear nuevos servidores, deberás crear al menos una imagen en cada centro de datos de IONOS.
- Las imágenes ISO no incluyen ninguna clave de licencia. En función del sistema operativo seleccionado puede ser necesario introducir una clave de licencia. En caso necesario, deberás disponer de la misma.
Opcional: Selecciona el software adicional que desees:
SQL Server: SQL Server es un sistema de análisis y de gestión de bases de datos relacionales de Microsoft (solamente pare servidores con sistema operativo Windows).
Plesk Obsidian: Si has seleccionado el sistema operativo Microsoft Windows, Ubuntu, CentOS o Debian también puede instalar Plesk Obsidian.
Selecciona el centro de datos y la zona de disponibilidad deseados. Las zonas de disponibilidad son múltiples ubicaciones físicas y aisladas que se encuentran en un centro de datos. Las zonas están conectadas entre sí mediante redes regionales dedicadas y se emplean de manera redundante.
Notas
Cuanto menor sea la distancia geográfica entre tus servidores y los usuarios o visitantes, menores serán también los tiempos de carga. Para optimizar el tiempo de carga, te recomendamos seleccionar un centro de datos que se encuentre lo más cerca posible de tus usuarios o visitantes.
Los siguientes recursos deben configurarse por separado para cada centro de datos: almacenamientos compartidos, balanceador de carga, redes privadas, VPN.
Las políticas de firewall y de monitorización pueden asignarse a todos los servidores independientemente del centro de datos de seleccionado.
Para crear copias de seguridad del servidor, en la sección Backup, habilita la opción Proteger datos del servidor con copias de seguridad. Si la imagen que has seleccionado es compatible con el Agente de backup, esta opción estará activada. A continuación, elige uno de los planes de backup predeterminados. Si aún no has configurado ningún paquete de backup o deseas actualizar a un paquete con mayor capacidad de almacenamiento, elige el paquete deseado. El agente de backup se instalará automáticamente.
Tus copias de seguridad se gestionan desde la consola de backup. Puedes acceder a las copias de seguridad en el área Backup > Paquete de backup.
Nota
Si la imagen que has elegido no es compatible con la instalación automática del Agente de backup, pero deseas realizar copias de seguridad, no te preocupe. En dicho caso, tras finalizar la configuración de tu servidor, ve a la sección Backup > Paquete de backup (en el Cloud Panel), descarga el agente de backup e instálalo en tu servidor manualmente.
- Si has activado la opción para proteger los datos del servidor mediante copias de seguridad, haz clic en el símbolo con forma de rectángulo en la frase siguiente para obtener más información sobre la política de privacidad.
- En la sección Configuración avanzada, haz clic en Mostrar.
Introduce en el campo Contraseña la contraseña de acceso al servidor y repítela.
Opcional: Al instalar un servidor con distribución Linux podrás activar la autenticación mediante clave pública seleccionando una o varias claves en el campo Clave SSH. Alternativamente, puedes importar una nueva clave SSH.
Nota
La autenticación de clave pública es un método de autenticación que te permite iniciar sesión de forma segura sin necesidad de una contraseña. Este método utiliza una clave privada y otra pública para autenticar a los usuarios. La clave pública debe almacenarse en el Cloud Panel para configurar la autenticación basada en claves en el servidor. La clave pública se añadirá automáticamente al archivo "root/.ssh/authorized_keys". La clave privada se guarda localmente en tu ordenador y, si lo deseas, también te puede asignar una contraseña para aumentar la seguridad.
Opcional: Al instalar un servidor con distribución Linux puedes desactivar el acceso SSH mediante contraseña. En este caso solamente es posible acceder al servidor mediante la autenticación por clave privada.
Opcional: Para configurar tu servidor individualmente después de la creación, inserta el script de post-creación deseado en el campo User Data y, a continuación, selecciona el tipo de script.
Notas
El script es procesado y ejecutado por Cloud-init después de la creación del servidor. Este software libre puede ejecutar los siguientes scripts:
Linux
Cloud Config
Scripts de shell
Texto simple
Microsoft Windows
Guiones Powershell
Scripts de línea de comandos
Texto simple
En la sección Distribución de procesadores y núcleos, selecciona la distribución deseada de procesadores y núcleos.
Notas
- Comprueba los requisitos del sistema operativo y del software a instalar antes de especificar la distribución de procesadores y núcleos.
- Comprueba si el software que has instalado tiene licencia por usuario o por núcleo antes de especificar la distribución de procesadores y núcleos.
En la lista Política de firewall, selecciona una política.
En la lista IP pública, especifica si se debe asignar una IP pública existente o una nueva al servidor.
- Opcional: Especifica en el campo Red privada si debe crearse una red privada. O si lo prefieres, puedes asignar el servidor a una red privada existente.
Haz clic en Crear. Se creará el servidor.
Nota
Por razones de seguridad, el puerto SMTP saliente 25 está bloqueado. Si deseas habilitar el puerto SMTP, ponte en contacto con el Servicio de Atención al Cliente.