Configurar una cuenta de correo en un Servidor Cloud con Plesk
Utilice la función «Imprimir» al final de la página para crear un PDF.
Para Servidor Cloud, VPS y Servidor Dedicado gestionados en el Cloud Panel
En este artículo te explicamos cómo configurar los servicios de correo electrónico y direcciones de correo en un servidor con Plesk. El procedimiento se describe usando la vista Power User.
Notas
En todos los servidores con Plesk, las aplicaciones como el correo electrónico deberían instalarse y gestionarse siempre a través del interfaz de Plesk.
Por motivos de seguridad, el puerto SMTP 25 (saliente) está bloqueado. Si quieres desbloquear el puerto SMTP, ponte en contacto con nuestro Servicio de Atención al Cliente.
Requisitos
Has configurado un servidor con Plesk (cualquier sistema operativo).
Has habilitado los puertos necesarios para POP3 o IMAP en la sección Red > Políticas de firewall del Cloud Panel.
Por ejemplo:
- POP3: Puerto 110 TCP y/o puerto 995 TCP
- IMAP: Puerto 143 TCP y/o puerto 993 TCPHas seleccionado el idioma español en Plesk: Tools & Settings > Plesk Appearance > Languages.
Configurar DNS
Para recibir correos electrónicos con tu dominio, debes comprobar que los DNS están configurados correctamente.
Inicia sesión en tu cuenta IONOS.
En la barra de menús, haz clic en Menú > Dominios & SSL.
Selecciona el dominio deseado.
Haz clic en la pestaña DNS de la barra de menús superior.
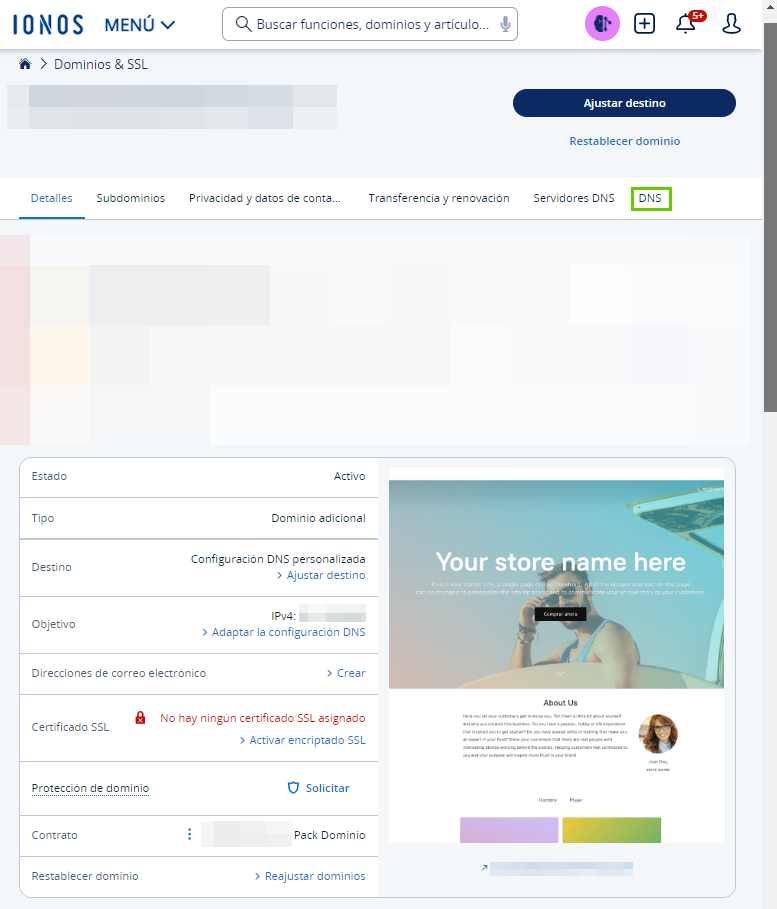
Edita la configuración DNS de tu dominio. Para ello, debes incluir los servidores de correo del proveedor en los registros MX del dominio. Estos determinarán qué servidores de correo son los responsables de recibir los correos electrónicos para este dominio.
Puedes editar fácilmente los registros MX existentes para el (sub)dominio deseado. Para ello, haz clic en el icono del lápiz situado junto al registro MX deseado bajo la columna Acciones.
Si todavía no has añadido un registro MX, haz clic en Añadir registro y, a continuación, en MX.Introduce el host deseado en el campo Nombre de host, por ejemplo @ o un subdominio. El símbolo @ se utiliza como comodín y garantiza que se pueda acceder al dominio a través de una URL www y con todos los subdominios.
Introduce la entrada deseada en el campo Apunta a, por ejemplo mx1.mymailserver.com.
Introduce el valor 10 en el campo Prioridad.
Nota
Si utilizas varios servidores de correo, puedes determinar mediante la prioridad qué servidor de correo es el preferido. El servidor de correo que tenga asignado el valor más bajo será el que tenga una mayor prioridad. El siguiente servidor de correo que se seleccionará según su prioridad será el que tenga el segundo valor más bajo. En caso de que dos servidores de correo tengan el mismo valor de prioridad, se seleccionará uno al azar.
Opcional: Selecciona el TTL (Time-To-Live) deseado.
Nota
Tus ajustes se activarán inmediatamente por defecto.
Haz clic en Guardar.
A pesar de que tus cambios se apliquen de inmediato, es posible que estos tarden hasta una hora en actualizarse completamente debido a la estructura descentralizada de DNS.
Configurar el mapeo inverso para las direcciones IP asignadas
Para un funcionamiento fiable de tu propio servidor de correo, debes configurar el mapeo inverso para las direcciones IP asignadas al servidor.
Servidores no gestionados en el Cloud Panel
SI quieres establecer el mapeo inverso para direcciones IP de servidores que no están gestionados en el Cloud Panel, consulta el artículo Configurar el mapeo inverso (reverse mapping) para la IP del servidor. Este te guiará en el caso de los siguientes servidores:
Servidor Dedicado adquirido antes del 28/10/2018
Servidor a precio especial (Administración de servidores)
Servidor virtual adquirido antes de 2017
Servidores gestionados en el Cloud Panel
Las siguientes instrucciones explican cómo configurar el mapeo inverso para las direcciones IP existentes de los servidores que se gestionan en el Cloud Panel. Estas instrucciones son válidas para los siguientes servidores:
Servidor Cloud
Servidor Dedicado
VPS
- Inicia sesión en tu cuenta IONOS.
Haz clic en Menú > Servidores & Cloud en la barra superior de menús.
Opcional: Si dispones de varios contratos, selecciona el correspondiente.
Entonces, accederás al Cloud Panel.En la barra de navegación izquierda, haz clic en Red > IP Pública.
Activa la dirección IP asignada a tu servidor y conectada a tu dominio.
Desplázate hasta la sección Configuración.
En la sección DNS inversa, haz clic en el icono del lápiz situado a la derecha de la dirección IP mostrada.
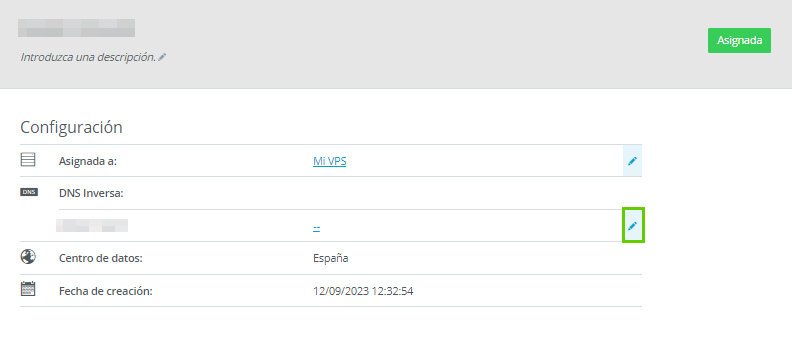
Introduce el dominio asociado a la dirección IP estática.
Pulsa Asignar DNS.
Instalar un certificado SSL en Plesk
Para proteger direcciones de correo electrónico y Webmail con un certificado SSL, debes instalarlo en Plesk para el dominio deseado. Consulta las instrucciones en el siguiente artículo: Instalar un certificado SSL en Plesk
Activar los servicios de correo electrónico
Accede a Plesk como administrador.
Haz clic en Sitios web y dominios en la barra de navegación de la izquierda.
Haz clic en la flecha que apunta hacia abajo junto al dominio deseado.
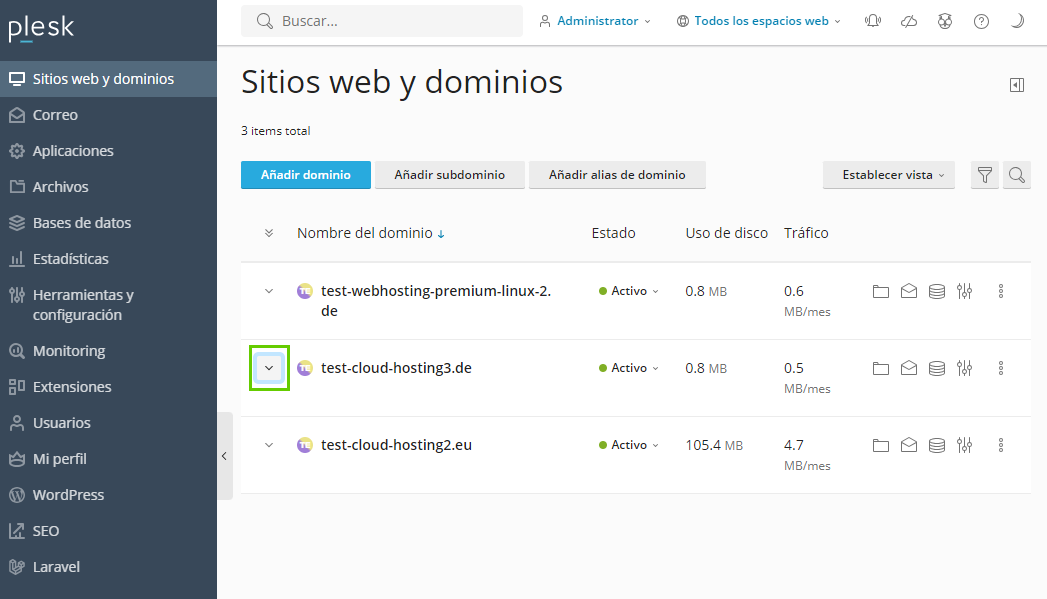
A la derecha, haga clic en la pestaña Correo.
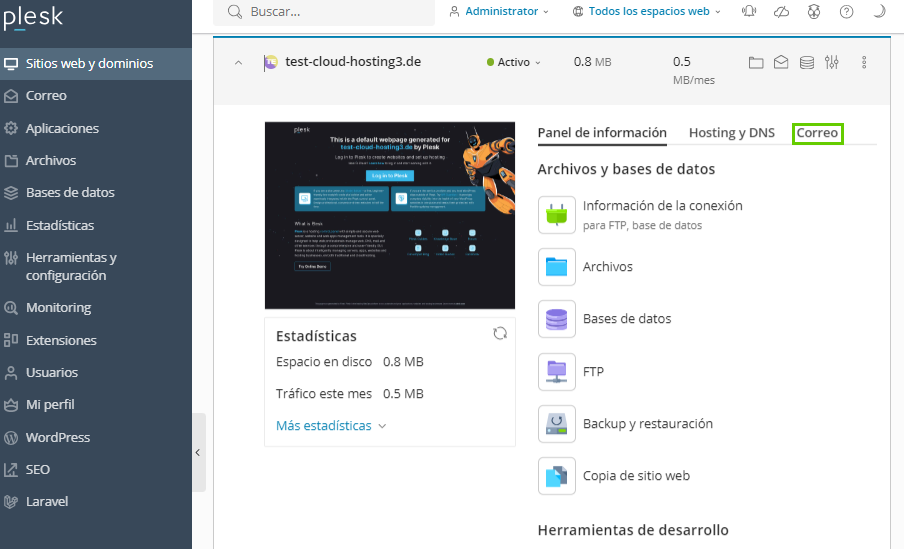
Haz clic en Configuración de correo.
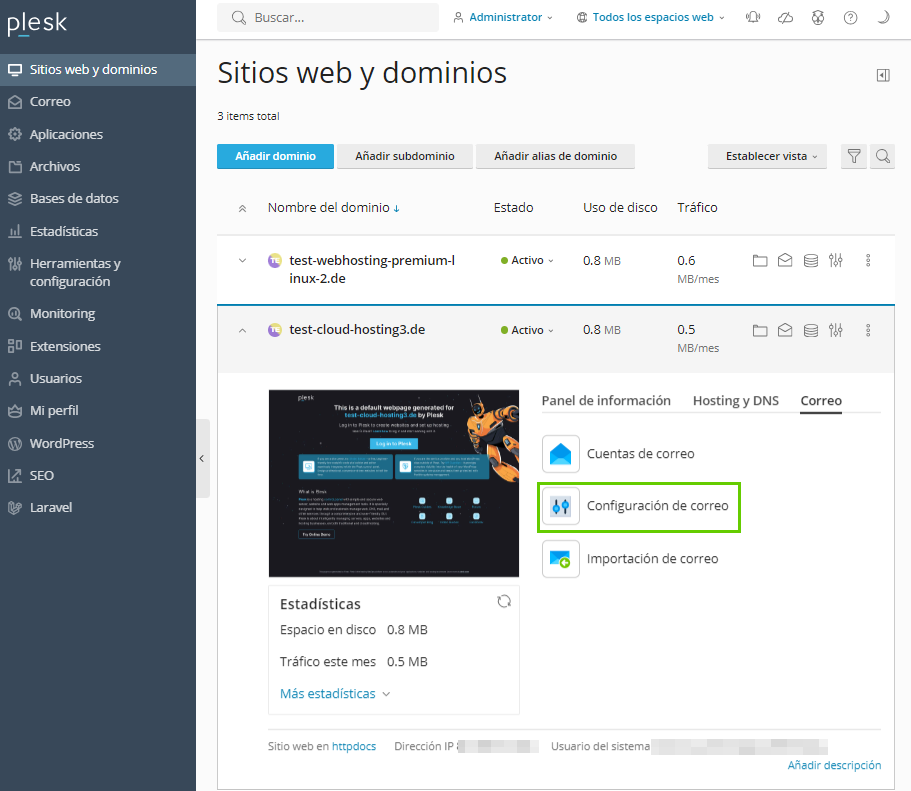
Activa la opción Servicio de correo en este dominio.
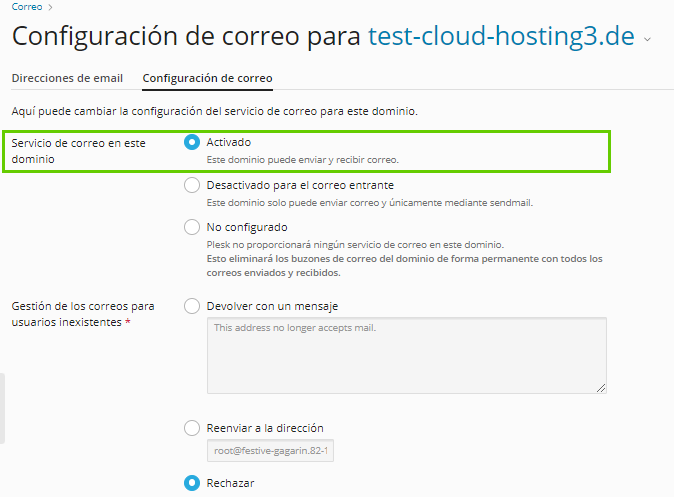
Opcional: En la sección Gestión de los correos para usuarios inexistentes, selecciona el procedimiento deseado.
Opcional: Si has instalado un certificado SSL en Plesk para el dominio pertinente y quieres usarlo para Webmail, selecciona el certificado SSL deseado en la lista Certificado SSL/TLS para webmail.
Si has instalado un certificado SSL en Plesk para el dominio pertinente y quieres usarlo para tus direcciones de correo, selecciona el certificado SSL deseado en la lista Certificado SSL/TLS para el correo.
Haz clic en Aplicar y luego en ACEPTAR.
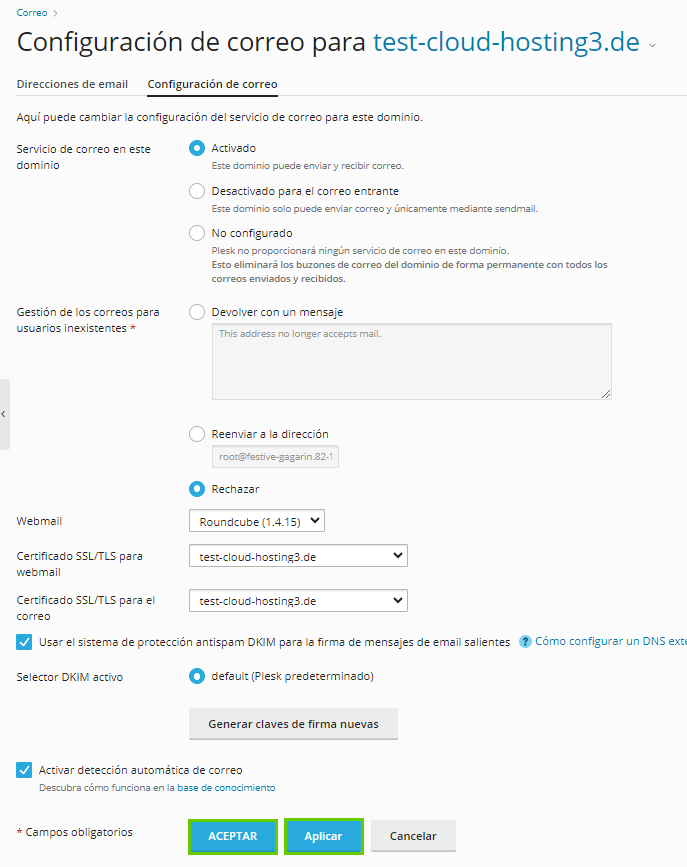
Añadir una dirección de correo electrónico
En la barra de navegación de la izquierda, haz clic en Correo.
Haz clic en + Crear dirección de email.
Introduce la dirección deseada en el campo Dirección de email*.
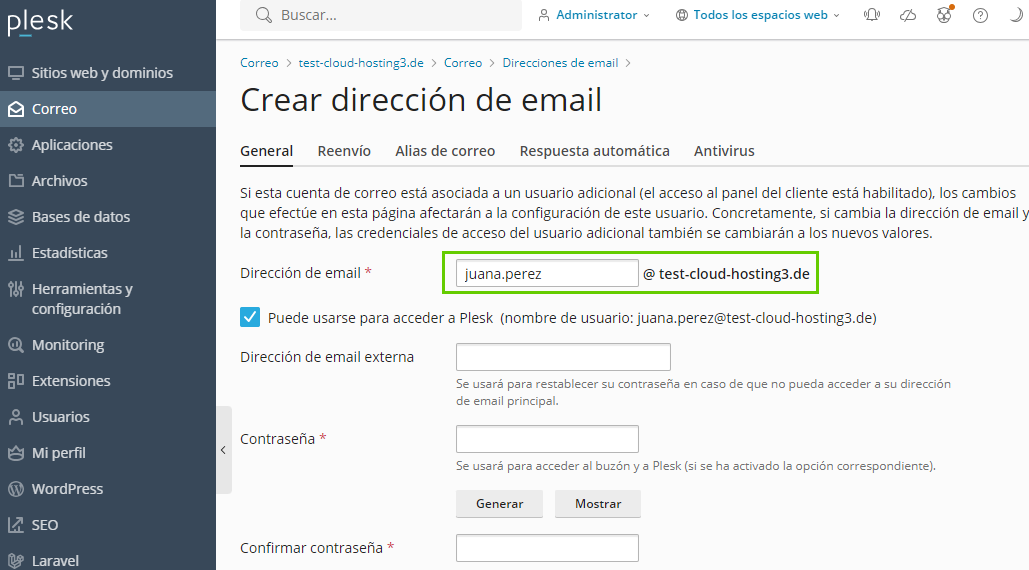
Introduce la dirección deseada en el campo Dirección de email externa. Esta se utilizará para restablecer la contraseña.
Introduce la contraseña y repítela.
Nota
Como alternativa, puedes utilizar la opción Generar para que Plesk cree una contraseña segura.
Especifica el tamaño deseado de la bandeja de entrada en el área Buzón de correo. La opción Tamaño predeterminado (Ilimitado ) está activada por defecto. Te recomendamos que establezcas un límite para cada buzón.
Opcional: Introduce una Descripción en Plesk.
Opcional: Puedes crear un mensaje de respuesta automática para los correos entrantes en la pestaña Respuesta automática si activas la opción Activar respuesta automática.
Opcional: Selecciona el formato de mensaje y la codificación deseados.
Opcional: Introduce el texto de la respuesta automática.
En la pestaña General haz clic en ACEPTAR.
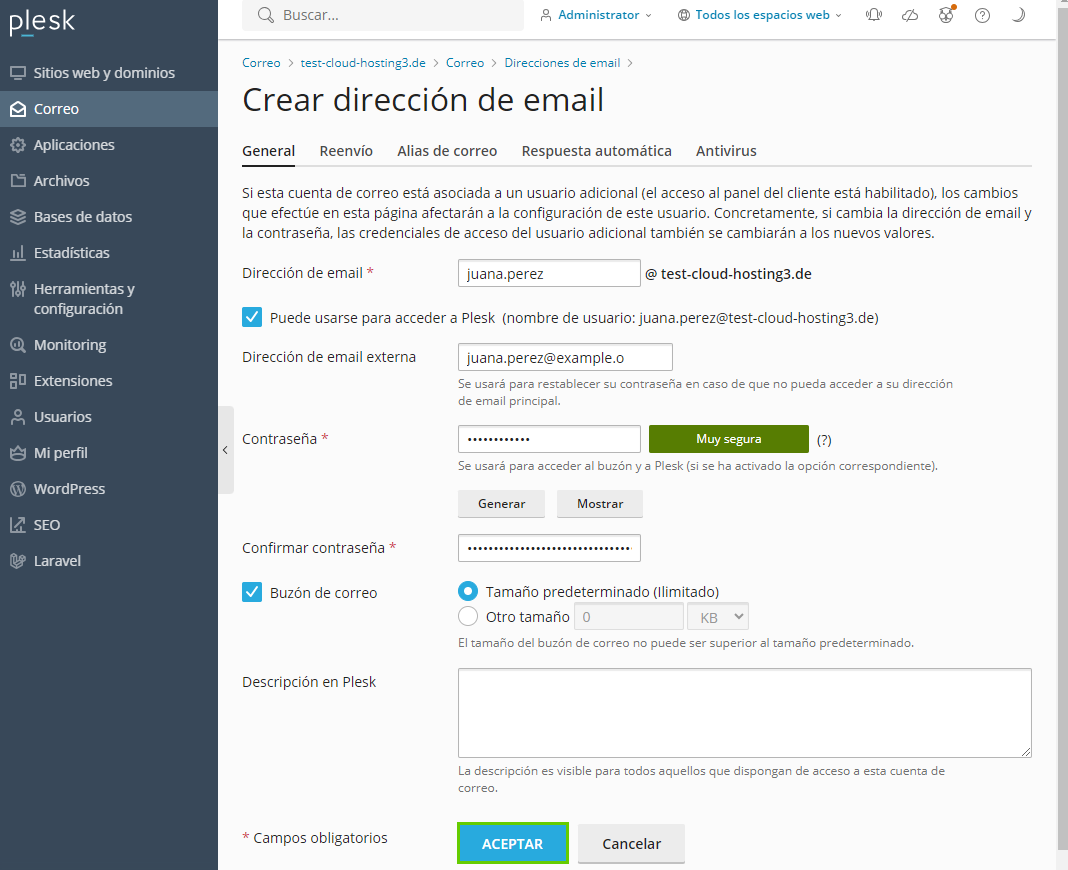
Acceder a los datos para configurar un cliente de correo
Si quieres acceder a los datos necesarios para configurar un cliente de correo en Plesk, sigue los siguientes pasos:
- En el menú de la izquierda, haz clic en Suscripciones.
- Haz clic en la suscripción deseada.
- Haz clic en la pestaña Correo y abre la sección Direcciones de email (si esta no se muestra por defecto).
- Haz clic en el icono de información (círculo con una i minúscula) al final de la fila correspondiente a la dirección de correo deseada.
- Selecciona la plataforma que desees para configurar el cliente de correo. A continuación, se mostrará toda la información necesaria.
Acceder a Webmail
Para comprobar que puedes acceder a tu cuenta de correo a través de Webmail, sigue los siguientes pasos:
- En el menú de la izquierda, haz clic en Suscripciones.
- Haz clic en la suscripción deseada.
- Haz clic en la pestaña Correo y abre la sección Direcciones de email (si esta no se muestra por defecto).
- Marca la casilla junto a la dirección de correo deseada. A continuación, haz clic en el icono del correo (
 ) al final de la fila para abrir Webmail.
) al final de la fila para abrir Webmail.