Utilice la función «Imprimir» al final de la página para crear un PDF.
Además de la integración al sistema mediante un protocolo (p. ej. WebDAV), con la aplicación de HiDrive también puedes sincronizar directorios de HiDrive con tu ordenador Windows como te explicamos en este artículo.
Nota
Puedes consultar cómo configurar la sincronización entre la aplicación de HiDrive y tu Mac en el artículo Sincronizar Apple Mac y HiDrive.
Acceder a los datos de HiDrive en tu PC Windows
Los siguientes pasos describen cómo hacer que el almacenamiento cloud de HiDrive esté disponible en tu PC Windows local. Esta guía se ha creado con la aplicación de HiDrive para Windows (versión de la aplicación 2.0.0 y posteriores), por eso, el proceso puede diferir en otras versiones.
- Abre el Explorador de Windows.
- Asegúrate de que aparece el panel de navegación del Explorador de Windows, que se activa en la barra de menús superior en Ver > Panel de navegación.
- En la barra de navegación izquierda, ve a a IONOS HiDrive > HiDrive settings y se abrirán los Ajustes del HiDrive.
- Si lo deseas, puedes cambiar el destino del almacenamiento de tus datos de HiDrive en el botón Modificar.
- Ve al apartado Sincronización.
- Activa la Sincronización de carpetas comunes si quieres que estas carpetas estén disponibles en tu PC Windows. Encontrarás información detallada sobre este tema en este artículo.
- En la opción Sincronización selectiva > Activar, puedes seleccionar carpetas específicas para que HiDrive las sincronice con tu PC Windows.
Si quieres modificar una sincronización ya configurada, abre la aplicación de HiDrive y selecciona el botón Desactivar la sincronización. A continuación, ajusta la configuración como desees.
Sincronizar carpetas locales de Windows
Los siguientes pasos describen cómo sincronizar carpetas de tu PC Windows local con el almacenamiento cloud de HiDrive. No es necesario que las carpetas locales de Windows se encuentren en el directorio local HiDrive.
Abre el Explorador de Windows.
Haz clic con el botón derecho en una carpeta y selecciona HiDrive > Save in HiDrive .
Alternativa: Dentro de la aplicación de HiDrive, selecciona una de las carpetas locales.
La carpeta seleccionada se añadirá a HiDrive. Las modificaciones que se realicen en los datos de la carpeta se sincronizan automáticamente entre tu PC Windows y HiDrive.
Nota
Por razones técnicas, no todas las carpetas locales pueden sincronizarse con HiDrive. Aquí te mencionamos algunas excepciones:
- unidades enteras, particiones y soportes externos
- carpetas del sistema de aplicaciones
- directorios locales de HiDrive, incluidas las carpetas compartidas y cifradas de HiDrive
Identificar las carpetas locales en HiDrive
Abre la aplicación web de HiDrive en tu navegador de Internet. En la barra de navegación izquierda, selecciona Personal. Las carpetas locales se muestran con un icono especial de acceso directo.
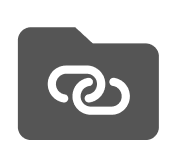
Los cambios realizados a través de la aplicación web de HiDrive también se aplicarán en la carpeta local (p.ej. borrar o cambiar un nombre). Ten en cuenta que si se desactiva la sincronización, se conservarán todos los datos almacenados en el almacenamiento cloud de HiDrive hasta ese momento.
Conflicto de nombres durante la sincronización de carpetas
No es posible añadir una carpeta local a HiDrive si ya existe otra con el mismo nombre. Para añadir esta nueva carpeta local, debes guardarla con otra denominación.
Mover una carpeta de HiDrive cifrada a carpetas locales
Las carpetas cifradas de HiDrive no pueden trasladarse a carpetas locales. Ten en cuenta que el cifrado de HiDrive no está disponible en todas las tarifas.
Permisos de escritura no disponibles para la carpeta
Si la carpeta no tiene permisos de escritura para poder sincronizarse con HiDrive, en el Explorador de Windows puedes ajustar las autorizaciones a través del menú contextual de la carpeta.
Otras opciones de sincronización para HiDrive
Además de la integración directa a través de la aplicación de HiDrive, también puedes utilizar los siguientes protocolos:
- Usar HiDrive con CIFS/SMB (montar en unidad de red) en Windows, MacOS, Linux (Ubuntu) o AVM FRITZ!Box
- Usar HiDrive con rsync
- Conectar HiDrive con WebDAV (Windows 10)
- Conectar HiDrive con WebDAV (Apple Mac)
Recuerda que algunos protocolos solo están disponibles para determinadas tarifas o contratos de HiDrive. Puedes consultar más información sobre cómo añadir protocolos adicionales a tu HiDrive en este artículo.
Contenido
- Acceder a los datos de HiDrive en tu PC Windows
- Sincronizar carpetas locales de Windows
- Identificar las carpetas locales en HiDrive
- Conflicto de nombres durante la sincronización de carpetas
- Mover una carpeta de HiDrive cifrada a carpetas locales
- Permisos de escritura no disponibles para la carpeta
- Otras opciones de sincronización para HiDrive
- Arriba