Utilice la función «Imprimir» al final de la página para crear un PDF.
El protocolo WebDAV permite configurar una unidad de red para acceder a HiDrive. En este artículo le explicamos cómo configurar el protocolo. Además, encontrará un resumen de los usos más comunes.
Activar el protocolo en HiDrive
Proceda con los siguientes pasos para activar WebDAV en su cuenta de HiDrive:
- Inicie sesión en la aplicación web de HiDrive en su navegador de Internet.
- En la barra de menús a su izquierda, seleccione Configuración.
- Desplácese hasta la sección Derechos de acceso y protocolos.
- Haga clic en el icono de lápiz y active el protocolo WebDAV.
- Finalice la configuración haciendo clic en Guardar.
Configurar en Windows 10
- Abra el Explorador de Windows.
- En la barra a su izquierda, haga clic en Este equipo.
- En la barra de menús superior, haga clic en la pestaña Equipo. Se abrirá una barra de menús adicional.
- Haga clic en Conectar a unidad de red. Se abrirá una nueva ventana.

- En el campo Unidad , seleccione la letra de la unidad que deberá conectarse a HiDrive.
- En el campo Carpeta, introduzca la dirección https://webdav.hidrive.ionos.com/
- Marque la casilla Conectar de nuevo al iniciar sesión.
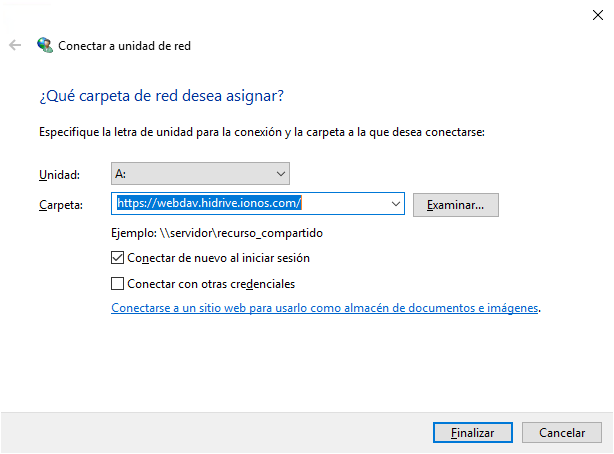
- Confirme los datos haciendo clic en Finalizar.
- Introduzca su nombre de usuario y contraseña de HiDrive.
- Haga clic en Aceptar. El Explorador de Windows se abrirá con la unidad de red recién creada.
Configurar en Windows 11
- Abra el Explorador de Windows.
- En la barra de menú superior, haga clic en la pestaña Equipo con el botón derecho de su ratón.
- Haga clic en Opciones avanzadas > Conectar a unidad de red. Se abrirá una nueva ventana.
- En el campo Unidad, seleccione la letra de la unidad que deberá conectarse a HiDrive.
- En el campo Carpeta, introduzca la dirección https://webdav.hidrive.ionos.com/. En la dirección, la parte de usuario puede ser cualquier secuencia de caracteres que aparezca separada del resto por un punto.
- Marque la casilla Conectar de nuevo al iniciar sesión.
- Confirme los datos haciendo clic en Finalizar. Se abrirá una nueva ventana. Entonces, introduzca su nombre de usuario y contraseña de HiDrive.
- Haga clic en Aceptar.
Nota
Para el trabajo en equipo con documentos de Microsoft Office, IONOS recomienda la sincronización con HiDrive mediante el protocolo CIFS/SMB.
Establecer una conexión WebDAV
Introduzca el comando net use en la consola de Windows para establecer una conexión WebDAV. Es posible que los siguientes pasos difieran según su versión de Windows.
- Haga clic en el símbolo de la lupa en la barra de menús inferior de Windows.
- Escriba cmd en el campo de búsqueda y pulse Enter para iniciar la línea de comandos o "Símbolo del sistema" de Windows.
Introduzca el siguiente comando en la línea de comandos de Windows:
net use LETRA_DE_UNIDAD: https://webdav.hidrive.ionos.com /user:NOMBRE_DE_USUARIO CONTRASEÑA /persistent:yes
Sustituya las partes en mayúsculas "LETRA_DE_UNIDAD", "NOMBRE_DE_USUARIO" y "CONTRASEÑA" con sus datos.
- Pulse Enter .
Utilice /persistent:yes para asegurarse de que el recurso compartido se restaure cuando se reinicie el ordenador. Si no lo desea, introduzca /persistent:no en su lugar. En este caso, el recurso compartido se borrará en cuanto apague el ordenador.
Cómo solucionar una conexión lenta
Si la conexión a HiDrive se establece muy lentamente, puede deberse a los ajustes de red de Windows preconfigurados. En este caso, proceda de la siguiente manera:
- Haga clic en el símbolo de la lupa en la barra de menús en la parte inferior de Windows.
- Escriba Opciones de Internet. Se abrirá una ventana.
- Seleccione la pestaña Conexiones > Configuración de LAN.
- Desmarque la casilla Detectar la configuración automáticamente > Aceptar.

Aumentar el tamaño máximo de archivos para descargas
El protocolo WebDAV limita el tamaño de archivos para cargas y descargas. Con Windows solo se pueden descargar 47 MB de archivos por WebDAV. Si se intenta descargar archivos más grandes; aparece un mensaje de error (Error 0x800700DF).
El límite se puede aumentar a 4 GB en el Registro de Windows:
- Haga clic en el icono de lupa en la barra de menús inferior de Windows.
- Escriba regedit y pulse Enter.
En el Editor del Registro, navegue hasta la siguiente entrada:
HKEY_LOCAL_MACHINE / SYSTEM / CurrentControlSet / services / WebClient / Parameters
Con el botón derecho del ratón, haga clic en FileSizeLimitInBytes.
Elija la opción Modificar.
Cambie la base al Decimal e introduzca 4294967295. Esto corresponde al tamaño máximo según el protocolo de 4 GB.
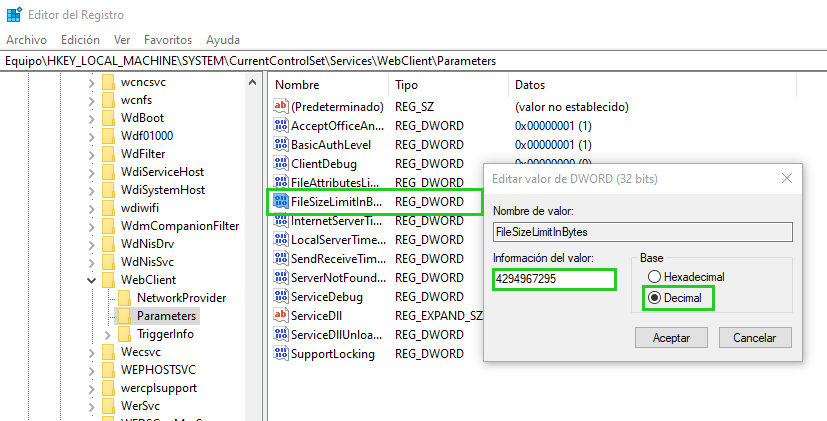
Archivos de 0 bytes
Los archivos transferidos por WebDAV que no se han cargado correctamente se guardan en HiDrive con el tamaño de 0 bytes. Se trata de archivos que originalmente tenían un tamaño superior a 4 GB y por eso no han podido transferirse por WebDAV. El sistema operativo comprueba el tamaño de los archivos cuando empieza la carga. Por ello, la carga se interrumpe y solo se guarda un archivo de 0 bytes en HiDrive.
Los archivos de 0 bytes solo se pueden eliminar en la interfaz web. Para ello, acceda a la aplicación web de HiDrive.
Establecer múltiples conexiones WebDAV
En Windows, solamente es posible autenticar un usuario por servidor mediante el protocolo WebDAV, sin embargo, existe otra manera de establecer múltiples conexiones. Para ello, tendrá que asignar las conexiones creadas a distintos usuarios de HiDrive. Para realizar esta asignación, introduzca cada uno de los nombres de usuario antes del nombre de la ruta como lo indica el ejemplo:
https:\\nombre_de_usuario_hidrive.webdav.hidrive.ionos.com/
Tenga en cuenta que debe separar el nombre de usuario del resto de la ruta con un punto.
Si desea crear un nuevo usuario en HiDrive consulte el artículo Gestionar usuarios en HiDrive. Puede obtener un resumen de todas las cuentas disponibles y sus nombres de usuario directamente en HiDrive como indicamos a continuación:
- Acceda a la aplicación web de HiDrive.
- En la barra de menús a su izquierda, bajo Ajustes, haga clic en Usuarios. Se abre la página Equipo HiDrive.
- Haga clic en el icono de rueda dentada junto al usuario correspondiente.
- Bajo el apartado Datos de usuario encontrará el nombre de usuario correspondiente.