Configurar Microsoft Exchange® 2019 en Outlook 2024
Utilice la función «Imprimir» al final de la página para crear un PDF.
En este artículo te explicamos cómo configurar Microsoft Exchange 2019 en Microsoft Outlook 2024. Si utilizas Microsoft Exchange 2019, la cuenta de Microsoft Exchange 2019 se reconocerá y configurará automáticamente en Outlook 2024. Al final de este artículo, también encontrarás soluciones a problemas que puedan surgir durante este proceso.
Requisitos
Dispones de una cuenta de Microsoft Exchange 2019.
Has creado una dirección de correo en tu cuenta de Microsoft Exchange 2019.
Has descargado Microsoft Outlook 2024 y lo has instalado en tu ordenador.
Existe un registro Autodiscover en la configuración DNS de tu dominio.
Selecciona las instrucciones que deseas seguir:
o bien,
- ya tengo un perfil en Microsoft Outlook 2024 y ahora quiero utilizarlo también en Microsoft Exchange 2019.
Configuración inicial de Microsoft Outlook
Abre Microsoft Outlook 2024 haciendo clic en Outlook (classic) en el menú de inicio.


Tras una correcta instalación, cuando abras Outlook 2024 por primera vez, aparecerá la ventana Elegir perfil. Confirma el perfil configurado automáticamente con Aceptar.
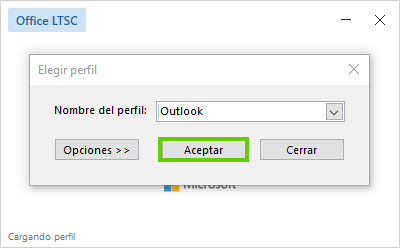
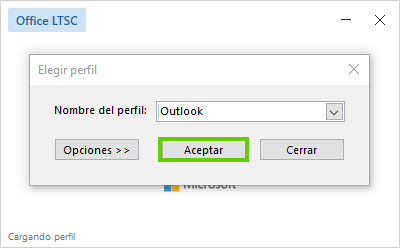
Nota
Si ya has creado un perfil para una cuenta de Microsoft Exchange y deseas utilizar otra cuenta de Microsoft Exchange, debes crear un perfil nuevo para esta cuenta adicional.
Para crear un nuevo perfil, sigue estos pasos:
Abre el Panel de control.
En la esquina superior derecha, haz clic en el campo junto a Ver por y selecciona Iconos pequeños.
A continuación, selecciona E-Mail (Microsoft Outlook) o Correo.
Lee las condiciones de la licencia y haz clic en Aceptar para confirmarlas.
Se abrirá el asistente de activación de Microsoft Office y te pedirá que actives esta copia de Microsoft Office.Haz clic en Siguiente.
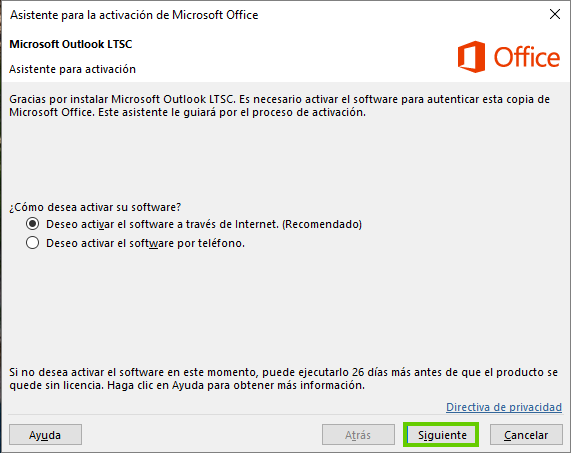
Haz clic en Cerrar.
Introduce la dirección de correo de tu nueva cuenta de Microsoft Exchange 2019.
Haz clic en Opciones avanzadas.
Marca la opción Permitirme configurar manualmente mi cuenta.
Haz clic en Conectar.
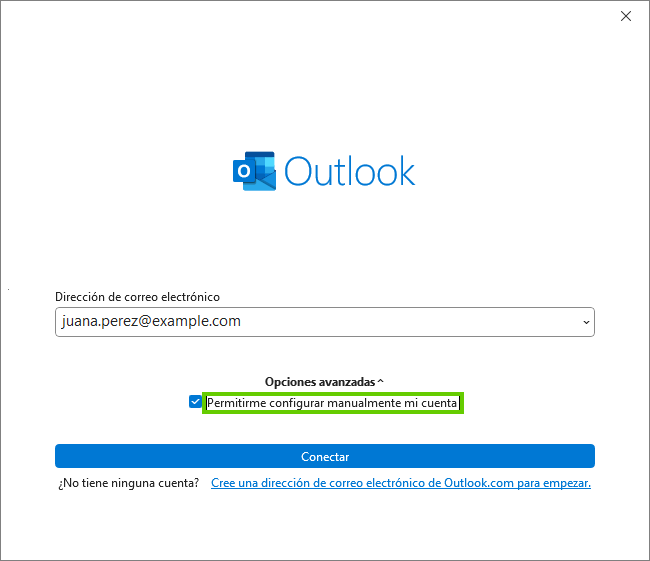
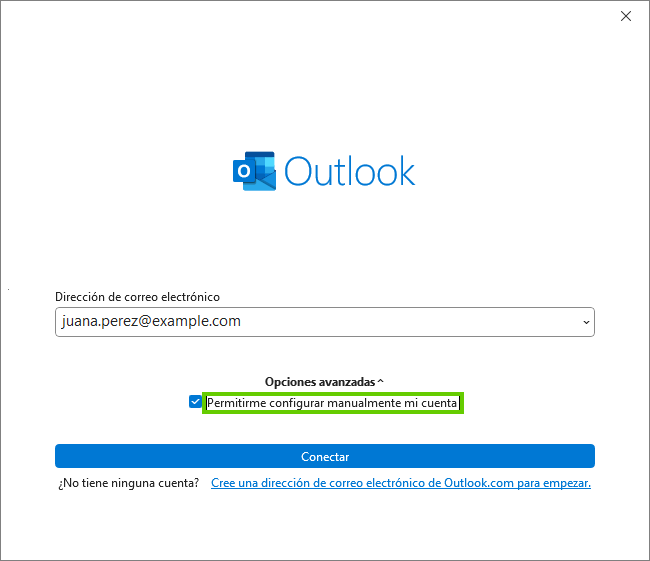
Selecciona el tipo de cuenta Exchange.
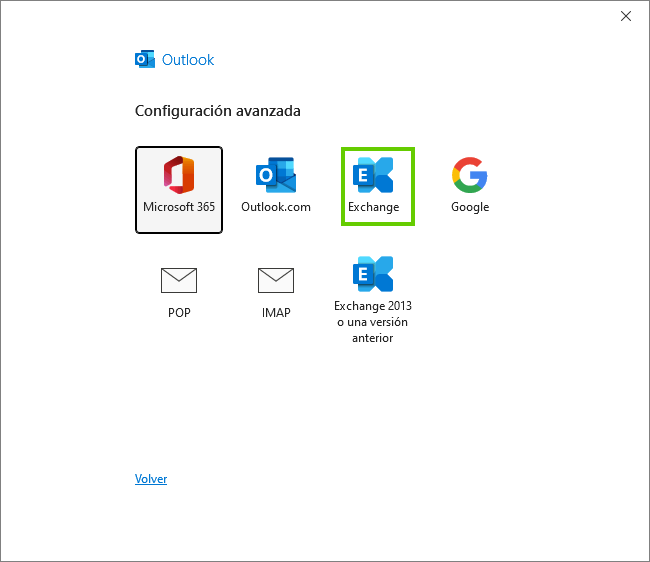
Tu ordenador se conectará ahora con los servidores de Exchange. Esto puede tardar unos minutos.
Se te pedirá que autorices a Autodiscover a configurar Outlook automáticamente. Activa la opción No volver a preguntarme sobre este sitio web y haz clic en Permitir.
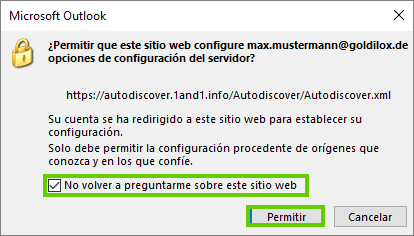
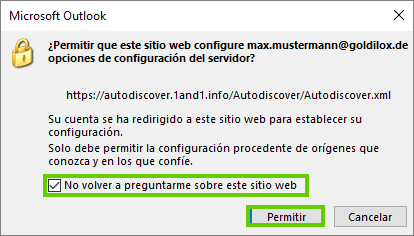
En el siguiente paso, introduce tu contraseña.
Opcional: Para guardar la contraseña de forma permanente, activa la opción Guardar datos de acceso.
Haz clic en Aceptar.
Se mostrará la ventana de confirmación de configuración correcta.Haz clic en Siguiente.
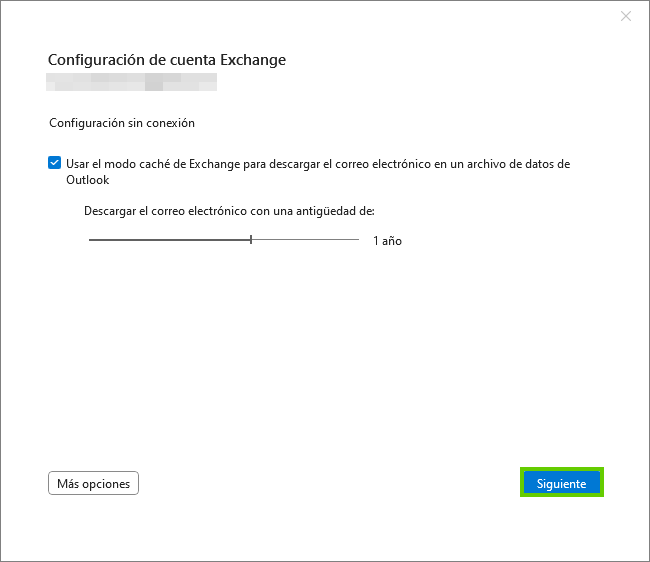
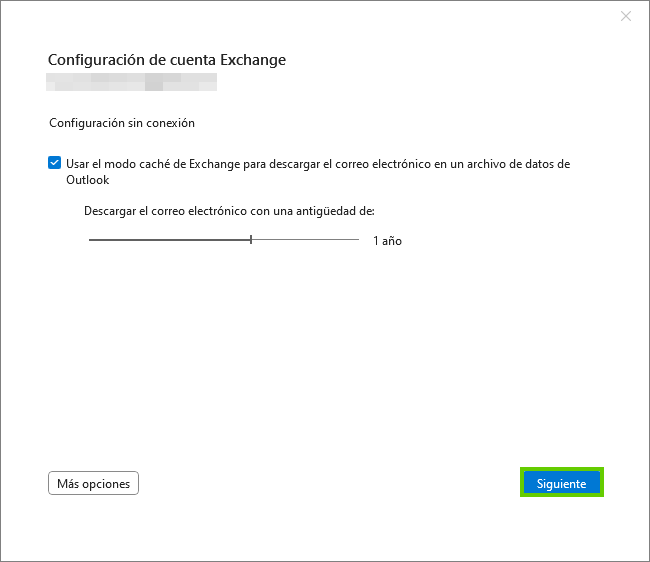
Haz clic en Hecho.
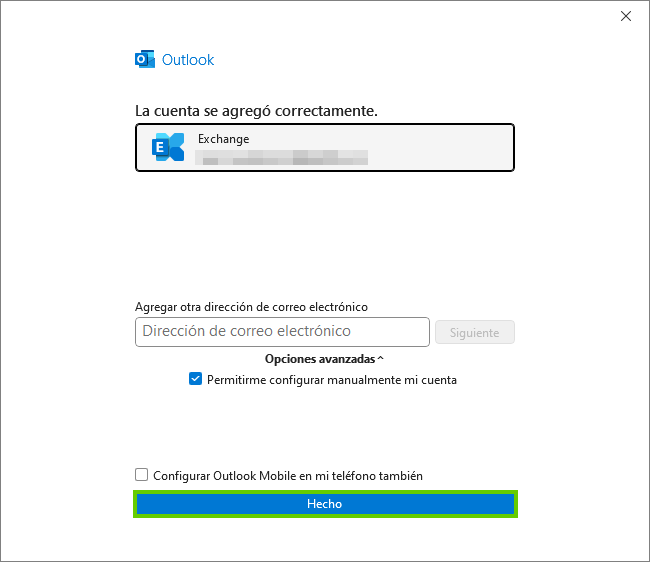
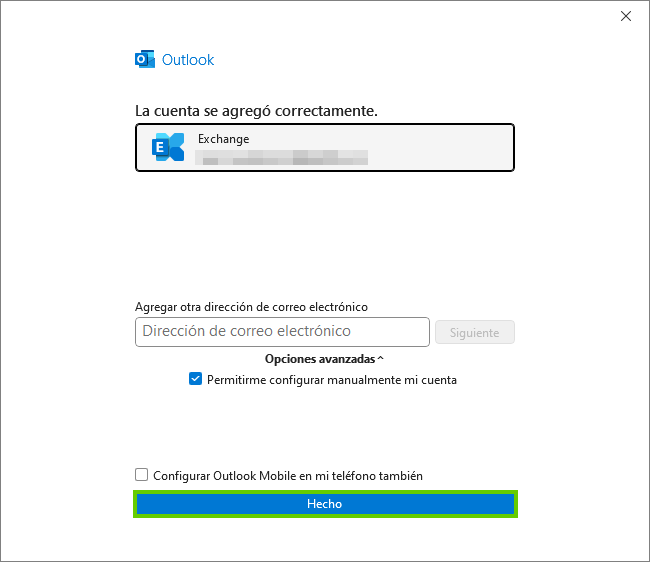
Configurar una cuenta adicional en Microsoft Outlook 2019
A continuación, te explicamos cómo configurar una cuenta de Microsoft Exchange cuando ya estás utilizando Microsoft Outlook 2024 con otra cuenta POP3 o IMAP.
Nota
Si ya has creado un perfil para una cuenta de Microsoft Exchange en Microsoft Outlook 2024 y deseas utilizar otra cuenta de Microsoft Exchange, debes crear un perfil nuevo para esta cuenta adicional.
Para crear un nuevo perfil, sigue estos pasos:
Abre el Panel de control.
En la esquina superior derecha, haz clic en el campo junto a Ver por y selecciona Iconos pequeños.
A continuación, selecciona E-Mail (Microsoft Outlook) o Correo.
Procede con los siguientes pasos si ya tienes configurada una cuenta POP3 o IMAP en Microsoft Outlook 2024 y te gustaría configurar una cuenta de Microsoft Exchange adicionalmente:
Abre Microsoft Outlook 2024.
Haz clic en Información > Información de cuentas > + Agregar cuenta.
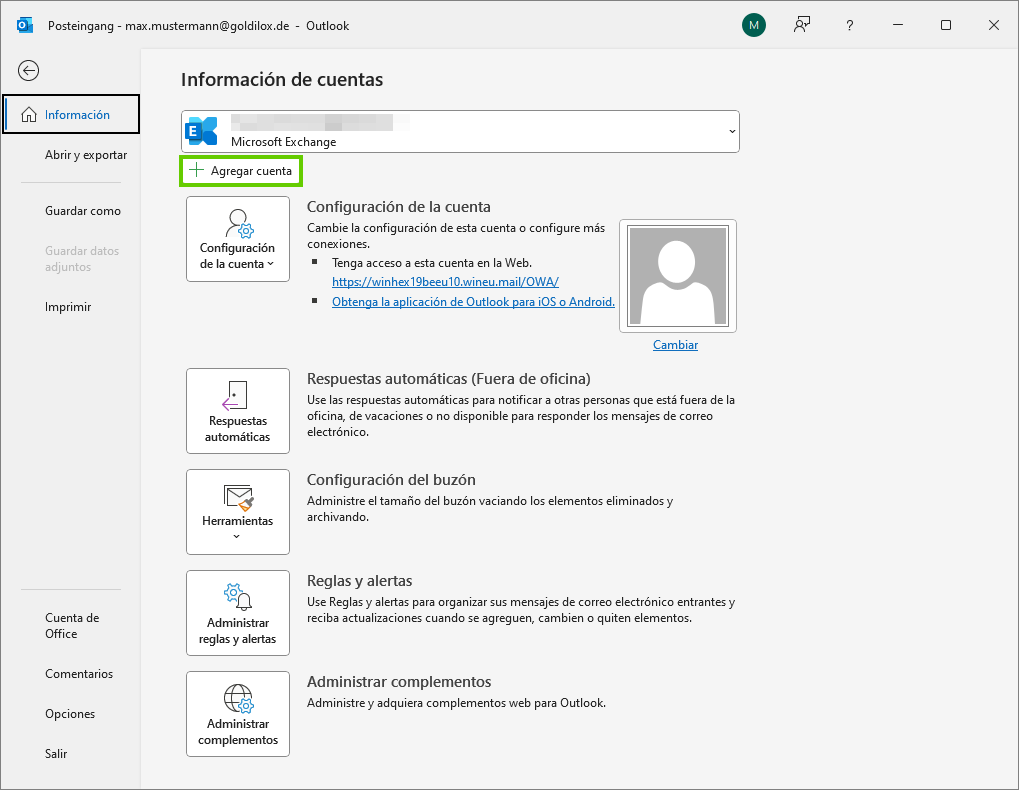
Introduce la dirección de correo de tu nueva cuenta de Microsoft Exchange 2019.
Haz clic en Opciones avanzadas.
Marca la opción Permitirme configurar manualmente mi cuenta.
Haz clic en Conectar.
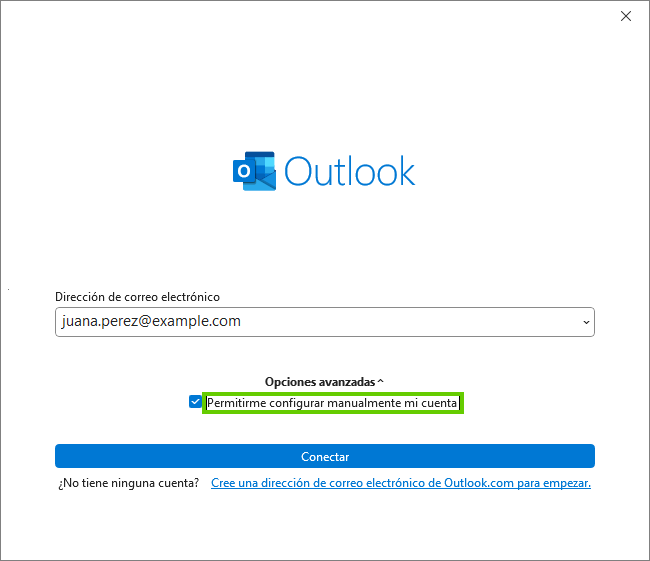
Selecciona el tipo de cuenta Exchange.
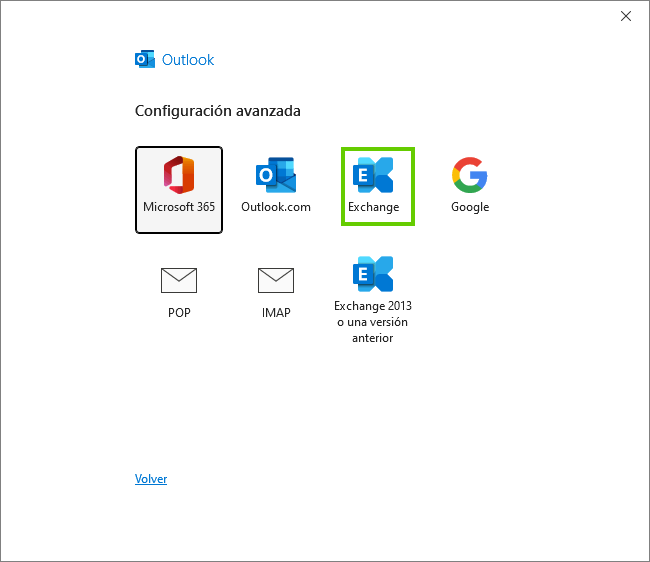
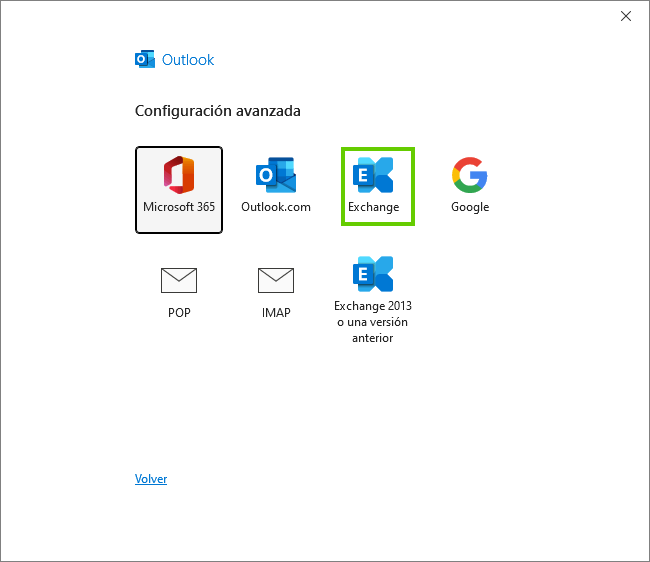
Tu ordenador se conectará ahora con los servidores de Exchange. Esto puede tardar unos minutos.
Se mostrará un mensaje con la siguiente información:
Al añadir una cuenta nueva de Microsoft Exchange, has cambiado la ubicación de algunos de tus mensajes de correo y de la información del calendario.
Haz clic en Aceptar.
Se te pedirá que autorices a Autodiscover a configurar Outlook automáticamente. Activa la opción No volver a preguntarme sobre este sitio web.
Haz clic en Permitir.
Introduce tu contraseña y haz clic en Aceptar.
Opcional: Para guardar la contraseña de forma permanente, activa la opción Guardar datos de acceso.
Haz clic en Aceptar.
Se mostrará la ventana de confirmación de configuración correcta.
Haz clic en Aceptar.
¡Listo! Tu nueva cuenta de Microsoft Exchange ya está configurada y lista para ser utilizada.
Soluciones a problemas comunes
A continuación, se indican soluciones para los problemas que puedan surgir.
1. La configuración automática de la cuenta de Microsoft Exchange 2019 falla
Si la configuración de la cuenta de Microsoft Exchange 2019 en Outlook 2024 falla, comprueba si se ha creado un registro Autodiscover en la configuración DNS de tu dominio.
De ser necesario, si no existe ningún registro Autodiscover para tu dominio, crea uno. Consulta más información aquí: Comprobar la configuración de Autodiscover de tu dominio
2. El registro Autodiscover existe y aun así no se puede configurar la cuenta de Microsoft Exchange 2019 automáticamente
Si has modificado la configuración de tu dominio o actualizado la configuración DNS, espera unas horas antes de volver a configurar tu cuenta de Microsoft Exchange, ya que los cambios pueden tardar en actualizarse.