Redirigir y reenviar correos usando reglas de bandeja de entrada (Outlook Web App)
Utilice la función «Imprimir» al final de la página para crear un PDF.
Al configurar reglas de bandeja de entrada, puedes redirigir y reenviar automáticamente los mensajes enviados a tu buzón de correo a otra cuenta de correo electrónico. En este artículo aprenderás a configurar y administrar las reglas correspondientes en la Outlook Web App (OWA).
Redirigir automáticamente todos los correos a otra cuenta
A diferencia de cómo funciona el reenvío clásico de correos electrónicos, los correos redirigidos mantienen el remitente original. Es decir, no se aprecia el reenvío, sino que parece que procedan directamente del remitente. Cuando un destinatario al que se redirigió un mensaje responde, la respuesta irá al remitente original.
- Abre la Outlook Web App e inicia sesión en tu cuenta de correo.
- Haz clic en el símbolo de la rueda dentada > Opciones.
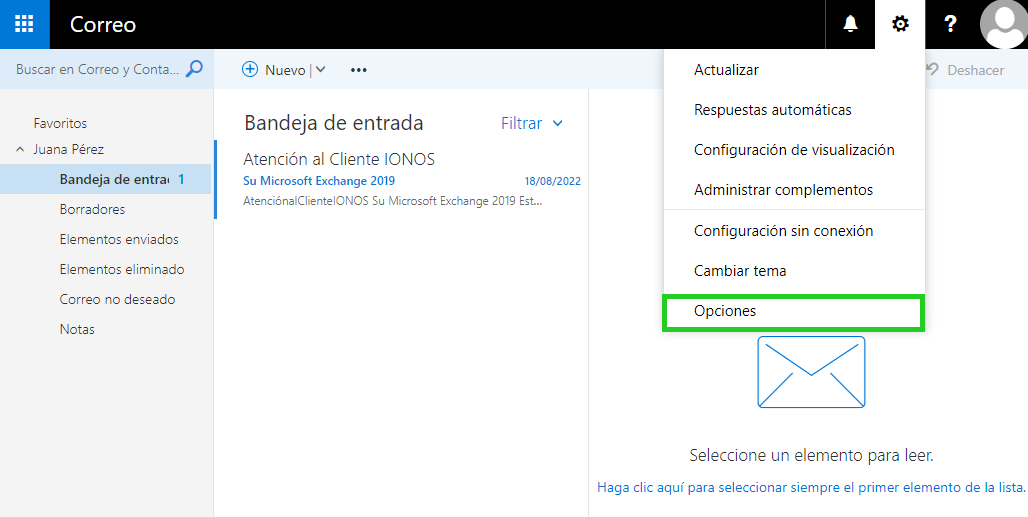
Selecciona Correo > Reglas de la bandeja de entrada y limpieza.
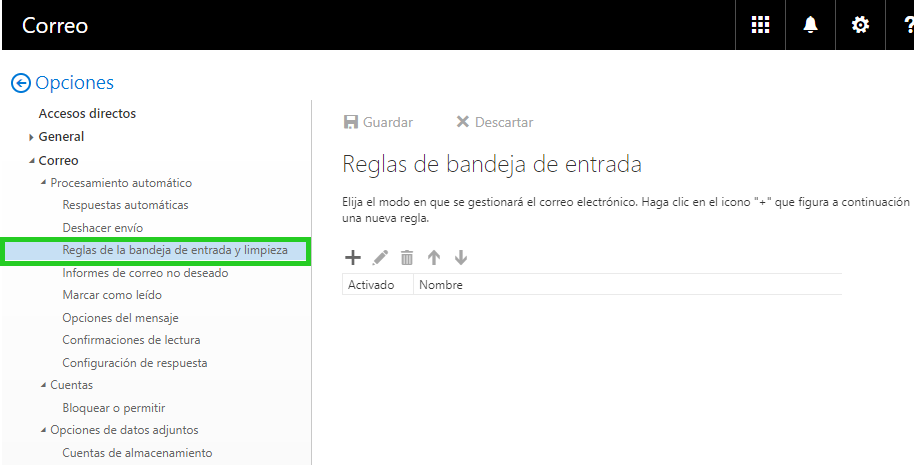
- En Reglas de bandeja de entrada, haz clic en el símbolo de adición.
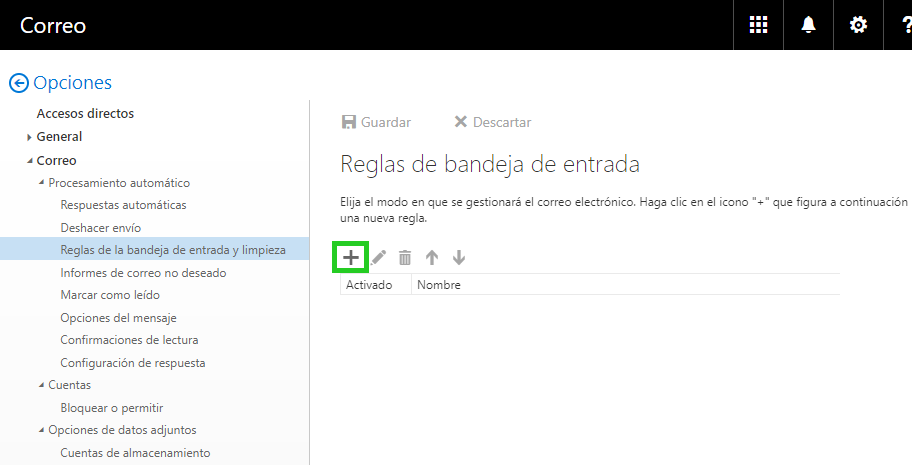
Asigna un nombre para la nueva regla de la bandeja de entrada.
En Cuando llega el mensaje y cumple todas estas condiciones, selecciona [Aplicar a todos los mensajes].
En Siga todos estos procedimientos, haz clic en Reenviar, redirigir o enviar > Redirigir el mensaje a...
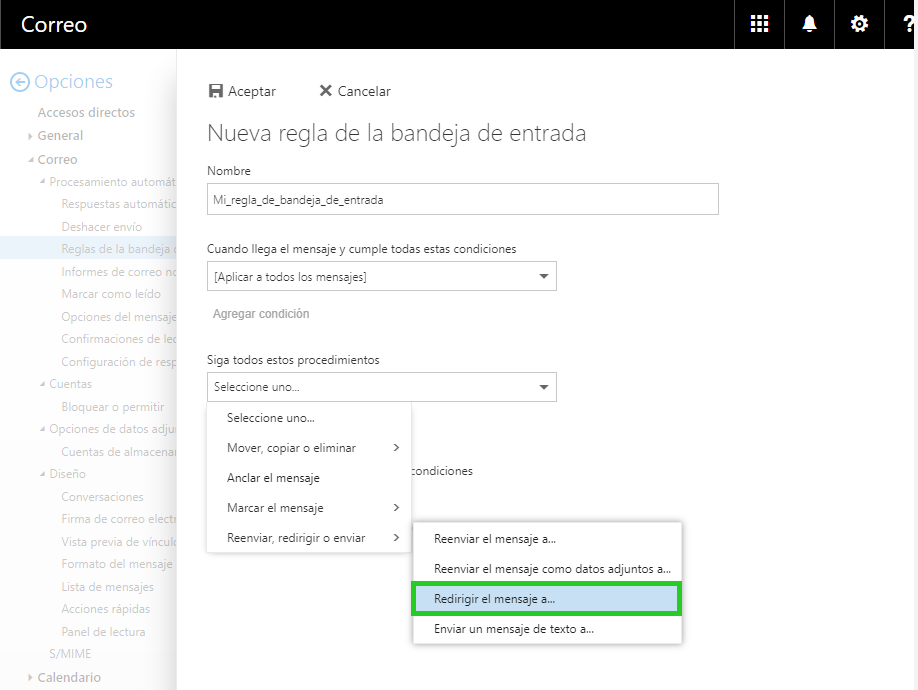
Escribe o selecciona la dirección de correo a la que se reenviarán los mensajes. Si no aparece la dirección de correo deseada, crea un nuevo contacto.
Haz clic en Guardar.
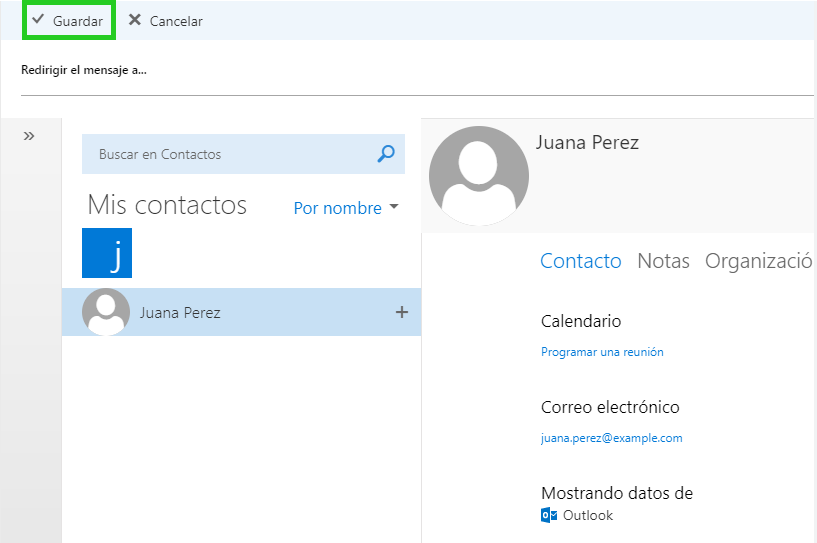
Haz clic en Aceptar para crear la regla.
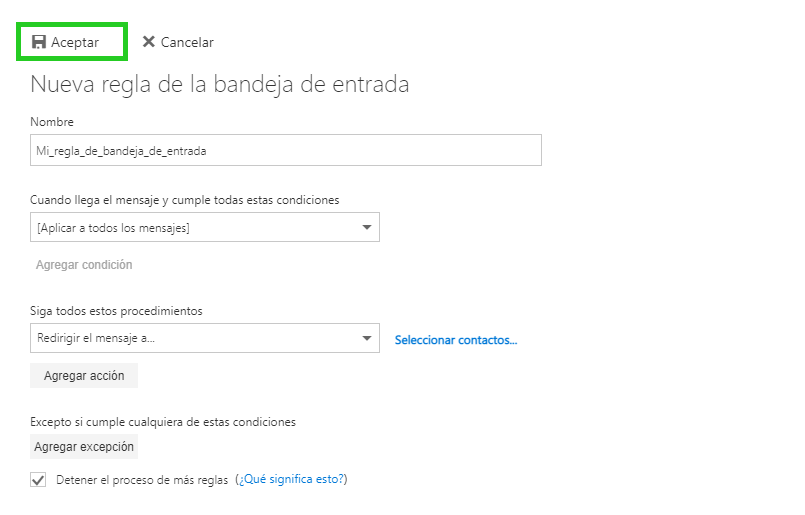
¡Listo! La regla se ha guardado y está activa. Sin embargo, pueden pasar hasta 60 minutos hasta que la regla se sincronice en los respectivos servidores de correo.
Reenviar automáticamente todos los correos a otra cuenta
Un mensaje reenviado aparece como un mensaje recibido y, a continuación, reenviado a otro destinatario. Cuando el destinatario responde, la respuesta irá a la dirección de correo desde la que se reenvió el mensaje.
- Abre la Outlook Web App (OWA) e inicia sesión con tu cuenta de correo de Microsoft Exchange 2019.
- Haz clic en el símbolo de la rueda dentada > Opciones.
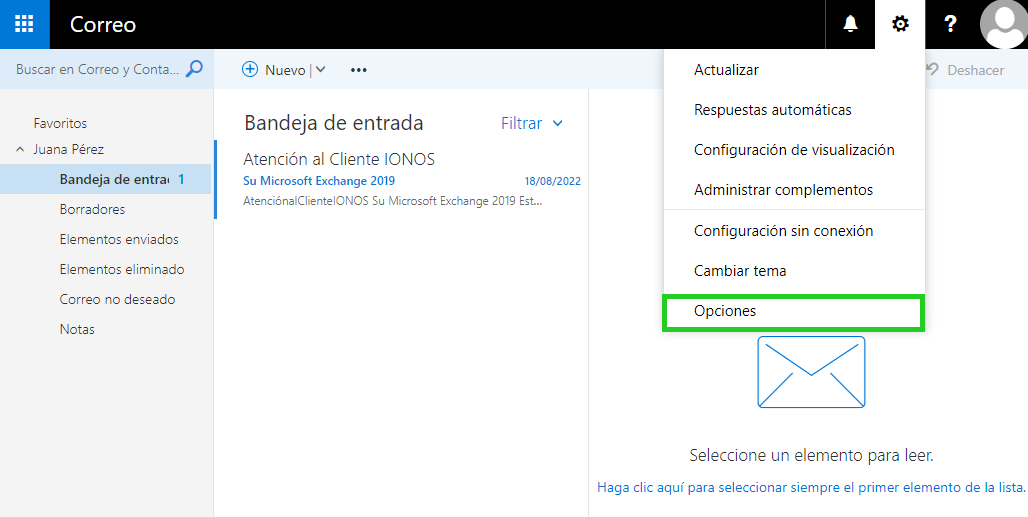
Haz clic en Correo > Reglas de la bandeja de entrada y limpieza.
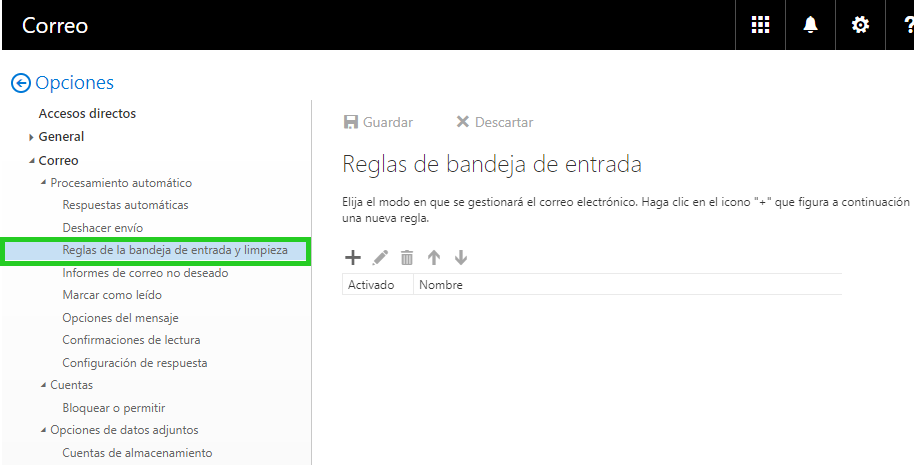
- En Reglas de bandeja de entrada, haz clic en el símbolo de adición.
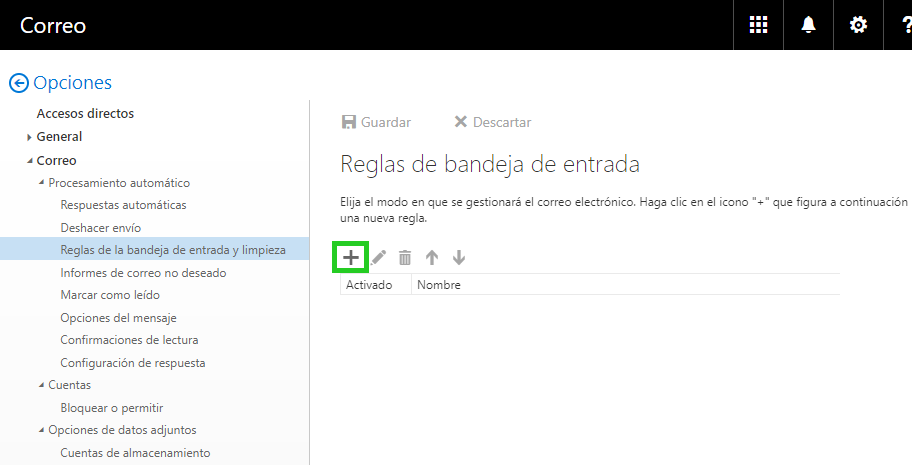
Asigna un nombre para la nueva regla de la bandeja de entrada.
En Cuando llega el mensaje y cumple todas estas condiciones, selecciona [Aplicar a todos los mensajes].
En Siga todos estos procedimientos, haz clic en Reenviar, redirigir o enviar > Reenviar el mensaje a...
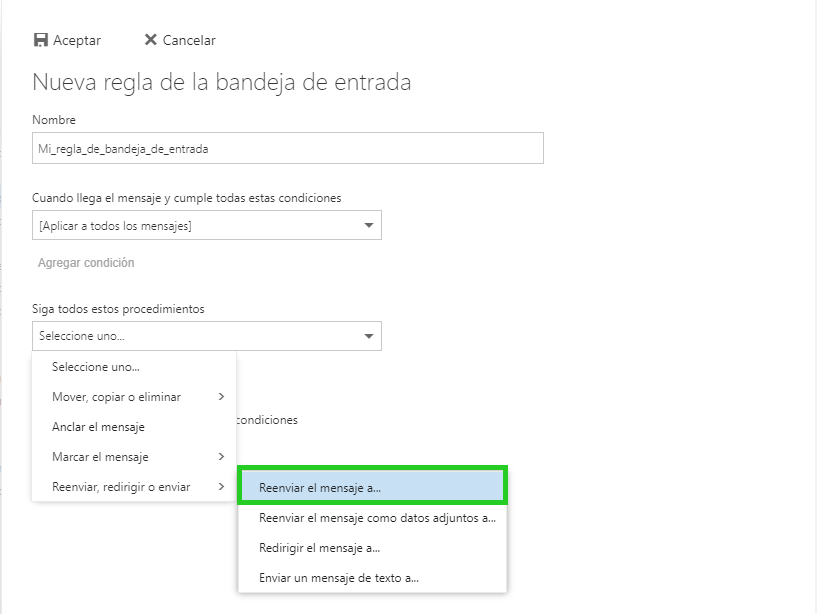
Escribe o selecciona la dirección de correo a la que se reenviarán los mensajes. Si no aparece la dirección de correo deseada, crea un nuevo contacto.
Haz clic en Guardar.
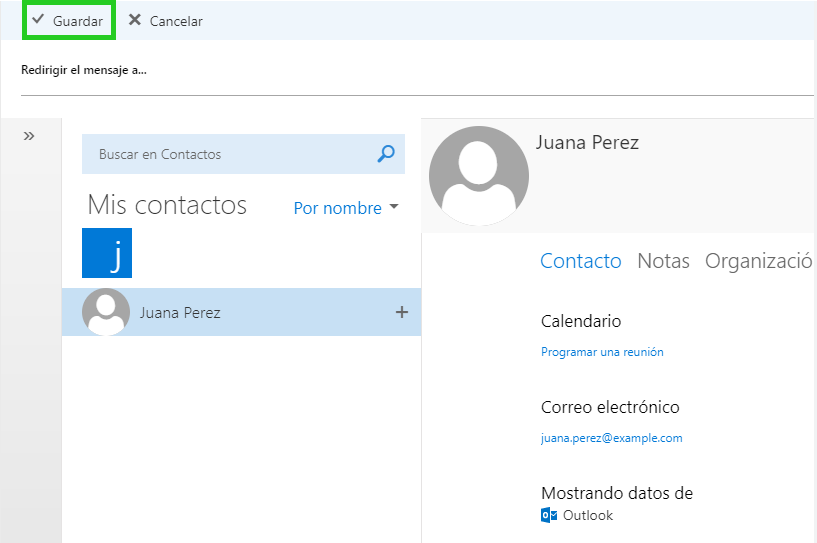
Haz clic en Aceptar para crear la regla.
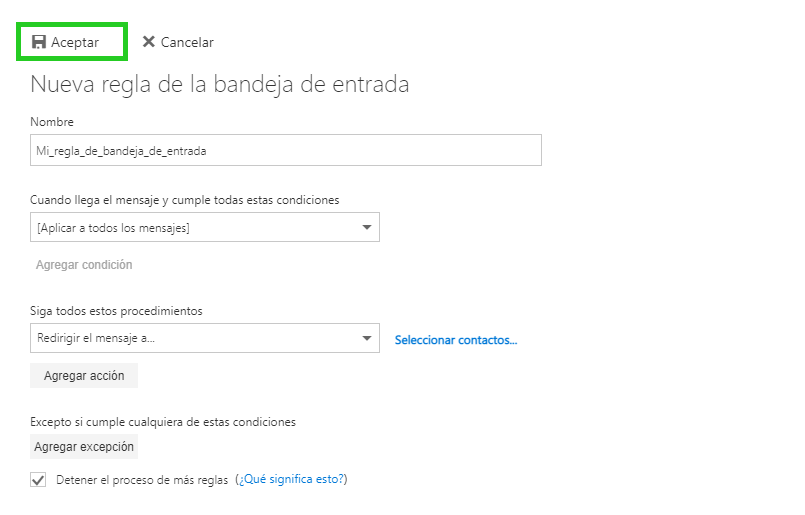
¡Listo! La regla se ha guardado y está activa. Sin embargo, pueden pasar hasta 60 minutos hasta que la regla se sincronice en los respectivos servidores de correo.